Make A Full Bootable Clone Backup for Mac
Clone macOS Catalina and other data to an external hard drive and make a full bootable clone backup.
Quick Navigation:
📝 Summary: Restart your Mac, hold and press Command + R keys and enter into macOS Recovery mode. Then use Disk Utility to erase the startup disk and then reinstall macOS Catalina. If you will sell or donate your Mac, you should permanently erase all data stored on it. Just wipe free disk space of the Mac DoYourData Super Eraser for Mac after resetting the system, all deleted/erased data will be permanently erased, leaving no trace for data recovery.
Reset Mac with Catalina system to factory settings is a drastic measure, but it's often essential before selling or trading in an old Mac machine with macOS Catalina. This way, whoever ends up with the computer doesn't get access to your personal accounts or any of your private information on the computer.
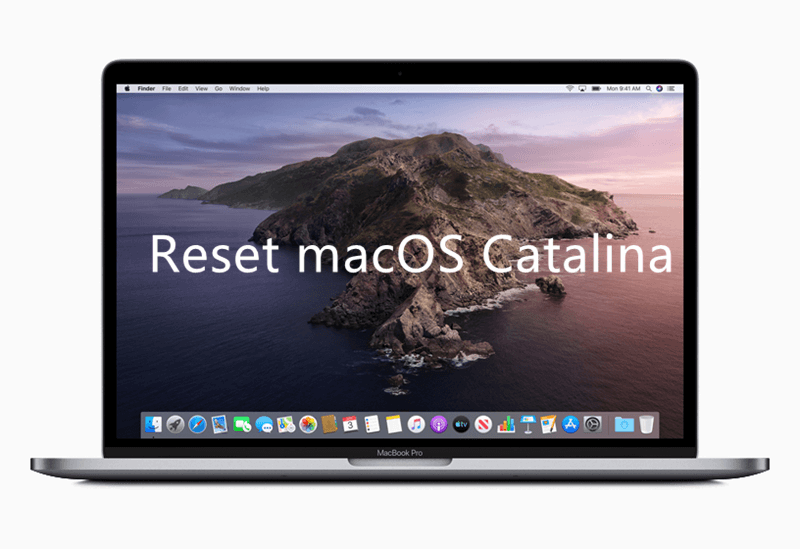
Restoring macOS Catalina to its original settings is another option for fixing Mac crashes, software problems, viruses, and other performance issues. That will allow you to treat the macOS Catalina as fresh new.
Here we will guide you step by step to help you reset the Mac with macOS Catalina. Ensure to follow each steps carefully to ensure all settings are reset. Especially when you need to give away or dispose of the old Mac machine, you need to wipe the personal data on the computer to protect your privacy information and avoid data leakages.
Whether or not you plan to sell your Mac, you should always back it up regularly. Our data is extremely important to us, and its loss would have serious consequences. If you are the risk-taking type, however, we advise you to make a copy of your Mac's data before you part with it.
The ability to take a comprehensive backup of a Mac is a must for restoring any lost data. These are some of our favorites among the many options for backing up a Mac.
The first one we suggest is using DoYourClone for Mac. You can use the Clone OS option to create a bootable clone of your macOS Catalina system drive, including all your personal data. If there is any problem with the factory reset, you still have all your data and a bootable system. The cloned Mac drive can be used to boot directly without further restoring process. For more information:
Make A Full Bootable Clone Backup for Mac
Clone macOS Catalina and other data to an external hard drive and make a full bootable clone backup.
Also, the system built-in utility Time Machine can also be used to back up your system and data. First, connect an empty external drive to your Mac, then open Time Machine to start the backup. Choose the external drive and click Use Disk. Then the Time Machine will back up your Catalina system to the external drive.
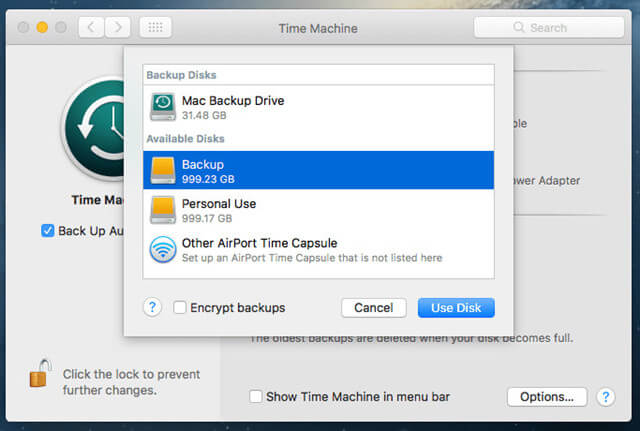
Before you reset the macOS Catalina, it's necessary to sign out all the accounts and unpair the devices which connected to the Mac. Please refer to the guide and check them one by one.
If you haven't signed out of iCloud, the next person who buys your Mac could access your Find My, Notes, Contacts, and other data. Click the Apple menu > System Preferences and click on your name in the Apple ID/iCloud section. Click the button Sign Out.
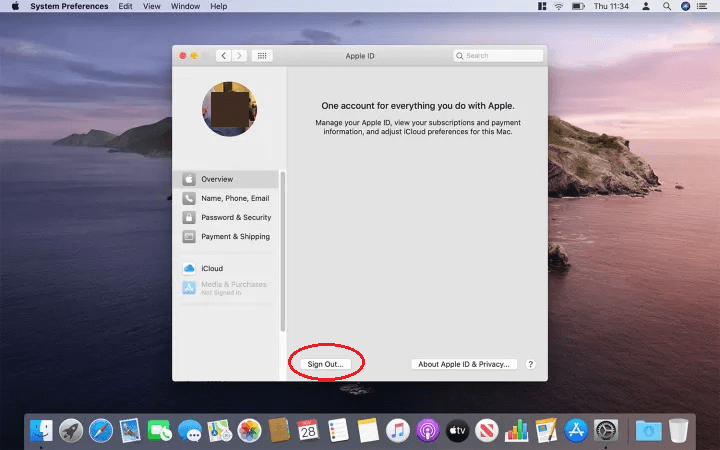
You will be asked if you want to keep a copy of your iCloud data on your Mac. Make sure the check-boxes are unchecked next to all of the entries in this list, then click Continue button to sign out.
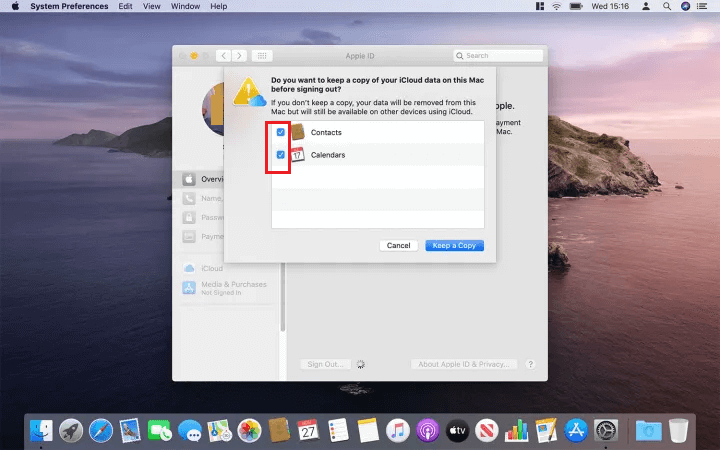
If you don't want the app's next owner to be able to read your messages, open it up and select Messages from the main menu. Next, head to the Preferences menu and pick the iMessage option. Click Sign Out after you've chosen your account. Then, in the following window, choose Sign Out once more. Leaving FaceTime is a good analogy for this procedure. Here are the detail procedure:
You can search and open Messages on your Mac.
Go to the top menu bar on the Mac screen, click Messages > Preferences.
Change to Accounts tab (for newer macOS version, select the iMessage tab).
Click Sign Out after your Apple ID which associated with your iMessage. Then it sign out successfully.
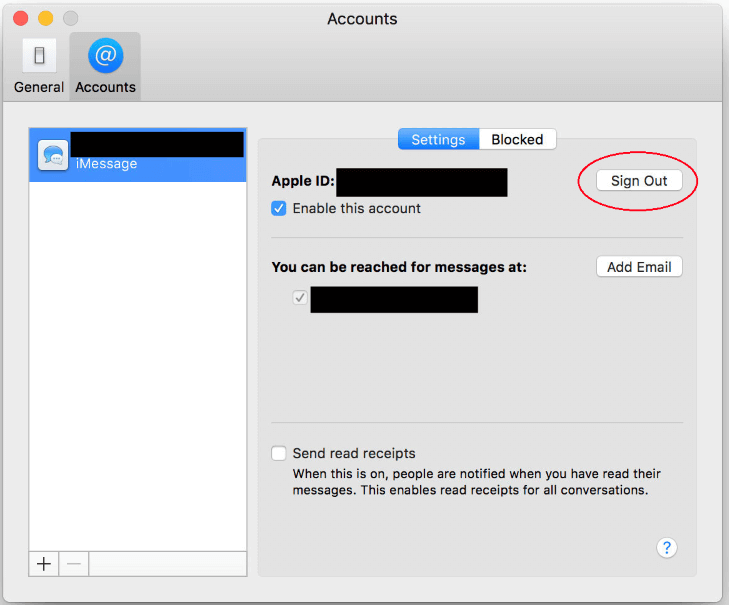
You also need to sign out the account with Music app. Do as follows to de-authorize the account:
Run Music app on your macOS Catalina Mac.
Click on the Account menu on the top bar, then move mouse to the menu Authorizations.
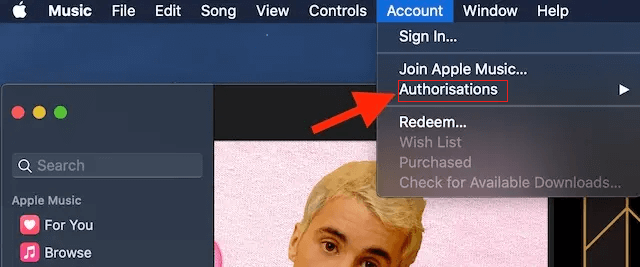
Then have two options, you can just select the option De-authorize This Computer. Click it to de-authorize this macOS Catalina device.
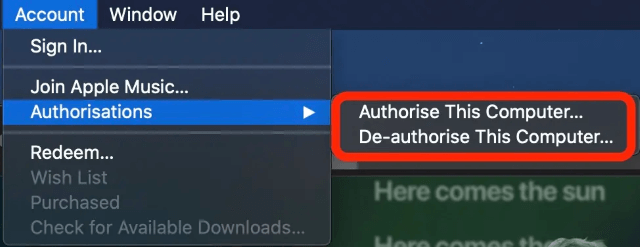
As with the Music app, you have a limit to devices on which you can play purchased movies from the iTunes Store, so you should sign out of your account in the TV app before a factory reset. Open the TV app on Catalina system, click on Account > Authorisations > De-authorise This Computer. Follow the onscreen wizard to finish the process.
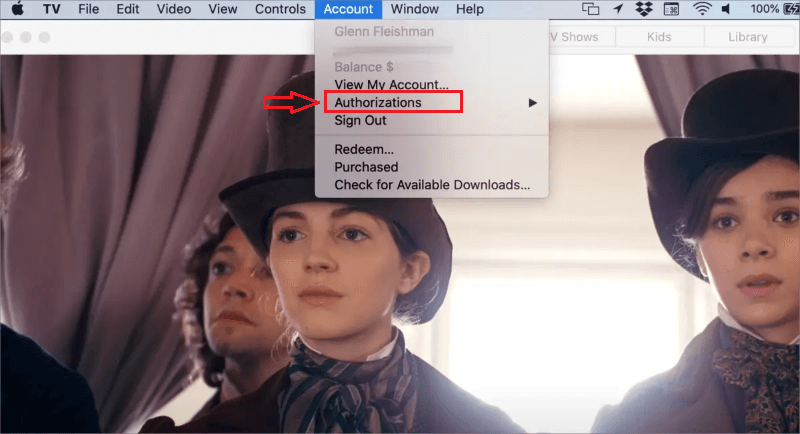
If you don't need the machine any more or the computer will be delivered to other person, you also need to remove the information for the Find My app. Here is how:
Step 1. Click the Apple menu of your Catalina Mac, choose System Preferences. Click the Apple ID at the top.
Step 2. Scroll down and find the Find My Mac, click the Options button.
Step 3. Click on Turn Off button for both the options Find My Mac and Offline Finding.
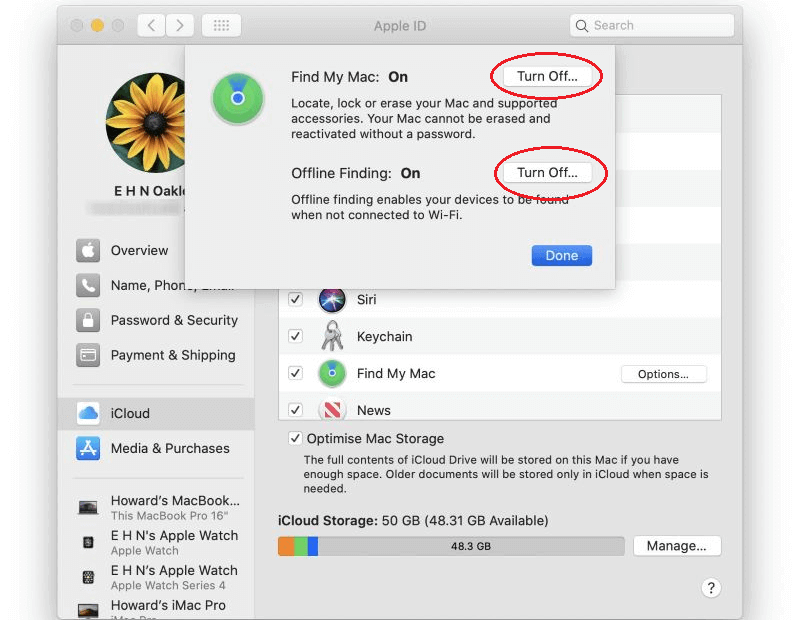
If you also use FileVault on your macOS Catalina Mac, you need to remove it to decrypt the drive. You can follow the steps below:
Open System Preferences > Security and Privacy > FileVault tab.
If the FileVault is turned on for the disc, click the padlock icon at bottom left and enter your name and password to unlock it first.
Click Turn Off FileVault, Reenter your credentials and wait for decryption. Once it's done, the FileVault is turned off.
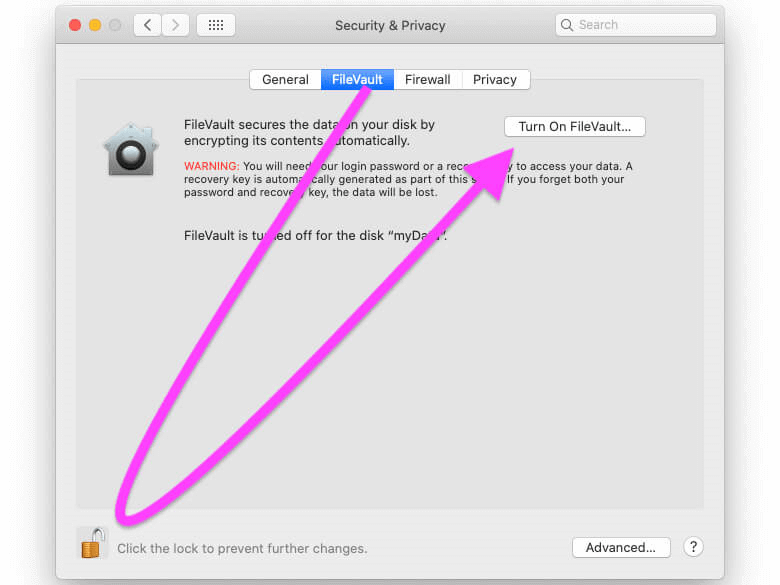
It's also a good idea to unpair your Bluetooth devices from your Catalina Mac before you reset the system. It's important especially if you are passing your Mac on to someone in your home or office, as any Bluetooth device that may have once been automatically paired with your old Mac may connect to the old one again. Just remove the repaired devices from your Mac to avoid the trouble.
Open System Preferences > Bluetooth. There will show all the paired devices via your bluetooth. Right-click one device and click Remove to unpair it from your Mac. You can just remove all the paired device directly.
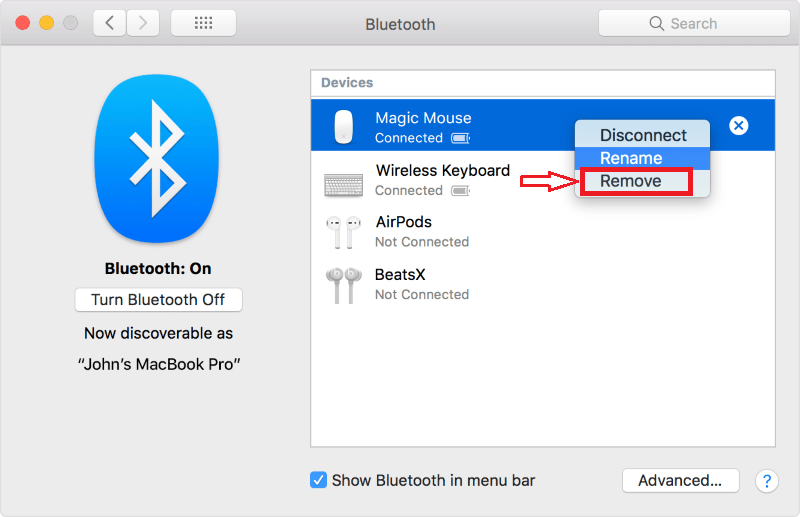
You can't just reinstall macOS and then sell your Mac without doing more work. In most situations, this will only reinstall the System files and give you a clean copy of the operating system without affecting user data. Before selling your Mac, you should erase all your data by reformatting it in macOS Recovery Mode and installing a fresh copy. Here's a quick tutorial on how to use macOS Recovery Mode to format your Mac's hard drive.
Step1. To restart, select the Apple icon in the upper left corner of the screen. Restart your Mac while holding down the Command and R keys, press and hold the keys simultaneously.
Step2. The Recovery Mode that comes standard on newer versions of macOS will load on your Mac.
Step3. From the pop-up window, choose Disk Utility, and then click Continue.To reveal all connected devices, open the Disk Utility window's View menu and select Show all Devices.
Step4. Select the startup disk you wish to format and click on its name. Click the Erase button from the menu bar.
Step5. Depending on the Mac you're using, you'll want to give your drive a name and choose either the APFS or HFS+ format. To begin formatting the drive, select the Erase button.

Disk Utility can be closed once the task is finished. A new macOS installation can be installed after erasing and formatting the system disk.
Resetting a Mac with macOS Catalina to factory settings involves clearing out either the Parameter RAM or the Non-Volatile RAM. To perform a PRAM/NVRAM reset, power down your computer and restart it while simultaneously pressing and holding the Command, Option, Power, and Reset keys on your keyboard. After holding for around 20 seconds, let go. You can let off the keys when you hear your Mac's startup sound. When the Apple logo displays and disappears twice, you can let go of the keys on a Mac equipped with an Apple T2 security chip.
After the above works, you can then reinstall the macOS Catalina to get a fresh new copy system on your Mac.
Step 1. Press and hold Command and R keys until the system go to Recovery mode, select Select Continue after selecting the option to Reinstall macOS.
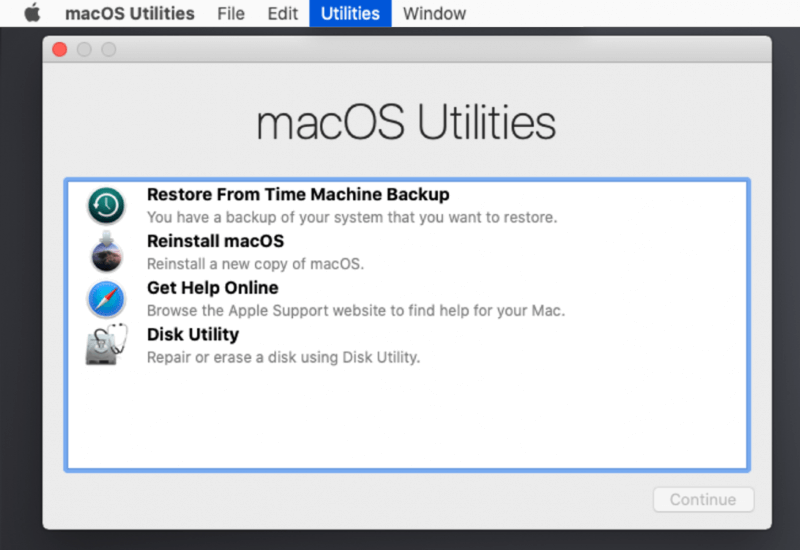
Step 2. The terms and conditions can be accepted by clicking the Agree button.
Step 3. Select the hard drive you'd like to reinstall mac OS Catalina to and click Install.
Step 4. macOS will mechanically acquire and set up the program. It's self-restarting, too, after it's done.
📢Note: The erased or lost data is not lost forever after erasing Mac startup disk & reinstalling macOS. Mac data recovery software can help you recover lost files from your Mac.
Recover Lost Data on macOS Catalina
Recover deleted files or recover lost files from a hard drive which has been erased by Disk Utility with Mac data recovery software.
As said above the data is not lost forever after erasing Mac startup disk with Disk Utility or reinstalling macOS. If you will sell or donate your Mac, you should permanently wipe all sensitive data off to prevent potential data recovery.
Mac data erasure software - DoYourData Super Eraser for Mac can help you permanently erase data on Mac. It supports all macOS versions including macOS Catalina. After reinstalling macOS, you can use this software to wipe free disk space of the Mac to permanently erase all deleted/lost files on the Mac.

If you want to send away a Mac with macOS Catalina, such as a MacBook Pro or MacBook Air, some tutorials will tell you to instantly erase and reformat your Mac, which could cause problems with your data, connected devices, and Apple email.
Backing up files, logging out of all accounts, and erasing whatever information won't be restored to defaults are all important steps toward a successful factory reset on a Mac. Resetting your iMac, Mac mini, or Mac Pro to factory settings is also covered in this post.

DoYourData Super Eraser for Mac
DoYourData Super Eraser for Mac is a 100% safe, powerful and easy-to-use data erasure program. It offers certified data erasure standards including Peter Gutmann, U.S. Army AR380-19, DoD 5220.22-M ECE to permanently erase data from Macs and external devices, making data recovery be impossible.
Hot Articles

