Quick Navigation:
- Why Wipe Free Disk Space on Mac?
- First of All, Delete Useless Data on Your Mac
- Three Methods Wipe Free Disk Space on Mac
- Best Practices for Wiping Free Disk Space on Mac
- Conclusion
- FAQs About Wiping Free Disk Space on Mac
You must keep your Mac's hard drive clean and safe for best performance and personal privacy. When you delete files, they aren't gone; their traces can still be found, which means they might be possible to recover. Wiping free disk space ensures these deleted files are gone for good, keeping your private information safe and your Mac running smoothly.
In this article, you can use Disk Utility and Terminal, as well as trusted third-party disk wipe software, to learn how to wipe free space on your Mac's HDD or SSD completely. These steps will help you clean up your Mac completely and safely, whether selling it, protecting your privacy, or making the system run faster.
Why Wipe Free Disk Space on Mac?
It is important to wipe unused disk space for several reasons:
- Data Security: Specialized data recovery software can be used to get back deleted files. These files can't be recovered after wiping the free room.
- Privacy Protection: Wiping free room on your Mac stops people from accessing your deleted files when you sell or give them away.
- Optimized Performance: Regularly wiping out a free room can keep your Mac running smoothly by keeping the drive clean.
First of All, Delete Useless Data on Your Mac
1. Get Rid of Any Unused Programs and Applications
The apps you've put on your Mac take up a lot of space. To get rid of an app, open Finder, select Applications from the menu on the left, and then drag the app's icon to the Trash icon in the Dock. Some of these apps might be taking up a lot of space.
Open Applications from a Finder window to see what apps take up space on your hard drive.
Choose the "Show items in a list" icon and click the Size heading to sort the installed apps by file size from smallest to largest.
Note: You can use free Uninstaller such as DoYourData AppUninser to uninstall all useless apps and delete all leftovers by only 1 click.
2. Remove temporary files
Your Mac's hard drive likely stores temporary files you don't use, which usually take up too much space. You can remove temporary files on Mac OS X, but a specialized app will likely find even more files you can eliminate.
Removing temporary files might not speed up your Mac, but it will free up space for new files. You can use the browser's built-in feature to quickly delete browsing history to free up some room on your hard drive. When you visit the same websites again, your computer can load their files faster from the cache.
Three Methods Wipe Free Disk Space on Mac
Method 1: Using Disk Utility (only for older OS X versions)
1. Start Disk Utility by going to /Applications/Utilities/ or Launchpad.
2. If the hard drive is an external disk, connect it. Then, choose the dis from the choices on the left.
3. Press the "Erase" button and choose the "Erase Free Space" choice.
4. Choose the erasing level you want, then click "Erase Free Space" to start writing over the hard drive's free space.
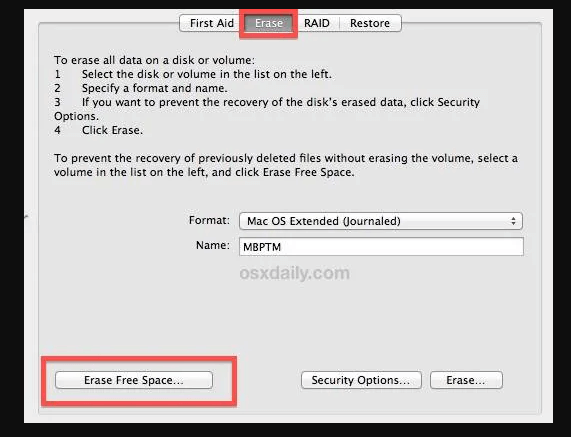
5. Here are the three choices for Erase Free Space:
- Fastest: This is the fastest choice; it writes a bunch of zeros over the space on the hard drive in one pass.
- Secure: This is the middle choice. It erases three times, writing zeros over the space each time.
- Most Secure: This is the safest choice but takes the longest because it writes data over the space seven times.
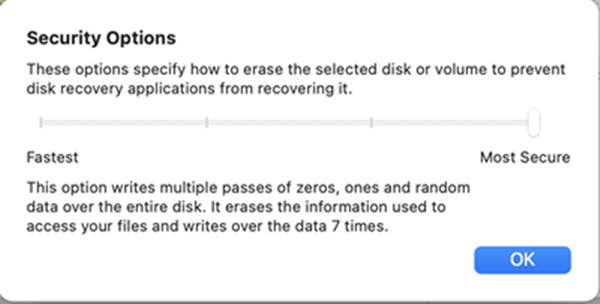
Method 2: Overwriting with Random Data
This method fills the empty spot with random data, which isn't as safe as using specialized tools.
- Create a Large File: A text editor or a special tool can create a large file full of random characters.
- Fill Free Space: Save the file where you want it to be.
- Delete the File: Take out the trash.
Method 3: Using Mac Disk Wipe Software
Mac disk software - such as DoYourData Super Eraser for Mac can help you securely wipe free disk space of the Mac's internal drive and permanently erase all deleted/formatted/lost data from the drive, making data recovery be impossible.
Step 1. Download and install DoYourData Super Eraser for Mac on your Mac, then run it from Launchpad.
Step 2. Choose Wipe Free Space mode. This mode will wipe free disk space of a hard drive and permanently erase all deleted/formatted/lost data from the drive. It will not erase the existing data.

Step 3. Select the Macintosh HD, and click on Wipe Now button.
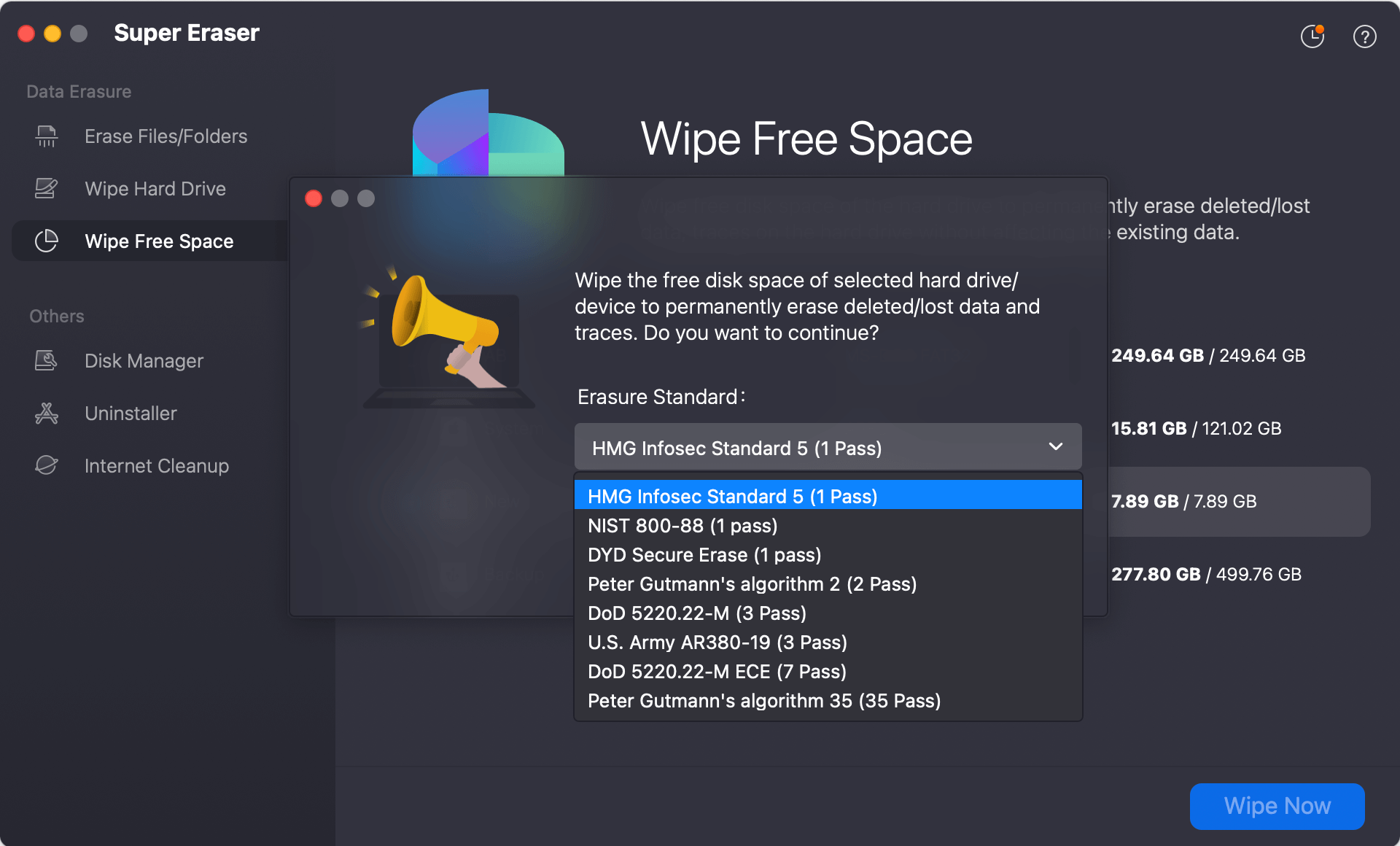
Step 4. Select a data erasure standard (such as HMG Infosec, NIST 800-88, Peter Gutmann's algorithm, DoD 5220.22-M, U.S. Army AR380-19), then click on Continue button.

It will securely wipe free disk space of the Mac's internal disk and permanently erase all already deleted/formatted/lost data. That ensures all data you have deleted is gone forever, cannot be recovered by any method.

Note: Once the data is erased by DoYourData Super Eraser for Mac, the data is lost for good and cannot be recovered by any recovery method.
Best Practices for Wiping Free Disk Space on Mac
Regular Maintenance:
Set up regular cleanups for your Mac to keep it running smoothly.
- Backup Important Data: Before you change anything on the disk, ensure you have a copy of all important files.
- Choose Appropriate Security Levels: One pass might be enough for regular cleaning. Choose higher security levels for info that is important to you.
- Use Trusted Software: Always use software from a trusted source to avoid malware and ensure the wipe works.
Choose the Right Method:
The best way to do something depends on what you need to do:
- Quick and easy: Disk Utility can be used for simple wiping.
- Better security: With terminal commands or third-party apps, you can have more power and security.
- Professional Level Security: Consider looking into professional data destruction services if you have private data.
Optimize Disk Space:
Wiping out a free room is important for security, but using the whole disk best can speed things up. Here are some ideas:
- Regular Cleanup: Get rid of things you don't need and empty the trash often.
- Large Files: Find and take care of big files or folders.
- Optimize Photos: Think about photo storage choices that aren't as good.
- Offload Unused Apps: You can use macOS's App Store optimization or delete apps by hand if you don't need them.
- Cloud Storage: Store things you rarely use in the cloud.
MacClean360 is an all-in-one Mac optimization tool. It can help you quickly clean up all junk data from your Mac system and uninstall unwanted apps, clean up internet browsers' cookies, junk data, visit histories, etc.
Understand the Security Levels:
How well the data is erased when freeing up disk space depends on the protection level:
- Single-Pass: Writes a single line of zeros over the space. It's quick but not as safe.
- Three-Pass: Three-Pass writes random data first, then two passes of zeros. It's safer and better for most people.
- Seven-Pass: Random data is written, and then six passes of zeros are made. This method is used for very sensitive information and is very safe.
Conclusion:
Wiping free disk space on your Mac is important to keep your data safe and improve speed. Using built-in tools like Disk Utility and trusted third-party disk wipe software will ensure that removed files can't be recovered. Doing this regular maintenance job will help protect your privacy, especially if you ever decide to sell or give away your Mac.
By following the steps in this guide and setting the right level of security, you can keep your Mac working quickly and safely, protecting your private data from people who might try to get it back.
FAQs About Wiping Free Disk Space on Mac
1. How to wipe free disk space on Mac?
Mac disk wipe software - such as DoYourData Super Eraser for Mac can help you securely wipe free disk space of the Mac:
- Download and install DoYourData Super Eraser for Mac on your Mac.
- Open DoYourData Super Eraser for Mac, choose Wipe Free Space mode.
- Select the internal HDD or SSD.
- Click on Wipe Now button.
- Select a data erasure standard, click on Continue button.
- Wipe free disk space of the Mac.
2. How to erase free disk space of a Mac with Terminal?
- Go to Applications > Utilities > Terminal, open Terminal.
- Type diskutil list and press Enter.
- Find the internal drive.
- Type diskutil secureErase freespace 1 /dev/diskX (X is the disk identifier) and press Enter.
- Wipe free disk space of the Mac.
3. Is it safe to wipe free disk space on Mac?
Yes, it is safe to wipe free disk space of the Mac. It only erases the deleted/lost data from the Mac hard drive, will not affect the existing data.
4. What is the best tool for wiping free disk space on Mac?
Here are top 5 disk wipe tools for wiping free disk space on Mac:
- DoYourData Super Eraser for Mac
- AweEraser for Mac
- Donemax Data Eraser for Mac
- CCleaner for Mac
- Terminal

DoYourData Super Eraser for Mac
DoYourData Super Eraser for Mac is a 100% safe, powerful and easy-to-use data erasure program. It offers certified data erasure standards including Peter Gutmann, U.S. Army AR380-19, DoD 5220.22-M ECE to permanently erase data from Macs and external devices, making data recovery be impossible.