The reliable Mac data recovery software to recover deleted or lost files.
Free TrialFacing issues with your Mac OS is pretty normal, and millions of users have been experiencing this unwanted situation from the word go.
What matters the most is how would you respond to the problem your Mac is having?
There can be various solutions to your Mac problem, but resetting NVRAM is considered one of the most effective ways to make the Mac computer function properly.
Do you know about NVRAM and what it means?
Before opting for the step-by-step guide to reset NVRAM, we should try to understand the term in the first place.
This post will tell you about every aspect of NVRAM that you need to know.
All you need to do here is to stick to reading this guide, and you'll find it pretty easy to address any Mac PC issue.
What is meant by NVRAM/PRAM?
NVRAM is the abbreviation of Non-volatile random access memory. You can describe it as a small amount of memory stored in an OS-related setting to empower your PC to perform appropriately and start up quickly.
The information you find in NVRAM is different from Mac and all connected devices. But usually, you'll find that settings are about recent Kernal panic, start-up disk selection, time zone, sound volume, and display resolution.
It is also worth telling you that NVRAM is the upgraded Mac terminology used for PRAM, Parameter random-access memory; Modern Mac PCs opt for using NVRAM instead of PRAM.
What is the correct time for resetting NVRAM/PRAM?
We've discussed in the upper part of this post that NVRAM stores the state configuration of Mac. If your Mac's information doesn't manage properly, your Mac PC might misbehave, which, as a result, might be bad for you.
Hence, whenever your Mac misbehaves, you shouldn't have second thoughts about resetting NVRAM.
Here's the list of those scenarios that urge you to reset NVRAM.
- You might consider resetting NVRAM/PRAM when you see green lines on your Mac screen.
- If your Mac's battery drains out quickly, it might be the right time to reset NVRAM.
- You should reset NVRAM when you can't adjust Mac's sound volume.
- Instead of getting turned on, if your Mac shows a grey, blank, black screen, or white screen, don't waste any time before resetting NVRAM.
- When your Mac OS update isn't completed, resetting NVRAM/PRAM might fix your issue.
- If your Mac shows a question when you opt to restart the PC, you should reset NVRAM.
- If you can't access the desktop citing your Mac screen got stuck, it might be the indicator of asking you to reset NVRAM. When Mac screen flickers, you might try to reset NVRAM.
If the issues you're facing are related to kernel, operating system, time zone, sound, or display, resetting NVRAM/PRAM may be helpful.
How to reset PRAM/NVRAM?
If you're sure that the issue you're having is caused by NVRAM, you can reset NVRAM. Here's how to reset PRAM/NVRAM on Mac.
Step 1. To begin with, you'll need to shut down your Mac in the first place.
Step 2. In this phase, all you need to do is press the press and hold power button and option+Command+P+R simultaneously for about 20 seconds.
Step 3. Release the buttons when you hear the sound of the second start-up from your Mac. If you're using T2 based Mac, the Apple logo will appear and disappear twice.
However, if you're using Apple Silicon Mac, NVRAM tends to get reset automatically whenever your Mac start-up.
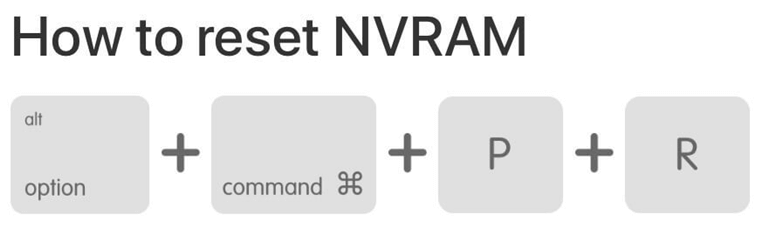
How would you know that NVRAM/PRAM is reset?
Since the PRAM/NVRAM reset occurs during Mac reboot, telling you whether the processes have been done won't be easy. Luckily, there are two tricks to know about it.
If you tend to reset your NVRAM/PRAM using the way we've mentioned above and your Mac runs into the following situations, it indicates that PRAM/NVRAM has been resetting successfully.
If you press the resetting shortcut key and tend to hear the start-up after chime after a few seconds.
If your Apple logo appears and disappears the second time on your Mac.
Moreover, if your Mac's screen resolution, sound volume, time zone, and sound volume go back to default settings, it also shows that the resetting process has been completed.
Flash Memory VS. NVRAM
You can assume flash memory and NVRAM non-volatile memory that can store information when there is no power. But, these two memories are used for two purposes. NVRAM tends to preserve OS-related information that typically enables the Mac PC to run and perform the activities.
You can use NVRAM to improve the Mac machine's performance. Flash memory, on the other hand, is nothing, but you can describe it as a form of EEPROM. You can use it to transfer data between digital devices and a computer. Moreover, you can also use Flash memory for data storage.
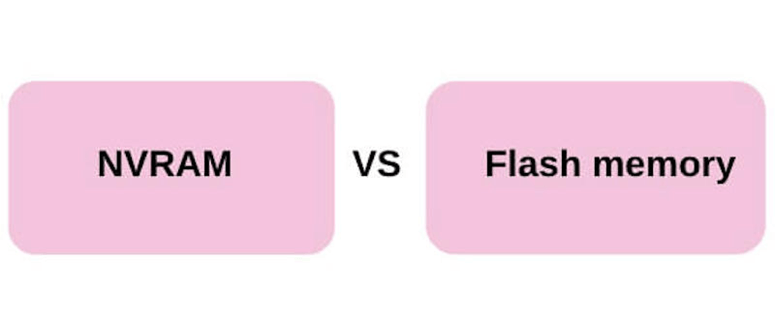
RAM VS. NVRAM
Both RAM and NVRAM are types of computer memory. But, these two memories rely on different methods to preserve data and use the data for different purposes.
NVRAM holds the ability to preserve the data even if your Mac is powered off. On the other side, RAM is a volatile memory that needs power backing to store data.
RAM tends to store information generated during the working of your Mac and machine code. NVRAM keeps the OS system's state informed to improve Mac's performance and keep the device up and running.
Conclusion
No matter what kind of issue your Mac computer faces, you can get rid of this issue by resetting NVRAM/PRAM. It is a pretty straightforward method to fix many Mac issues. For instance, if your Mac PC refuses to store detailed information for unforeseen reasons, you can reset NVRAM to resolve the issue.
This post has everything about the background of NVRAM and how it is the upgraded version of PRAM. Apart from telling you about the process to reset NVRAM, we've also compared NVRAM with other memories, including Flash Memory and Random Access Memory. We anticipate that this post will solve the issue you might have with your Mac computer.
DoYourData Products
DoYourData Super Eraser for Mac
Permanently shred files or wipe hard drive to prevent data recovery on Mac.
Free TrialClone HDD, SSD, Mac OS, external disk, USB drive, and more under Mac OS.
Free Trial