Almost every Mac user has the experience of data loss due to deletion, formatting hard drive or emptying trash bin. When you delete a file on Mac and empty trash bin or erase the entire hard drive with Disk Utility erase feature, you may think the deleted file or erased data is gone forever. Actually, it is not true. With right data recovery methods, you can completely recover all deleted files on Mac.
No matter what the data loss reason is, before the disk space of the lost data is completely overwritten by new data, the lost data can be recovered by data recovery software or other data recovery methods. In this article, we will introduce 4 DIY methods to help you recover deleted, formatted or lost files on Mac.
| Mac Recovery Methods | Situations | Recommendatio |
|---|---|---|
| You just delete the files and have not done other operation or restarted the Mac. | ⭐️⭐️⭐️ | |
| The deleted files are in Trash, you have not emptied the files from Trash. | ⭐️⭐️⭐️ | |
| Almost applied for any data loss situations, recover deleted/formatted or lost files. | ⭐️⭐️⭐️⭐️⭐️ | |
| You have the Time Machine backup which contains the deleted files. | ⭐️⭐️⭐️ |
Method 1. Recover deleted files on Mac with Undo Option
When you just delete a file on Mac by mistake, you can undo the delete operation immediately. It is simple, just use Command+Z keys to undo the deletion or click Edit on the menu bar, choose Undo Move of “xxxxx” to restore the deleted file.
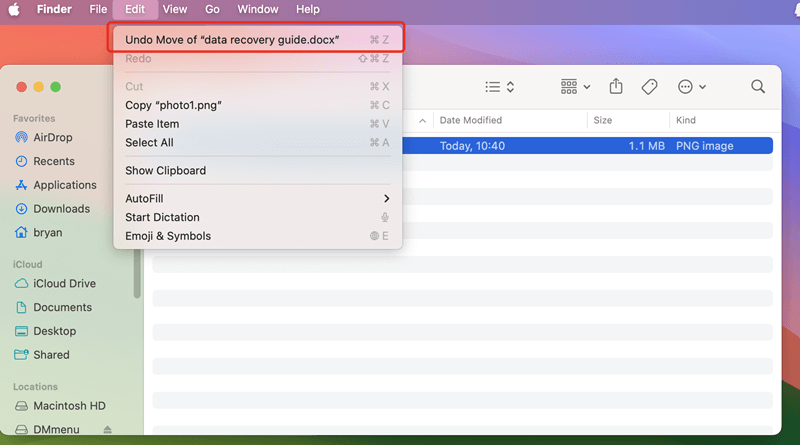
Method 2. Recover deleted files from Trash
Normally, when you delete a file on Mac, the file will be moved to Trash. Before it is emptied from the trash, you can easily recover the deleted file from trash.
Just click Trash icon on Dock, then open Trash.

Find the file you want to restore and right-click it.
Choose “Put Back” to restore the deleted file to its original location.
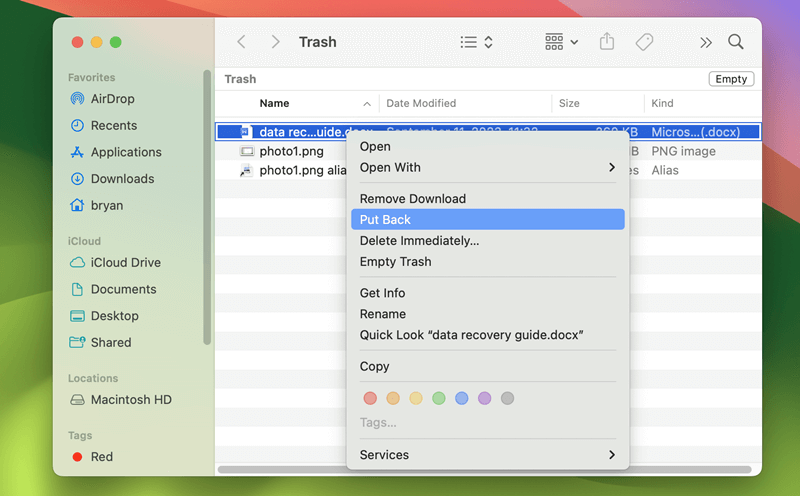
Method 3. Undelete files on Mac with Mac data recovery software
Mac data recovery software can meet almost all data recovery needs on Mac. Whether the files are permanently deleted on Mac or they are erased by Disk Utility, Mac data recovery software can get them back.
There are hundreds of data recovery apps including DoYourData, Disk Drill, Wondershare, Donemax, Stellar Mac recovery, can help in recovering deleted or lost files on Mac. In this article, we will show you how to recover permanently deleted files or erased files from Mac-based hard drive, HDD/SSD and external device with Do Your Data Recovery for Mac, an easy-to-use and powerful data recovery application.
This easy-to-use Mac data recovery software can:
- Recover deleted files from HDD, SSD, USB flash drive, emptied trash, SD card, digital camera, etc on Mac.
- Recover lost data on MacBook, MacBook Air, MacBook Pro, iMac, iMac Pro, Mac Pro, Mac Studio, Mac mini, Mac Server, etc. Both Intel chips and Apple silicon chips are supported.
- Recover formatted, damaged, overwritten and inaccessible data.
If you want to recover deleted files on Mac, just follow the steps below:
Step 1. Choose the right location to start data recovery.
First of all, open Do Your Data Recovery for Mac and it will list all hard drives and connected devices on your Mac. Select the hard drive where you delete the files to start data recovery. If you want to recover deleted files from emptied trash bin, just select the Mac startup disk to start data recovery.

Step 2. Perform deep scan to find the lost files.
Click on Scan button. Then Do Your Data Recovery for Mac will deeply scan the selected hard drive and find all recoverable files

Step 3. Recover deleted files after scan.
Once the scan gets finished, you can preview the recoverable files. Then select the wanted files and save them by clicking on Recover button.

Method 4. Recover deleted files from Time Machine
The premise of data recovery from Time Machine backup is that you have backed up your Mac which contain the deleted files. Then you can try to recover the deleted files from a previous backup.
Step 1. Go to Apple menu > System Settings > General > Time Machine, open it. Or click the Time Machine on the menu bar, choose “Browse Time Machine Backups.”
Step 2. Find the files you want to recover and click on Restore button.

You also can restore entire Mac with Time Machine backup. Just restart your Mac, press and hold Power button (if you are a Intel Mac user, hold Command+R) to enter into macOS Recovery mode. Then choose Options and click on Continue button.
On Utilities window, choose Restore from Time Machine. Then you can restore data on your Mac from a previous Time Machine backup.
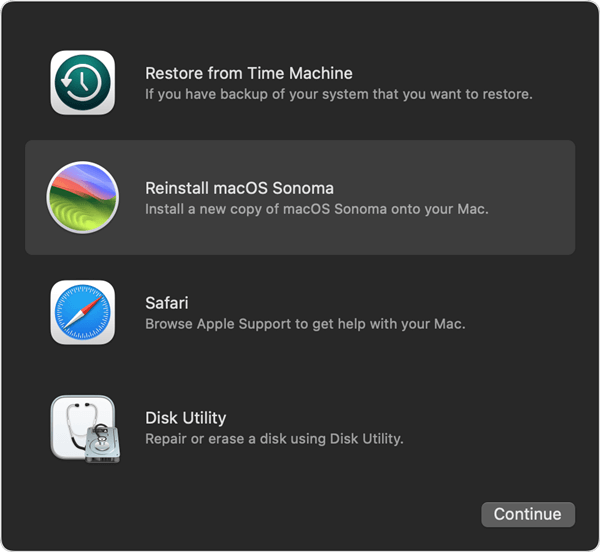
FAQs About Mac Deleted File Recovery
1. How to recover permanently deleted files on Mac?
If you can not find the deleted files in Trash, you can download and install a data recovery application on your Mac. Then open it to scan the Mac hard drive. After scanning, select the deleted files and save them by clicking on Recover button.
2. What is the best Mac deleted file recovery software?
Here is the list of best 5 deleted file recovery software for Mac:
- Do Your Data Recovery for Mac
- Magoshare Data Recovery for Mac
- Donemax Data Recovery for Mac
- PhotoRec for Mac
- Wondershare Recoverit for Mac
3. Can I recover lost data from a hard drive which is erased by Disk Utility?
Yes, all data stored on the hard drive will be deleted while erasing with Disk Utility. But, the erased data is not lost forever. Mac data recovery software can help you recover lost data from a hard drive which has been erased by Disk Utility.
4. Can I recover deleted files on Mac without software?
Yes, you can use Undo delete option and Time Machine recovery methods to recover deleted files on Mac. If you have not emptied the deleted files from Trash, you can put them back from Trash bin. And if you are a professional user and know how to use Terminal, you can recover deleted file with this app.
- Open Terminal app on your Mac.
- Type command cd .Trash and press the "Return" key.
- Continue typing "ls -al ~/.Trash".
- Input "mv filename ../" and hit "Return". (Important: the filename must be the full file name to make this command line take effect)
5. How to REALLY delete a file on Mac permanently?
If you will sell or donate your Mac or just want to permanently delete a file which contains sensitive information permanently, you can use Data Erasure software, such as DoYourData Super Eraser. It will help you securely shred file on Mac. Once the file is erased by this tool, this file is lost forever, can not be recovered by any method.

6. How to recover a deleted file on SSD?
The deleted file on SSD is not lost permanently. You can download a data recovery app to scan the SSD. It can find all deleted files. Just select the wanted file and save it to your Mac.
Final Words:
It is possible to recover deleted files on Mac. First of all, you can check the Trash to see if the deleted files are in Trash. If so, you can put them back by right-clicking the files and choosing Put Back. And if you have a backup, you can restore deleted files from the backup.
Mac data recovery software is able to scan any hard drive on Mac and find the recoverable files. If you want to recover deleted files on Mac, you can install Do Your Data Recovery for Mac, then open it it to scan the hard drive. It will find all recoverable files and save them.