Quick Navigation:
- 1. Use Time Machine to back up your Mac.
- 2. Back up your Mac with DoYourClone for Mac.
- 3. Restore your data.
- 4. Recover lost data with Mac data recovery software
- Conclusion:
When using Mac, it's crucial to keep the data secure. There are some unforeseen and unexpected issues that may happen and cause data loss. If you lost important documents, it will cause big problem for works or other fields.

To prevent data loss or hard drive crash, you'd better back up your Mac regularly. You can purchase an external hard drive and copy data from your Mac to the external hard drive manually - it is the easy way to make a backup of a small amount of data. If you want to back up your entire Mac data, you'd better use a professional backup tool. Here are two easy-to-use tools to help you easily back up your Mac.
1. Use Time Machine to back up your Mac.
Time Machine is the built-in backup feature in Mac OS. You can use it to automatically back up your files including applications, photos, videos, music, emails, documents and entire system. Then follow the steps below to back up your Mac.
Create a Time Machine backup
To create backups with Time Machine, all you need is an external storage device. After you connect the device and select it as your backup disk, Time Machine automatically makes hourly backups for the past 24 hours, daily backups for the past month, and weekly backups for all previous months. The oldest backups are deleted when your backup disk is full.
Connect an external storage device
Connect one of the following external storage devices, sold separately. Learn more about backup disks that you can use with Time Machine.
- External drive connected to your Mac, such as a USB, Thunderbolt, or FireWire drive
- External drive connected to an AirPort Extreme Base Station (802.11ac model) or AirPort Time Capsule
- AirPort Time Capsule
- Mac shared as a Time Machine backup destination
- Network-attached storage (NAS) device that supports Time Machine over SMB
Select your storage device as the backup disk
When you connect an external drive directly to your Mac, you might be asked if you want to use the drive to back up with Time Machine.
If Time Machine doesn't ask to use your drive, follow these steps to add it manually:
1. Open Time Machine preferences from the Time Machine Time Machine icon menu in the menu bar. Or choose Apple menu > System Settings > General, then click Time Machine.
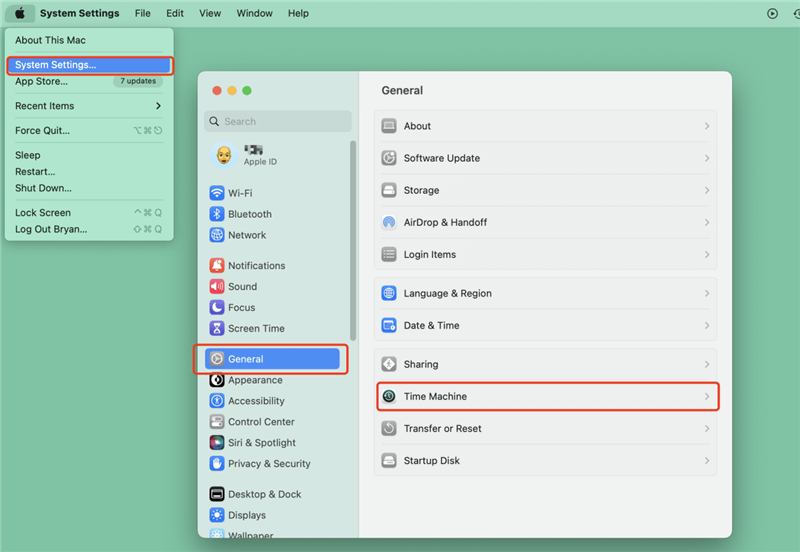
2. Click Add Backup Disk (or Select Disk, or Select Backup Disk). Choose the empty external drive as the backup disk and click "Set Up Disk..." button.
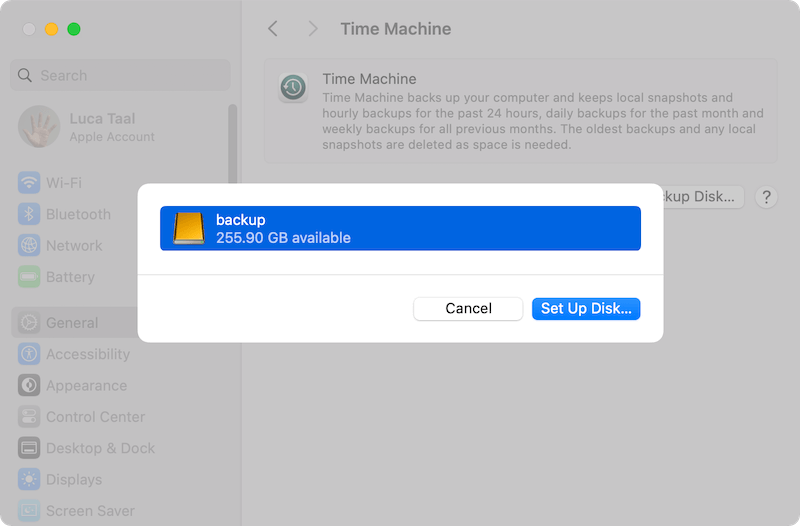
3. Then select "Encrypt backups" (recommended) and set the Disk Use limit if you want. Then click Done to finish the settings. You can click Options button to configure the how frequent to run the backup: once an hour, once a day, or once a week.
If the disk you selected isn't formatted as required by Time Machine, it will reformat it to the proper format automatically. Or you're prompted to erase the disk first. Click Erase to proceed. This erases all information on the backup disk.
The software will then run the backup automatically as configured. Also, if you want to run a backup manually any time, you can right click the backup drive and choose Back Up to "BackupDriveName" Now.

Enjoy the convenience of automatic backups
After you select a backup disk, Time Machine immediately begins making periodic backups—automatically and without further action by you. The first backup may take a long time, depending on how many files you have, but you can continue using your Mac while a backup is underway. Time Machine backs up only the files that changed since the previous backup, so future backups will be faster.
2. Back up your Mac with DoYourClone for Mac.
If you don't want to use Time Machine to back up your Mac, you can try this Time Machine alternative - DoYourClone for Mac, this disk cloning software can help you back up any type of hard drive on Mac. It offers three modes to help you securely and easily back up your Mac data to an external hard drive. First of all just download and install DoYourClone for Mac, install it and open it.
DoYourClone for Mac
- Easy way to clone data on Mac.
- Create a bootable backup for OS X and macOS.
- Create disk image on Mac.
Mode 1. Copy data from Mac to an external hard drive.
Step 1. Just select the mode - 'Copy Disk', then select your Mac hard drive as the source drive and select the external hard drive as the destination drive.

Step 2. Just click on Copy Now button, then all data on the Mac hard drive will be cloned to the external hard drive. You also can selectively copy data from the Mac hard drive to the external hard drive.

Mode 2. Create a bootable clone backup for Mac.
Clone OS mode will securely clone Mac system drive to the external hard drive and make it be bootable. You can use the clone backup as a startup disk on any Mac or use it to restore macOS.

Mode 3. Create disk image of Mac hard drive to the external hard drive.
Step 1. Choose mode - 'Create Disk Image'. Then select the Mac hard drive as the source drive and select the external hard drive as the destination drive.

Step 2. Click on Create Image button to create the disk image of the Mac hard drive and save it to the external hard drive. You can choose to create the ZIP or DMG format image for the backups.

DoYourClone for Mac is an easy-to-use disk cloning software. It supports to clone HDD, SSD, USB flash drive, memory card, digital camera, etc.
3. Restore your data.
Restore data from backups
When you have a backup, you can restore files from your backup if the original files are ever deleted from your Mac, or the hard disk (or SSD) in your Mac is erased or replaced.
If you have backed up the data with Time Machine, you can do as follows to restore the wanted files from the backups:
- Click the icon of Time Machine from the taskbar and select "Browse Time Machine Backups".
![restore data from Time Machine]()
- Time Machine will open and show all the backups. You can navigate and find the wanted files from the backups. Click the Restore button to recover the files to the original location or you can choose to another place.
![restore data from Time Machine]()
4. Recover lost data with Mac data recovery software
When you don't have a backup of lost data or you can't restore the data from the backup, you can recover your deleted or lost data with Mac data recovery software. Mac data recovery software is a powerful tool to help you scan the hard drive and find all recoverable files. Here, we recommend Do Your Data Recovery for Mac, a powerful and easy-to-use Mac data recovery application. Just follow the steps below to recover lost data or recover deleted backups.
Step 1. Download Do Your Data Recovery for Mac.
Just download Do Your Data Recovery for Mac and install it on your Mac.
Step 2. Select a hard drive.
Select the hard drive where your data is lost. Then start data recovery.

Step 3. Scan the hard drive.
Just click on Scan button to scan the hard drive, then find deleted/lost files.

Step 4. Preview and recover lost files.
After scanning, just preview all recoverable files. Then selected the wanted files and save them.

Do Your Data Recovery for Mac supports to recover lost data from Mac disk drive, backup external hard drive or any other HDD, SSD, memory card, USB flash drive, digital camera, etc. It not only can recover deleted files, but it also can recover formatted or inaccessible data.
Conclusion:
Back up your Mac is important to keep your system and data safe. With Time Machine, you can configure to back up files automatically and regularly. Then you can have the most recent copy of the files. Instead, with the reliable clone software DoYourClone for Mac, you can create a full and bootable copy of macOS, along with all the apps and files. It can be used to boot Mac directly if the original system drive failed. It will be useful to reduce the downtime and continue the important work immediately.

DoYourClone for Mac
DoYourClone for Mac, one of the best Mac disk cloning software, can help you clone HDD, SSD, external storage device on Mac, upgrade HDD to SSD, create full disk image backup, etc. It also can clone everything from your Mac to an external HDD/SSD and create a full bootable clone backup. 100% safe and easy-to-use.

