Quick Navigation:
- What Is A Bootable Mac Clone Backup?
- Steps to Create Bootable Clone Backup for Mac
- How to Set the External Hard Drive As the Startup Disk on Mac?
- Conclusion
- FAQs About Creating Bootable Clone for Mac
Are you ready to protect your Mac from the unexpected? Imagine your system crashes, and you panic when you learn you can't access your important files and programs. But hold on! You can relax with a bootable clone copy. Imagine you had an exact copy of your Mac's internal drive that you could use anytime to save the day.
This guide will discuss how to make bootable clone backups for your Mac. Not only is it about keeping info safe, but it's also about having peace of mind. Get your portable hard drive ready because we will protect your digital world like never before. Let's get you ready for disaster so that you can handle it with confidence when it happens.

What Is A Bootable Mac Clone Backup?
A bootable clone backup is an exact copy of the hard drive inside your Mac. It includes the operating system, your apps, and your files. It's different from regular backups because it can be used right away.
A bootable clone backup lets you boot directly from the backup, while standard backups must be restored. It means you can quickly get into your system even if something bad happens like your hard drive fails or the system becomes corrupted.
It's the best backup plan, ensuring processes run smoothly even if something bad happens. A usable clone backup gives you the tools to face any problem head-on with the least downtime and peace of mind.
Benefits of bootable clone backups:
- Rapid Recovery: If you have a workable clone backup, getting your whole system back to working order takes minutes. This quick healing process reduces downtime and lost work time, so you can return to work immediately.
- Minimal Downtime: If the system fails, booting from the clone backup keeps activities going without any problems. You can keep working while repairs are being done by accessing the clone backup. It keeps your output and workflow as high as possible.
- Data Accessibility: A full clone backup makes an exact copy of your system, keeping all your files and settings. In the event of a disaster, like a hard drive failure or system corruption, your data will still be easy to reach and unaltered. It makes getting important files and settings back easy, so you can always access important data.
- Preparedness for Disasters: Bootable clone backups are a good backup plan in case of an unexpected accident. An exact copy of your system will protect your business and give you peace. You can depend on your bootable clone backup to keep things going smoothly and safely, even if hardware fails, software bugs happen, or data is stolen.
Important things needed for a bootable clone backup:
Before you make a bootable clone backup, have a reliable cloning program like DoYourClone for Mac, Carbon Copy Cloner or SuperDuper! And an extra hard drive that can hold your Mac's data. You can try both for free and then pay for a version.
Ensure you have a USB or Thunderbolt cable to connect the external drive. These requirements are necessary for a working clone backup to go smoothly and successfully. It will protect your data and make it easy to get to in an emergency.
Steps to Create Bootable Clone Backup for Mac
Making a bootable clone backup of your Mac is a smart way to protect your data and ensure you can access it in an emergency. Following this guide, you can make a bootable clone copy in just a few easy steps.
Step 1: Connect the External Hard Drive.
First, use the right connection to connect your external hard drive (HDD/SSD or USB drive) to your Mac. Before you go any further, ensure your system can see the drive. It will be this external drive that your working clone backup goes to.
- Before you use the external hard drive as the backup disk, make a backup of the important data of the disk.
- You can use Disk Utility to format the external hard drive to APFS or Mac OS Extended.
Step 2: Install Cloning Software.
Choose the cloning software you want to use and install it on your Mac. After the app has been loaded, run it to start the cloning process.
DoYourClone for Mac is an easy-to-use, powerful and 100% safe Mac disk cloning application. It can securely and easily create full bootable clone backups for Mac computer.
DoYourClone - Reliable Disk Clone Software
- Create bootable clone for Mac.
- Clone HDD/SSD/USB drive/SD card on Mac.
- Make ZIP or DMG disk image backup for Mac.
- Support Intel Mac/Apple Security T2 Mac/Apple Silicon Mac.
Step 3: Choose Clone OS Mode.
Choose Clone OS mode. Your Mac's internal hard drive is selected as the source drive by default. You keep your personal info, system files, and apps here. Then, choose the external hard drive connected as the drive where the bootable clone backup will be saved.
Clone OS mode will securely clone all data including macOS, apps, settings, user files and other data from the internal disk to the external hard drive, creating bootable clone backup for the Mac.

Step 4: Start Clone.
Just click on Clone Now button to securely clone Mac internal disk to the external hard drive. The time it takes will depend on how much information you have and how fast your drives are.

Once the cloning is done, it's important to ensure the bootable clone file is valid. By checking again, make sure you made no mistakes when you moved your files, apps, operating system, and settings to the external hard drive.

How to Set the External Hard Drive As the Startup Disk on Mac?
Just connect the external hard drive to your Mac, then you can set it as the startup disk. It means you can boot macOS from the external hard drive backup. Follow the guide below to set startup disk on Mac.
For Intel-chip Mac:
Step 1. Just restart your Mac or press Power button to start your Mac.
Step 2. Immediately press and hold the Option (Alt) key until you see the Apple logo.
Step 3. Use the Left and Right arrow keys (or the trackpad or mouse if you can move the cursor around) to select the drive you want to boot from. Then, press Enter or select the Up icon.

(If your Intel Mac uses an Apple T2 Security Chip, you won’t be able to boot from an external drive unless you modify your security settings via macOS Recovery.)
For Apple Silicon chip Mac:
Step 1. Turn off your Mac.
Step 2. Press and hold the Power button.
Step 3. Keep holding until you see Loading startup options.
Step 4. Wait for the Startup Options screen to appear.
Step 5. Use the Left and Right arrow keys (or the trackpad or mouse if you can move the cursor around) to select a drive. Then, press Enter or select Continue to boot from it.
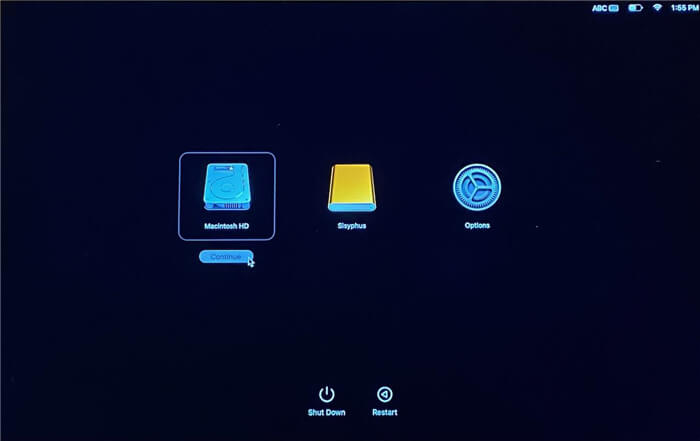
Another method to set the startup disk on Mac: Click Apple menu > choose System Settings. Then go to General > Startup Disk, select the external hard drive as the startup disk, click Restart. Then the Mac will boot from the external hard drive.
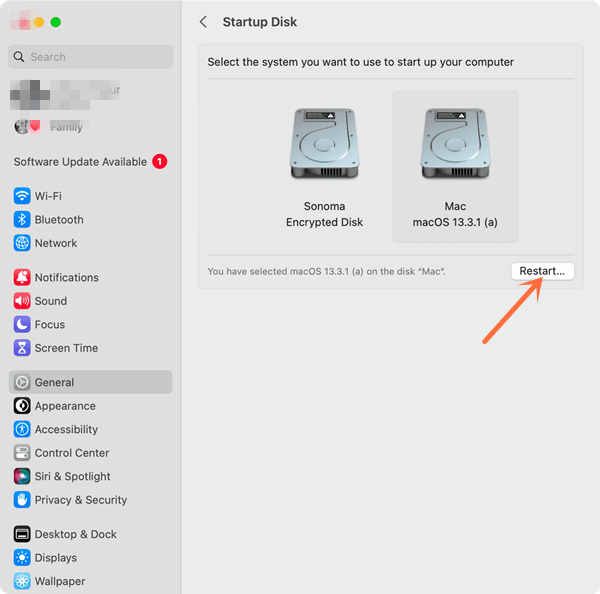
Just set the external hard drive as the startup disk. Then you will boot macOS from the external hard drive, then you can continue your work or restore lost documents.
You also can enter macOS Recovery mode to restore OS using the external hard drive backup.
Conclusion:
Making a bootable clone backup of your Mac is a preventative step that protects your data and makes it easy to access in an emergency. Following the step-by-step guide, you can protect your digital life and be ready for any task.
You can easily handle unplanned disasters with fast recovery, little downtime, easy access to your data, and disaster readiness. Don't wait for something bad to happen; protect your important info and keep your business running now.
FAQs About Creating Bootable Clone for Mac
1. How to create bootable clone for Mac?
Time Machine can help in doing basic backups and Disk Utility can clone disk using Restore To/Restore From function. However, both of them can not create bootable backups.
There are many reasons for wanting to boot from an external hard drive. For example, when you send an old Mac to repair and you want to continue your work, you can boot all your data from the external hard drive on another machine and continue your work.
How to create a bootable clone backup for Mac? Just try disk cloning application - the easiest method to create a bootable backup for Mac.
DoYourClone for Mac can help you create bootable clone for Mac:
- Download and install DoYourClone for Mac on your Mac.
- Open DoYourClone for Mac, choose Clone OS clone mode.
- Select the external hard drive as the destination drive.
- Click on Clone Now button to clone internal SSD to the external hard drive.
2. What is the best disk cloning software for creating bootable clone for Mac?
Here is the list of top 5 Mac disk cloning software:
- DoYourClone for Mac
- Donemax Disk Clone for Mac
- AweClone for Mac
- SuperDuper
- Carbon Copy Cloner
3. Is it possible to create bootable clone for Apple silicon Mac?
Yes, DoYourClone for Mac is fully compatible with Apple silicon Macs. You can use Clone OS mode to clone all data from the Mac to the external hard drive and create a bootable clone.
4. How to set the external hard drive as the new startup disk?
Click Apple menu > Choose System Settings > General > Startup disk > Select the external hard drive as the startup disk and click Restart.

DoYourClone for Mac
DoYourClone for Mac, one of the best Mac disk cloning software, can help you clone HDD, SSD, external storage device on Mac, upgrade HDD to SSD, create full disk image backup, etc. It also can clone everything from your Mac to an external HDD/SSD and create a full bootable clone backup. 100% safe and easy-to-use.