Quick Navigation:
- Understanding Disk Errors
- Repairing Disk Using CMD
- Important Considerations and Precautions
- How to Recover Lost Data after Repairing Disk Using CMD?
- Conclusion
Have you ever had the terrible experience of having your computer show you a "disk error" sign, stopping your work and leaving you scrambling to find a solution? We've all been through something annoying like this at some point.
The Command Prompt (CMD) is a hidden tool in your Windows system that we'll show you in this guide. You can fix your disk like a digital warrior with CMD. It will save your important files and make your computer world safe again. It only takes a few simple orders and a bit of know-how to fix something - no need for crazy software or pricey repairs.
Let's go on this journey through the wonders of CMD disk repair if you're ready to get rid of those disk problems and get your computer back to being stable. Get ready to show off your tech skills and finally eliminate those annoying disk problems!
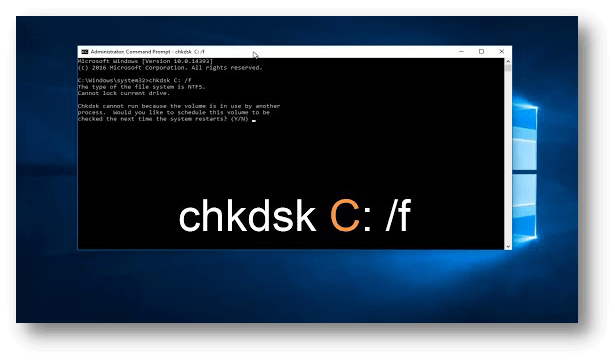
Understanding Disk Errors
Before starting the repair process, it is important to know the different kinds of disk errors that could happen:
- File system failures usually happen because of sudden power outages, bad shutdowns, software bugs, or malware infections. When the file system layout gets messed up, getting to and storing data can be hard.
- Bad sectors are flaws on the surface of the disk that make it impossible to properly read or write data to those areas. These flaws can happen if the disk is physically damaged, made incorrectly, gets old, or is exposed to magnetic fields.
- Over time, as files are added, changed, and deleted, disk fragmentation happens automatically. Fragmentation can occur when files are broken up into smaller pieces and saved in various places on the disk. When the disk is used a lot, and there isn't enough room, this process gets slowed because the system must work harder to assemble fragmented files.

Repairing Disk Using CMD
1. CHKDSK
This command-line tool, CHKDSK (Check Disk), checks the file system metadata of a volume for both physical and logical mistakes. Open the Command Prompt as an administrator and type the following command to run CHKDSK:
chkdsk <drive letter>: /f /r
Change the <drive letter> to the drive's letter you want to fix. The /r parameter finds bad sectors and returns information that can be read, while the /f parameter sets mistakes on the disk.
For example:
Step 1. Click Start menu, then type cmd in search bar, find Command Prompt, click Run as administrator.
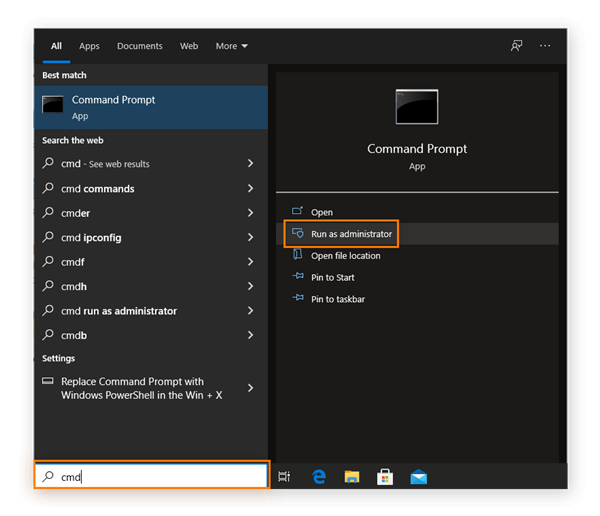
Step 2. Type chkdsk and hit Enter. CHKDSK will scan the drive and find the errors you should fix.
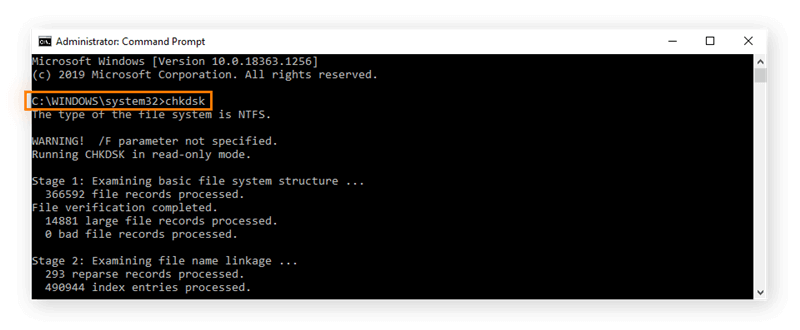
Step 3. chkdsk [drive letter]: /f /r /x :
/x finds bad sectors and recovers readable information.
/r forces the volume to dismount before the scan if required.
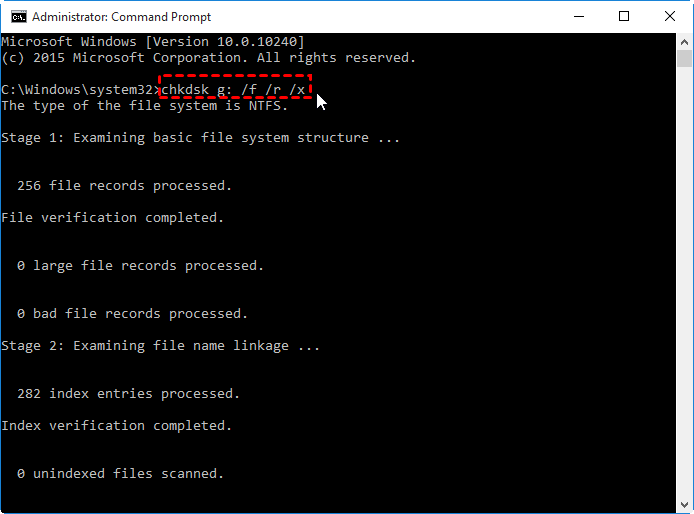
2. System File Checker
You can also fix system files with the System File Checker (SFC) tool. All protected system files are checked for integrity, and any Microsoft versions found to be wrong are replaced with the right ones. Open the Command Prompt as an administrator and type the following command to start SFC:
sfc /scannow
It will look through all protected system files and fix any broken ones.
3. DISM
DISM is a command-line tool that cleans up Windows files before sending them out. The Windows system picture can also be fixed with it. Open the Command Prompt as an administrator and type the following command to run DISM:
dism /online /cleanup-image /restorehealth
This tool will look for damage in the Windows image and try to fix any problems it finds.
Important Considerations and Precautions
- Save Important Files
Protect important files before running disk repair tools to prevent data from getting lost or the disk from worsening. - Practice Being Patient
Disk repair tasks can take a long time, especially on bigger or more fragmented disks. If you want to ensure the process is finished and keep the system from becoming unstable, don't stop it once it's started. - Check for Correct Syntax
Check the wording and ensure you use the right drive letter when running commands like CHKDSK to avoid doing things you don't want to do on other disks. - Check on Progress
Look for any strange or wrong things and report them immediately during the fixing process. It lets someone step in and fix the problem right away if needed. - Keep The System Stable
Close any programs and tasks you don't need before starting disk repair. It will help keep conflicts to a minimum and ensure everything runs smoothly.
How to Recover Lost Data after Repairing Disk Using CMD?
If you lose data due to fixing disk using CMD, you can use a data recovery program to scan the disk drive and get lost data back.
Do Your Data Recovery, the easy-to-use data recovery program, is able to scan the formatted or damaged hard drive, help to find all deleted, formatted or lost files.
Do Your Data Recovery
- Recover lost data from damaged or formatted hard drive.
- Recover permanently deleted files.
- Recover inaccessible data.
Step 1. Download and install Do Your Data Recovery on your computer. Then run it and select the hard drive where you lose your files to start data recovery.

Step 2. Click on Scan button to deeply scan the selected hard drive.

Step 3. Once the scan is completed, you can preview the recoverable files. Then select the wanted files and save them to a safe location.

Do Your Data Recovery also can help you repair damaged disk or format an external hard drive.
Conclusion:
In conclusion, using CMD to fix disk problems can save your life if your system stops working right or you lose data. To get good results, you need to know the different kinds of disk errors and take steps like backing up your data, waiting patiently for repairs to finish, and using the correct syntax.
Using the CHKDSK, SFC, and DISM commands, users can successfully troubleshoot and fix disk problems without paying much for repairs or buying extra software. You can improve your computer's stability and keep your digital workspace going if you work hard and have the right tools.
Hot Articles
- Best Free Data Recovery Software Review
- Best Data Erasure Software Review
- Best Disk Cloning Software Review
- Fix External Hard Drive Not Showing Up on Mac
- Fix RAW External Hard Drive
- Reset A M1 Mac to Factory Settings
- How to Back Up Mac Data
- Uninstall Apps on Mac
- Install Windows-style Start Menu on Mac
- Fix iMac Black Screen and Fix iMac Boot Issue