Quick Navigation:
- Importance of Deleted File Recovery
- About File Deletion, Are the Deleted Files Lost Forever?
- Recover Deleted Files with Built-in Tools and Backups
- Recover Permanently Deleted Files with File Recovery Software
- Final Thoughts!
- FAQs About Recovering Deleted Files
In today's digital age, our laptops and PCs and Storage Devices hold a treasure trove of valuable data - whether it's important work documents, cherished family photos, or critical system files. Accidental file deletion can be a frustrating and often panic-inducing experience. However, understanding how to recover deleted files can save you from significant stress and potential data loss.
This comprehensive guide will walk you through the steps to recover deleted files from your laptop or PC, Mac, external storage device. From utilizing built-in system tools to leveraging powerful third-party data recovery software and knowing when to seek professional help, you'll be equipped with the knowledge to retrieve your lost files effectively.
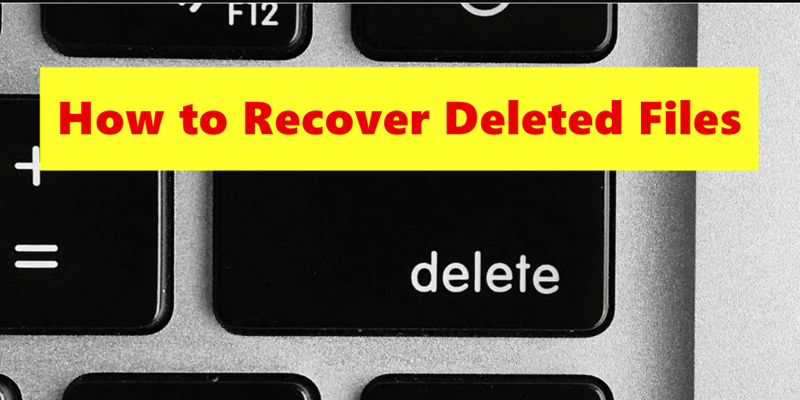
Importance of Deleted File Recovery
File recovery is essential for several reasons:
- Data Integrity: Ensuring the integrity of your data is crucial for both personal and professional purposes. Losing important files can disrupt your workflow, delay projects, and result in lost memories.
- Financial Impact: For businesses, data loss can lead to financial losses due to downtime, lost productivity, and potential legal implications if sensitive information is lost.
- Peace of Mind: Knowing how to recover deleted files provides peace of mind. It ensures that accidental deletions or unforeseen circumstances won't result in permanent data loss.
- Data Protection: Recovering files is a key component of a robust data protection strategy. It complements regular backups and preventive measures, ensuring comprehensive data security.

About File Deletion, Are the Deleted Files Lost Forever?
Common Reasons for File Deletion:
Files can be deleted for various reasons, often inadvertently. Understanding these reasons can help prevent future occurrences:
- Accidental Deletion: The most common cause of file loss. This can happen due to user error, such as pressing the wrong button or misunderstanding file management actions.
- Software Malfunctions: Programs can sometimes malfunction, leading to unintended file deletions. Corrupted software updates or crashes can also result in data loss.
- Hardware Failures: Hard drive failures or issues with other storage devices can lead to lost or inaccessible files. Physical damage or wear and tear over time can cause hardware to malfunction.
- Malware and Viruses: Malicious software can delete or corrupt files. Ransomware, for instance, can encrypt your data, making it inaccessible without a decryption key.
- System Crashes: Operating system crashes can lead to file corruption or deletion, particularly if the crash occurs during file saving or transfer processes.
- Human Error: Besides accidental deletion, other human errors like misplacing files, incorrect file management, or improper shutdowns can lead to data loss.
Understanding File Deletion:
To effectively recover deleted files, it's important to understand how file systems handle deletion and the differences between temporary and permanent deletion. This knowledge can greatly increase your chances of successful recovery.
How File Systems Handle Deletion:
When a file is deleted from your computer, it doesn't immediately vanish from the storage medium. Instead, the file system marks the space occupied by the file as available for new data. The file's data remains on the disk until it is overwritten by new files. This process varies slightly between different operating systems and file systems (such as NTFS for Windows or APFS/HFS+ for Mac), but the fundamental principles are similar.
- Marking Space as Available: The file system updates its records to indicate that the space previously occupied by the deleted file is now free.
- Data Remains Intact Initially: Until new data overwrites the deleted file's space, the actual data remains on the disk and can potentially be recovered.
- Fragmentation: Over time, as files are created and deleted, the data on the disk can become fragmented. This can make recovery more challenging but not impossible.
Difference Between Temporary and Permanent Deletion:
There are two main types of file deletion: temporary and permanent.
- Temporary Deletion:
- Recycle Bin/Trash: When you delete a file on a Windows or Mac system, it usually goes to the Recycle Bin or Trash. This is a temporary storage area that allows you to recover the file if needed.
- Undo Delete: Many file systems and applications allow you to undo a recent delete action, restoring the file to its original location.
- Permanent Deletion:
- Shift + Delete: On Windows, using the Shift key while deleting a file bypasses the Recycle Bin and deletes the file permanently.
- Emptying the Recycle Bin/Trash: Manually emptying the Recycle Bin or Trash permanently deletes all the files contained within.
- Formatting: Formatting a drive can result in the permanent deletion of all data on the drive, though recovery is sometimes possible with specialized tools.
- Secure Deletion: Some programs offer secure deletion methods that overwrite the file's data multiple times, making recovery virtually impossible.
Importance of Acting Quickly:
Acting quickly is crucial when trying to recover deleted files. Here's why:
- Avoid Overwriting: The sooner you attempt to recover a file, the less likely it is that new data has overwritten the space previously occupied by the deleted file. Continued use of the computer increases the chances of overwriting.
- Higher Success Rate: Recovery tools are more effective when used immediately after the deletion occurs. As time passes, the likelihood of fragmentation and partial data overwriting increases, reducing the chances of successful recovery.
- Minimize System Activity: If you realize you've deleted an important file, try to minimize the use of the affected storage device. Avoid installing new software, downloading files, or creating new files, as these actions can overwrite the data you're trying to recover.
Recover Deleted Files with Built-in Tools and Backups
Before trying data recovery software or paid data recovery method, you can try these free methods to help you recover the deleted files.
Recover Deleted Files on Windows:
1. Check the Recycle Bin
When files are deleted or misplaced, the Recycle Bin is the first place to check. Typically, deleted files are moved here, making it easy to find and restore them to their original location unless the Bin has been emptied.
To ensure you are prompted before deleting a file, enabling a confirmation dialog is helpful. To do this, right-click the Recycle Bin on the desktop, select Properties, and check the "Display delete confirmation dialog" box.
Steps to Restore Files from the Recycle Bin:
- Open the Recycle Bin: Access it from the desktop or the Start menu.
- Find the Missing File: Browse the Bin for the file you want to restore.
- Restore the File: Highlight the desired file and click "Restore." For restoring multiple files, select them and click "Restore the selected items" in the top left corner.
- Alternative Method: You can also drag and drop files from the Recycle Bin to another folder if you prefer not to restore them to their original location.

2. File History Backup
File History Backup is a feature available in Windows 8.1, 10, and 11 that allows you to save copies of your files to network storage or an external SSD or hard drive. If your Recycle Bin is empty, this is the next option to try. Keep in mind that you must enable File History and run your first backup before losing any files, as it is not enabled by default. Refer to our guide for detailed instructions on setting up file backups in Windows.
Steps to Restore Files Using File History Backup:
- Open File History: Type "Restore your files with File History" into the Windows search bar.
- Find the File: Locate the file you want to recover. There may be multiple versions available.
- Restore the File: Select the desired version of the file and click "Restore." You can then drag it to a new location or keep it in its original folder.
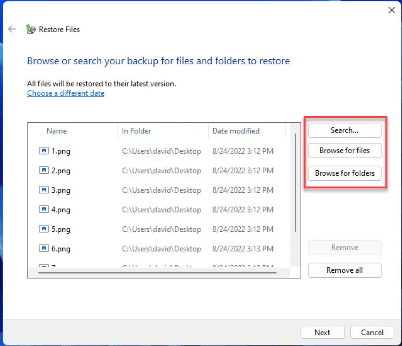
3. Windows File Recovery
Another option is the Windows File Recovery app, which can recover deleted files from various local storage devices, such as USB drives or SSDs. The app offers two modes: Regular and Extensive. Regular mode is ideal for recovering recently deleted files, while Extensive mode provides a broader search for files deleted a longer time ago. Though it may be challenging for a standard user, dedicated users will find it a valuable tool. Detailed instructions are available on the "Recover lost files on Windows 10" page.
Recover Deleted Files on macOS:
1. Check the Trash
Similar to Windows, macOS sends most deleted files to the Trash. Files remain in the Trash until they are manually deleted or automatically removed based on Finder preferences. If you have set Finder to empty the Trash after a certain number of days, files will be permanently deleted accordingly.
Steps to Restore Files from the Trash:
- Open the Trash: Access it from the Dock or by using Finder.
- Locate the File: Find the file you wish to restore.
- Restore the File: Right-click the file and choose Put Back. Alternatively, you can drag and drop the file to a new location if preferred.
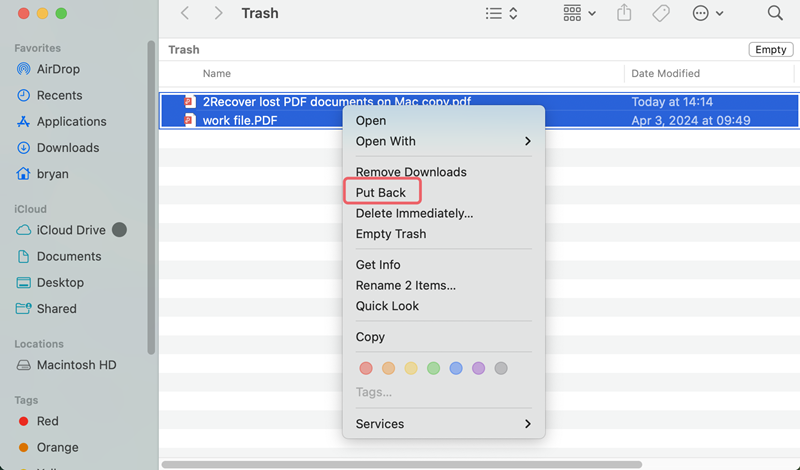
2. Time Machine Backup
Time Machine is a built-in application in macOS that allows users to set up automatic backups to an external storage device. Backups can be scheduled hourly, daily, or weekly. Once the storage device is full, Time Machine will delete the oldest backups.
To restore files using Time Machine, ensure it was set up and a backup was performed before the files were lost. Refer to our guide for detailed instructions on setting up Time Machine backups for macOS.
Steps to Restore Files with Time Machine:
- Connect the Storage Device: Connect the external storage device used for Time Machine backups.
- Open Time Machine: Go to the Apple menu, select System Preferences or System Settings > General > Time Machine, and click on Time Machine.
- Find the File: Locate the missing file using the timeline on the right side of the Time Machine window.
- Restore the File: Click Restore to return the file to its original location.

Recover Permanently Deleted Files with File Recovery Software
File recovery software can be a valuable tool for recovering deleted files on macOS. Often referred to as "Data Recovery" "unerase" or "undelete" software, these programs can locate files that have been deleted but not yet overwritten by the system. To maximize your chances of recovery, start data recovery as soon as possible.
Steps to Use File Recovery Software:
- Download the Software: Choose a reputable file recovery program and install it on another drive if possible.
- Run a Scan: Use the software to scan your HDD or SSD for deleted files.
- Recover the Files: Follow the software instructions to recover and save the deleted files to a new location.
Top 4 File Recovery Software for Windows & macOS:
If built-in tools and backups fail to recover your deleted files, third-party recovery software can be an effective solution. Here are some top 4 recommended recovery tools:
1. Do Your Data Recovery
Do Your Data Recovery is a powerful, 100% safe and easy-to-use file recovery program for both Windows PCs and Macs. It can help you securely and quickly recover deleted, formatted or lost files from Windows computers, Macs, HDDs, SSDs, USB flash drives, SD cards, digital cameras, RAID drives, Servers, etc.
Features:
- Easy-to-use and 100% effective file recovery software.
- Ensure finding every recoverable file with Deep Scan mode.
- Preview before recovery.
- Free version allows you to recover deleted files for free.
- Recovery all file formats.
How to Use Do Your Data Recovery:
- Download and Install: Download and install Do Your Data Recovery on your PC or Mac.
- Scan: Select the target drive, click on Scan button to deeply scan the drive.
- Recovery: Preview and recover deleted files after scanning.
2. Recuva
Recuva is a popular and user-friendly file recovery tool developed by Piriform. It supports the recovery of files from various storage devices, including hard drives, USB drives, and memory cards.
Features:
- Simple interface with a step-by-step wizard
- Deep scan mode for more thorough recovery
- Supports a wide range of file types, including documents, photos, and videos
How to Use Recuva:
- Download and Install: Visit the official Recuva website to download and install the software.
- Launch the Program: Open Recuva and follow the wizard's prompts.
- Select File Type and Location: Choose the type of file you want to recover and the location where it was last seen.
- Scan for Files: Initiate the scan and wait for Recuva to search for deleted files.
- Recover Files: Review the scan results, select the files you wish to recover, and click "Recover."
3. Donemax Data Recovery
Donemax Data Recovery is a powerful and versatile recovery tool that can retrieve lost files from various storage devices, including PCs, laptops, and external drives.
Features:
- Easy-to-use interface with a comprehensive recovery process
- Quick and deep scan modes
- Supports over 1,000 file types
- Preview option before recovery
How to Use Donemax Data Recovery:
- Download and Install: Get the software from the Donemax website and install it on your computer.
- Launch the Program: Open the software and select the location where you lost your files.
- Scan for Files: Choose between a quick scan and a deep scan, then start the scanning process.
- Preview and Recover: Preview the found files, select the ones you want to recover, and click "Recover."
4. Disk Drill
Disk Drill is a comprehensive data recovery software that supports multiple platforms, including Windows and macOS. It can recover files from various storage devices like hard drives, USB drives, and SD cards.
Features:
- User-friendly interface with advanced recovery algorithms
- Quick and deep scan options
- Supports recovery from formatted drives and lost partitions
- Additional data protection tools
How to Use Disk Drill:
- Download and Install: Download Disk Drill from the official website and install it.
- Launch the Program: Open Disk Drill and select the drive or partition you want to recover files from.
- Scan for Files: Choose between a quick scan and a deep scan, then start the scan.
- Recover Files: Review the scan results, select the files you wish to recover, and click "Recover."
Steps to Recover Deleted Files:
Do Your Data Recovery is one of the best deleted file recovery software. It can help you recover permanently deleted files, unformat hard drive, recover inaccessible data, etc.
Do Your Data Recovery
- Recover permanently deleted files even you have emptied Trash or Recycle bin.
- Recover formatted or erased hard drive.
- Recover inaccessible or corrupted data.
Step 1. Download and install Do Your Data Recovery, then open the software, select the drive where you delete your files.

Step 2. Click on Scan button to deeply scan the drive and find all recoverable files including the deleted files.

Step 3. When the scan gets finished, you can preview the recoverable files. Then select the wanted files and save them by clicking on Recover button.

Final Thoughts!
Preventing data loss is crucial for maintaining the integrity and availability of your important files. Regular backups, effective use of cloud storage, and safe file management practices are essential components of a robust data protection strategy.
By following these guidelines, you can minimize the risk of data loss and ensure that your valuable data is always recoverable.
FAQs About Recovering Deleted Files
1. Is it possible to recover deleted files?
Mostly, if the files were deleted on Windows PC or Mac, the files will be put into Recycle bin (or Trash). However, if the Recycle bin was emptied, then the files will be removed from the computer completely. Also, the files deleted by Shift + Del keys will be deleted permanently without going into the Recycle bin.
If the deleted files were still in the Recycle bin, it will be very easy to restore the files from the Recycle bin simply. However, if the lost files were deleted permanently, is it possible to recover them?
Actually, it's able to recover deleted files even the files are not in Recycle bin. Data recovery software can help you securely and easily recover permanently deleted files or lost files from PC, Mac and external storage device.
2. What is the best data recovery software for recovering deleted files?
Most of data recovery programs can help in recovering deleted files. Here are best 5 of them:
- Do Your Data Recovery
- Recuva
- Donemax Data Recovery
- Disk Drill
- Magoshare Data Recovery
To recover permanently deleted files on Windows 11, 10, 8, 7 and macOS, we strongly suggest you have a try with Do Your Data Recovery. The software can recover deleted files quickly and it supports data recovery for different types of data, including photos, videos, documents, audio, etc. If you deleted some files permanently from you drive, you can download and have a try with this software.
We recommend the software because it's not only effective, but also it's very simple to use it. With simple and understandable interface, you can easily operate this tool to retrieve deleted or lost data by using the software. Please do as follows step by step to recover deleted files with the software.
- Step 1. Select the drive where you deleted files: After deleting files from a drive, please ensure to connect the drive to the computer and run the software. Then choose the drive from the device list in the software.
- Step 2. Scan the drive for the deleted files: The data recovery software will scan the drive automatically after you click the Scan button. It will scan and drive and show you the deleted files quickly.
- Step 3. Preview and recover deleted files: Please check and preview the deleted files after the scan is done. Then you can locate the wanted files and choose them to recover to another drive.
3. How to recover deleted files on Mac?
Here are some methods you can try to recover deleted files on Mac:
- Put Back files from Trash.
- Use data recovery software to scan the drive and recover deleted/lost files.
- Restore lost items from Time Machine backup.
- Recover lost files from iCloud.
- Recover deleted photos from Recent Deleted folder.
Do Your Data Recovery for Mac is a powerful Mac data recovery app, it can deeply scan the hard drive and find all recoverable files. Then you just need to select the wanted files and save them.
4. How to permanently delete files and make the files be unrecoverable?
When a Windows user is going to sell a PC, he or she would like to permanently erase sensitive data on the PC to avoid data leakage. As you’ve seen, the deleted files can be easily recovered by data recovery software. So, how to permanently delete files from Windows 11/10/8/7 system? Delete+empty trash bin or Shift+Delete? Actually, you just need a reliable data erasure tool.
DoYourData Super Eraser is a powerful, safe and easy to use data erasure tool. It can help you securely and permanently delete files in Windows 11/10/8/7 or Mac OS to prevent potential data recovery. Why choose it?
- Easy to use data erasure tool.
- Once the files are erased by DoYourData Super Eraser, the files are lost for good, can't be recovered by any data recovery software.
- Certified data erasure algorithms.
- It will not cause any damage to your hard drive, 100% safe.
- Three flexible data erasure modes.
If you want to permanently delete files from your computer or external storage device, just download this software. It can hep you securely and permanently delete selected files, wipe entire hard drive or erase already deleted data.

5. How to recover deleted files from SD card?
- Download and install Do Your Data Recovery on your computer.
- Connect the SD card to your computer.
- Open Do Your Data Recovery, select the SD card.
- Click on Scan button to deeply scan the SD card.
- Preview and recover lost files.