Quick Navigation:
- How to Understand NTFS and exFAT
- Before Converting NTFS Drive to exFAT
- Steps to Convert NTFS Drive to exFAT
- How to Recover Lost Data after Formatting NTFS Drive to exFAT?
- Conclusion
- FAQs About Changing NTFS Drive to exFAT
Since technology is constantly changing, we use many different devices and operating systems. So, our info should be accessible from anywhere. Imagine that your important files could move effortlessly from your Windows computer to a Mac or Linux-based computer you know. The important thing is to understand and connect NTFS and exFAT, two popular file systems.
NTFS is only used on Windows, which could make it hard to link to other systems. exFAT, on the other hand, is like a friendly guide because it can talk to both Windows and non-Windows computers. This guide will show you how to change your NTFS drive to exFAT without losing important data. It will let your files move freely between different digital environments.

How to Understand NTFS and exFAT
Before you start the transfer process, you need to know what makes NTFS (New Technology File System) and exFAT (Extended File Allocation Table) different.
Windows uses NTFS as its default file system. It is known for its advanced features like file-level security, encryption, and compression. NTFS works great with Windows, but it might be hard to get to files on systems that aren't Windows.
On the other hand, exFAT is a file system that works better with a broader range of operating systems. It has fewer advanced features than NTFS, but Windows, macOS, and Linux can work together better. People who often switch between systems will find it helpful to know how to convert an NTFS drive to the exFAT.
Before Converting NTFS Drive to exFAT
#1 Make a backup of your drive
Just copy the files from the NTFS drive and paste them to another drive before you format the NTFS drive to exFAT.
#2 Choose the Correct NTFS-to-exFAT Conversion Tool
Several tools and ways can be used to change an NTFS drive to the exFAT. The Disk Management tool that comes with Windows is often used. However, third-party tools like DoYourData NTFS for Mac and DoYourData Super Eraser have easy-to-use interfaces and extra functions.
Steps to Convert NTFS Drive to exFAT
Make a backup before you change the NTFS drive to exFAT drive. Then make sure the NTFS drive is connected to your computer and choose a right tool to help you convert a NTFS drive to exFAT.
#1 Format NTFS drive to exFAT on Windows
There are two ways to convert a NTFS drive to exFAT on Windows:
Method 1: Open This PC or My Computer, find the NTFS drive, right-click it. Then choose Format.

Select exFAT as the file system and click Start button to format the NTFS drive to exFAT.

Method 2: Open Disk Management, find the NTFS drive, right-click it, choose Format.
Then select exFAT as the file system, follow the wizard to format the NTFS drive to exFAT.

#2 Format NTFS drive to exFAT on Mac
Open Disk Utility (Applications > Utilities > Disk Utility) on Mac.
Find the NTFS drive, select it, choose Erase.
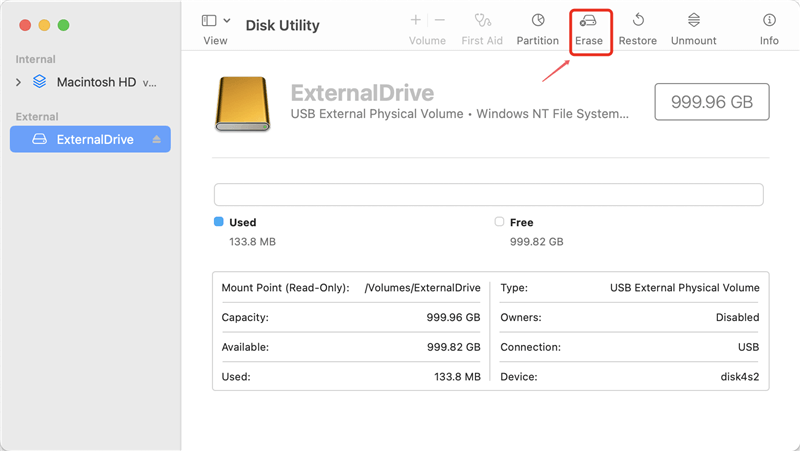
Select ExFAT as the file system, click on Erase button.
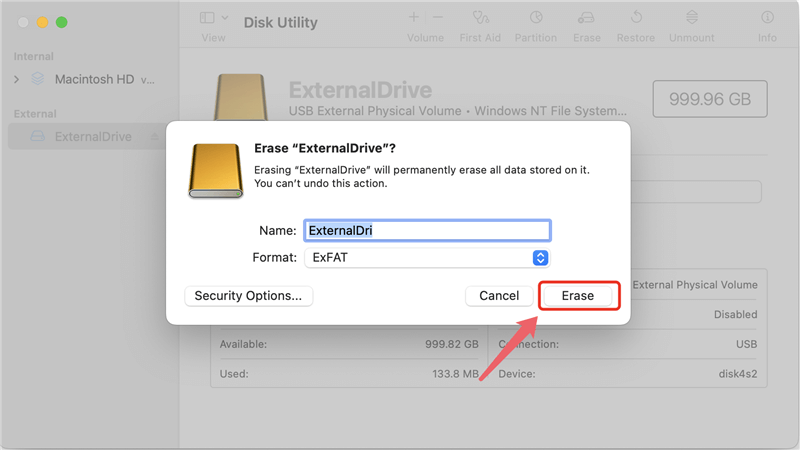
Once the process gets finished, click on Done button.

Third-party disk formatting tool such as DoYourData NTFS for Mac or DoYourData Super Eraser also can help you quickly format a NTFS drive to exFAT.
Conversion Considerations:
Even though the change process is pretty simple, there are a few things you should keep in mind:
- Risk of Data Loss: No matter how careful you are, there is always a tiny chance that you will lose data during the change. So, it's essential to have a recent copy.
- Size of Partition: Some file systems limit a folder's size. Ensure that exFAT supports the size of the NTFS partition you want to change.
- File System Features: Please remember that exFAT does not have all of the features NTFS has, such as encryption and file-level protection. Make sure that not having these features won't have any effect on your info.
- Cross-Platform Support: It's essential to ensure that all the devices you want to use support the exFAT file system, even though exFAT improves cross-platform interaction.
- Verification after the conversion: Once the conversion is done, ensuring that the process goes smoothly and your data is still secure is essential.
- Check File System: Check if the changed drive's file system is now exFAT. You can use disk control tools or go to the drive properties to do this.
- Verify Data Integrity: Open a few folders and files to ensure you can access your info and that it is still there. Ensure the conversion didn't mess up any files by checking the small and big ones.
How to Recover Lost Data after Formatting NTFS Drive to exFAT?
Formatting will delete all contents from the drive. But, the formatted data is not lost forever. Just stop writing new data to the drive, immediately find a data recovery program to scan the exFAT drive and find all lost files.
Do Your Data Recovery is a powerful disk unformat software. It offers deep scan to ensure you can recover all lost files after formatting a HDD/USB Drive/SSD/Memory card.
Do Your Data Recovery
- Recover lost data after formatting NTFS drive to exFAT.
- Unformat NTFS drive, exFAT drive, APFS drive, etc.
- Recover permanently deleted files.
Step 1. Download and install Do Your Data Recovery on your computer, then launch it. Find the formatted drive and select it to start data recovery.

Step 2. Click on Scan button to deeply scan the drive and find all recoverable files.

Step 3. Once the scan is completed, you can preview all recoverable files. Then select the wanted files and save them.

Conclusion:
If you need your drive to work with multiple operating systems without problems, you can easily convert an NTFS drive to the exFAT. Some risks are involved in the process, but data loss is less likely if you plan, back up your data, and choose reliable tools. Following this guide, users can safely change their NTFS drives to exFAT without losing important data. It will make using multiple platforms easier in the long run.
FAQs About Changing NTFS Drive to exFAT
1. Why convert NTFS drive to exFAT?
NTFS is a Windows-based file system and it is not compatible with other operating systems. For example, the NTFS drive is read-only on Mac and you can’t write data to it. If you want to use the drive on different platforms, you can change the drive to exFAT which is supported by all operating systems.
2. How to format a NTFS drive to exFAT?
Actually, it is easy, choose a reliable disk format tool, then select the NTFS drive, click Format. Select exFAT as the file system, then format the NTFS drive to exFAT. For example:
- Open DoYourData Super Eraser.
- Choose Disk Repair.
- Select the NTFS drive, click on Format button.
- Select exFAT as the file system, click on Format button again.
- Format the NTFS drive to exFAT.
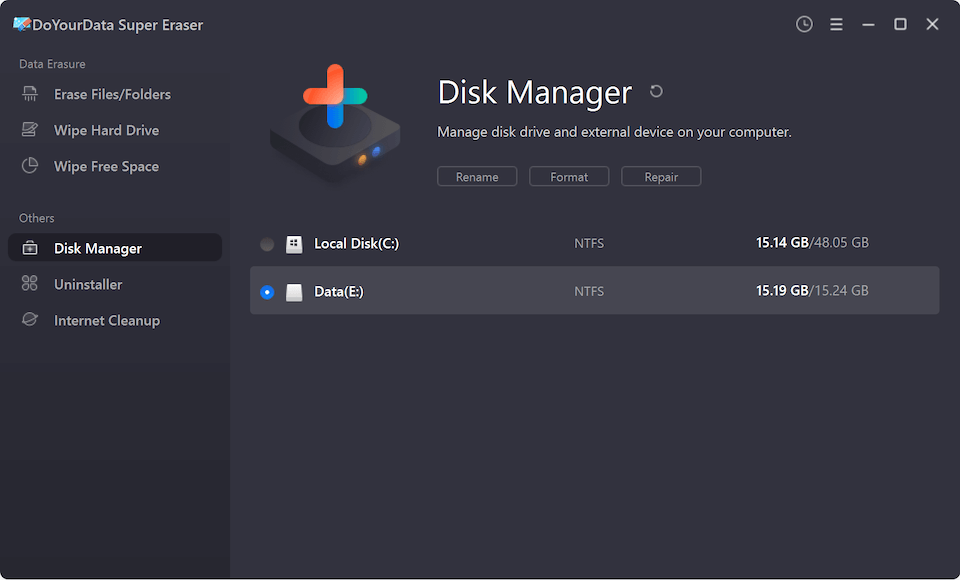
3. Can I unformat the drive after formatting it from NTFS to exFAT?
Yes, you can use a data recovery program to scan the formatted drive and get all lost files back.
- Download and install Do Your Data Recovery.
- Open this data recovery program, select the formatted drive.
- Click on Scan button.
- Recover lost files after scanning.
4. Fix can not format NTFS to exFAT on Mac?
Normally, you can easily format a NTFS drive to exFAT on Mac using Disk Utility. But, in some cases, it doesn’t work.
First of all, click on Mount button. Then click Erase to check if you could format the drive to exFAT. If not, click on First Aid button, then try again.
Hot Articles
- Best Free Data Recovery Software Review
- Best Data Erasure Software Review
- Best Disk Cloning Software Review
- Fix External Hard Drive Not Showing Up on Mac
- Fix RAW External Hard Drive
- Reset A M1 Mac to Factory Settings
- How to Back Up Mac Data
- Uninstall Apps on Mac
- Install Windows-style Start Menu on Mac
- Fix iMac Black Screen and Fix iMac Boot Issue