Recover Formatted External Hard Drive
Unformat external hard drive with Do Your Data Recovery, get all erased files back.
Quick Navigation:
There are many reasons behind why a user needs to format an external HDD or SSD, such as:

Do you know how to format external hard drive? If you have no ideas, here are some solutions you can rely on.
Before you format the external hard drive on your Windows PC, you’d better make a full backup of the external hard drive. Formatting will delete all contents stored on the external hard drive. You can just copy the data from the external hard drive to a local hard drive partition or clone the external hard drive to another drive.
Formatting is usually used for cleaning up existing contents for initial use or cleaning up disk. Windows has a built-in feature to format the local or external hard drive. Here are the steps:
1. Connect your external hard drive with your computer.
2. Click My Computer or This PC and find your external hard drive.
3. Right-click the external hard drive icon.
4. Choose "Format".

5. Choose a file system format under File System. By default, Windows PC will choose NTFS (New Technology File System) for the external hard drive because that’s the native Microsoft filing system.If you want to use the external hard drive on both Windows PC and Mac, you should choose exFAT. Under Volume label, you can rename the drive.
6. Click Start to format your external hard drive.

If the external hard drive is not showing up under This PC, just open Disk Management to format or initialize it.
1. Press and hold the Windows key+R, type diskmgmt.msc in the run box field then click OK. Then open Disk Management.
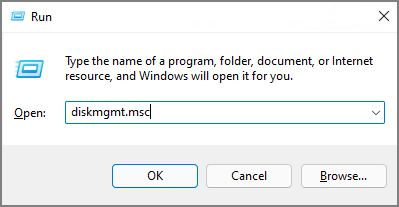
2. Find the external hard drive, right-click it and choose Format. Follow the onscreen instructions to format the external hard drive.

If the external hard drive is not initialized, just choose Initialize.
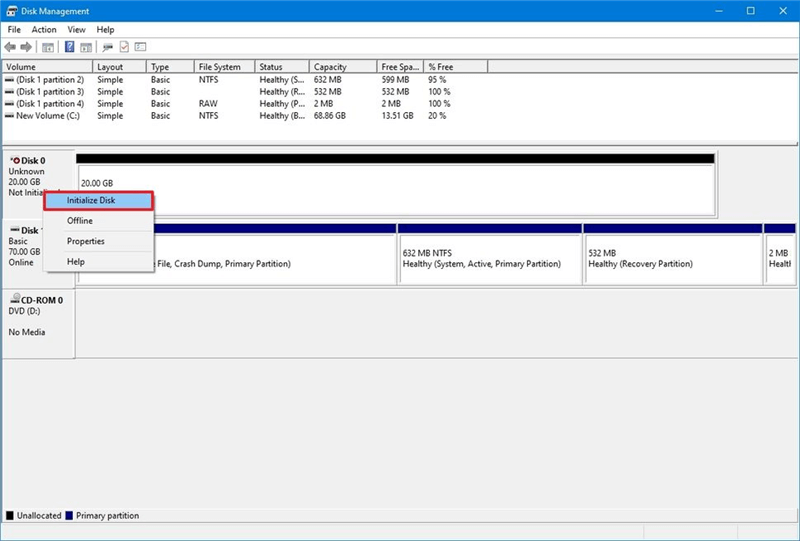
1. Open Command Prompt: Press and hold the Windows key+R. In the run box type cmd then click OK. (If password required, enter your login password). Then the Command Prompt window will open.
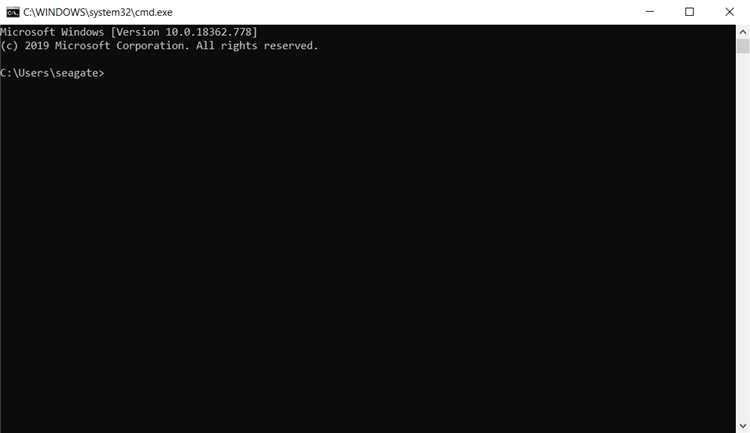
2. Type diskpart then press Enter > the diskpart prompt opens.
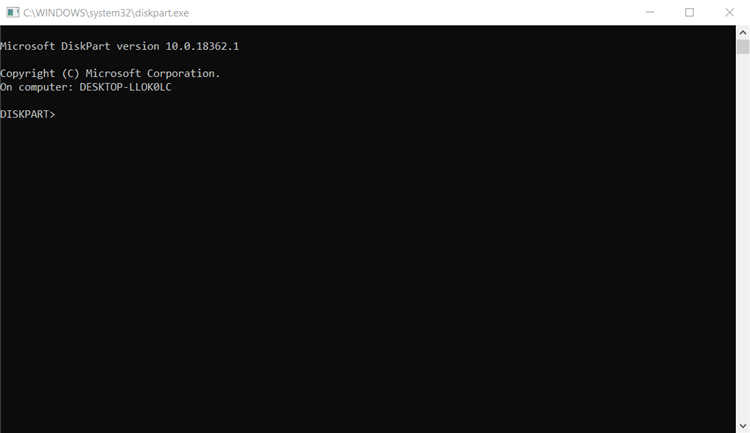
3. Type list disk then press Enter.
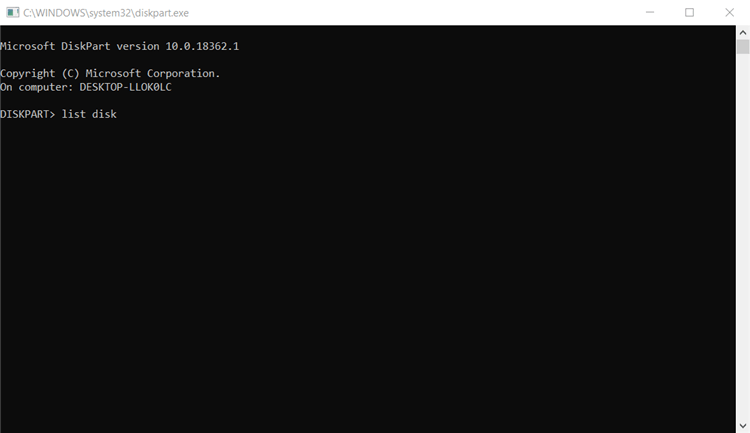
4. Check the listed disks.
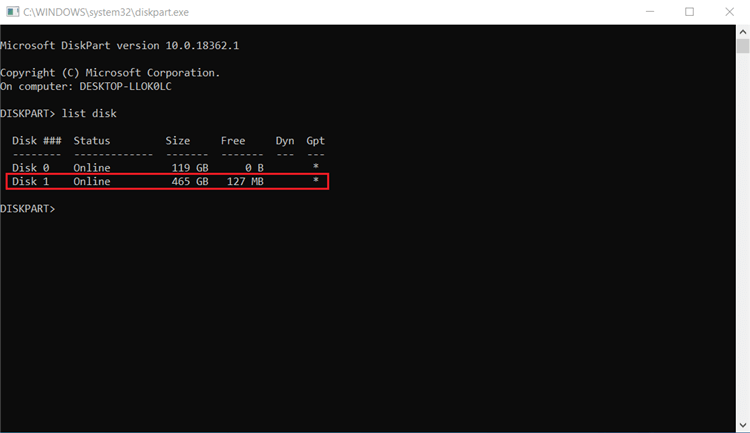
5. Type select disk X. (replace the letter X with the disk number assigned to your drive)
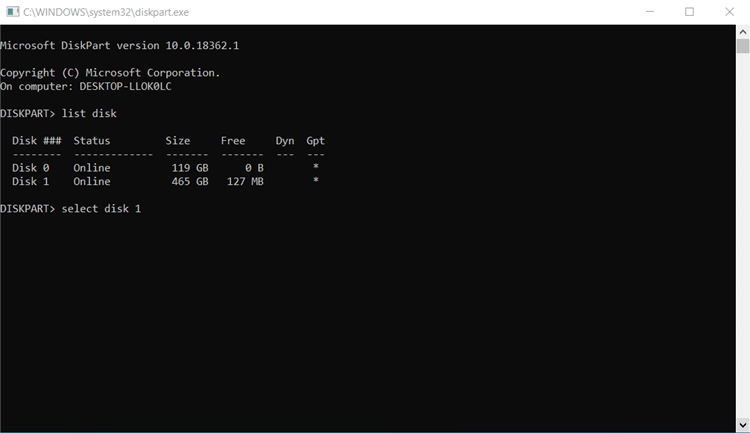
6. The Command Prompt displays the message Disk 1 is the selected disk.
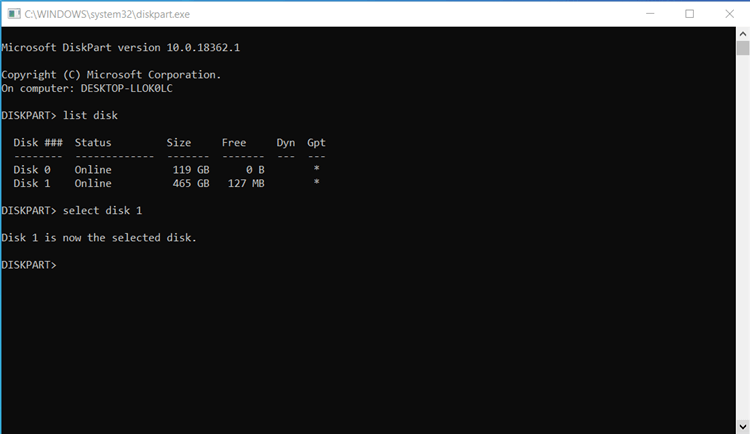
7. Type clean then press Enter.
The Command Prompt displays the message DiskPart succeeded in cleaning the disk.
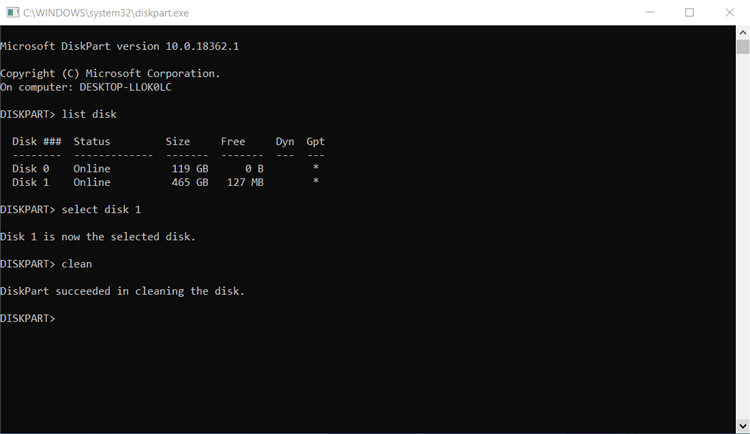
8. Click the X button to close the Command Prompt.
After disk format, all the existing files will be cleaned up. However, the formatted files can be recovered by data recovery software. If you want to recover the formatted files, just download our free data recovery software to scan the external hard drive to find lost files. Then save the found files.
Most of external hard drives are re-formatted to NTFS by default. If you want to use the external hard drive on your Mac, you should format it to Mac-compatible file system.
This solution is used for formatting external hard drive under Mac OS. Here are the steps:
1. Connect your external hard drive to your Mac.
2. Click Launchpad, find Other > Disk Utility and open it.
3. Select external hard drive, click on Erase button.
4. Select a file system:
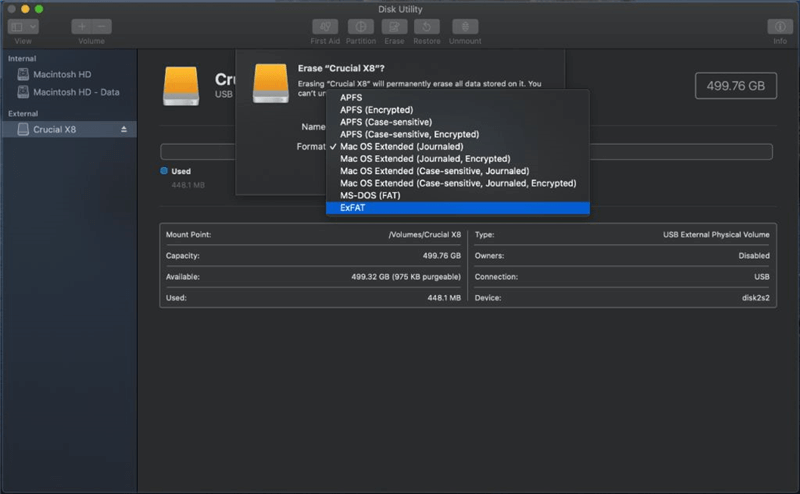
5. Click on Erase button again. When it completes, click on Done button.
Third-party disk formatting software, such as MacClean360 can help you quickly format an external hard drive on your Mac. Just open MacClean360, select Disk Manager tool, then select the external hard drive, click on Format button.
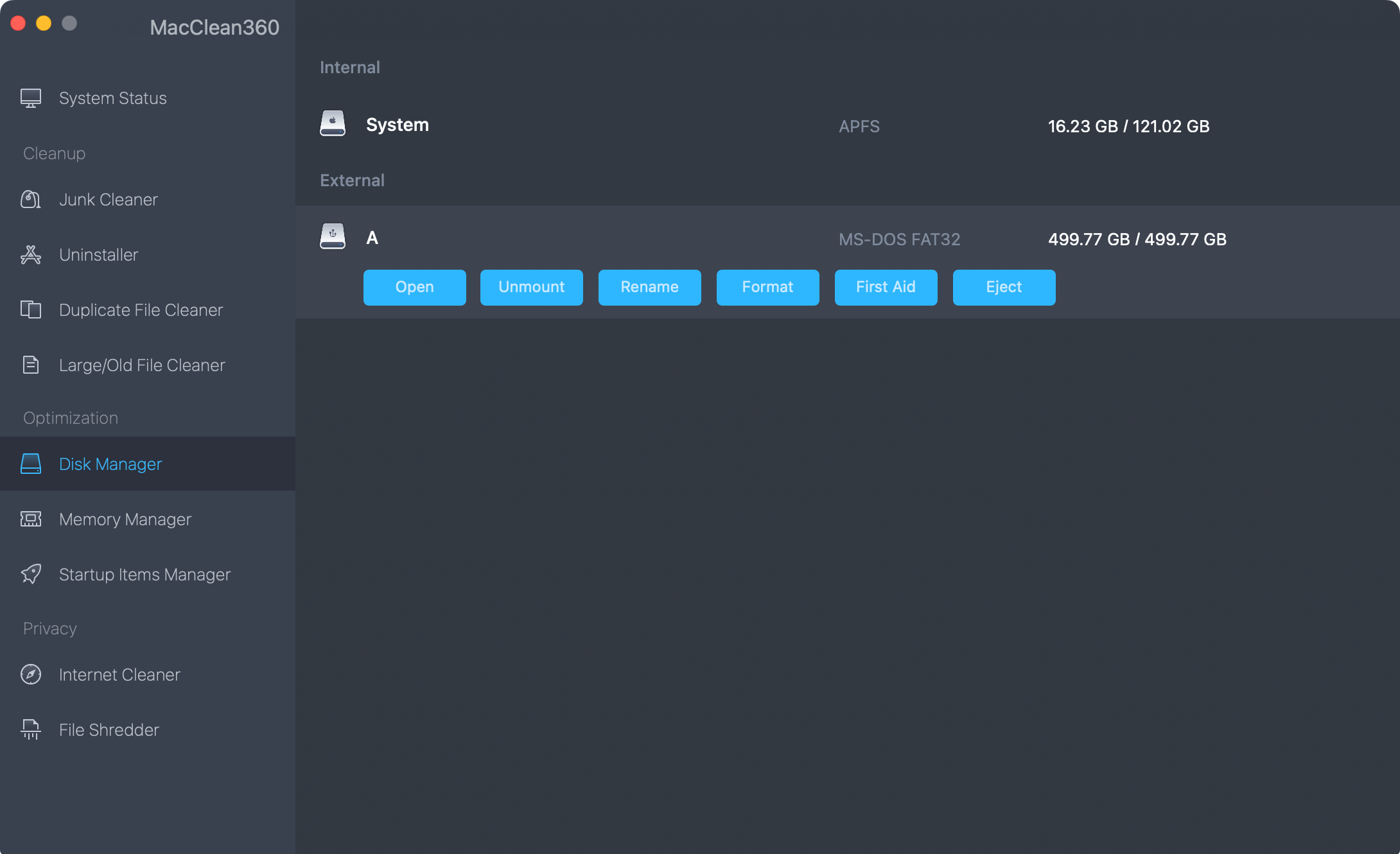
Note: No matter how you format the external hard drive on Windows/macOS, the formatted data is not lost forever, and can be recovered by data recovery software.
Recover Formatted External Hard Drive
Unformat external hard drive with Do Your Data Recovery, get all erased files back.
The disk format solutions listed above can help you format external hard drive on Windows or Mac. However, it only cleans up the existing files, can not permanently wipe the deleted/formatted data. It means the formatted files still can be recovered by free data recovery software or other data recovery methods.
So it is not safe when you are going to sell, donate, or discard your external hard drive or lend it to other people because that other people may steal your information by recovering the formatted data.
Fortunately, DoYourData Super Eraser offer the ultimate data erasing solution to help you permanently format and wipe external hard drive on Windows and Mac. It will format/wipe the external hard drive and permanently wipe all existing data, deleted/lost data and history traces, beyond the scope of data recovery.
Here are the steps:
1. Download and install DoYourData Super Eraser on your computer. (Windows and macOS supported)
2. Connect the external hard drive to your computer and open DoYourData Super Eraser.
3. Choose Wipe Hard Drive mode. Select the external hard drive.

4. Click on Wipe Now button to securely and permanently erase all data from the external hard drive.

Formatting operation will delete all data stored on the external hard drive. You’d better make a backup before you format the external hard drive. Built-in format feature or third-party disk formatting tools can help you securely format any external HDD/SSD, USB flash drive or SD card on a Windows PC or on a Mac. If you will sell/donate your external hard drive, just use a data erasure program to help you format and wipe the external hard drive, permanently erasing all data from it.

DoYourData Super Eraser
DoYourData Super Eraser, the award-winning data erasure software, offers certified data erasure standards including U.S. Army AR380-19, DoD 5220.22-M ECE to help you securely and permanently erase data from PC, Mac, HDD, SSD, USB drive, memory card or other device, make data be lost forever, unrecoverable!
