Create bootable clone for macOS.
Make a full and bootable copy of macOS Sierra before a factory reset.
Quick Navigation:
Factory resetting a Mac running macOS Sierra (macOS 10.12) is a useful solution when you want to refresh your system, fix deep-rooted issues, or prepare the machine for sale or transfer. The process wipes all personal data, apps, and settings from the system, restoring it to its original, out-of-the-box state. However, performing a factory reset involves several key steps, and it is crucial to follow them carefully to avoid complications. In this article, we will walk you through everything you need to know, from backing up data, to reinstalling macOS Sierra and securely wiping data.

There are several reasons why a user might need to factory reset their Mac:
Regardless of the reason, factory resetting is a critical step in giving your Mac a new lease on life. However, first things first. Let us create a secure backup.
One of the most critical steps before resetting your Mac is to back up all your important files. Since the reset process will erase everything on your system, a backup ensures that you don't lose crucial files like documents, photos, music, and app data.
Using Time Machine for Backup
Apple's built-in backup solution, Time Machine, is one of the easiest and most reliable methods to back up your Mac. It automatically keeps a copy of all your data and makes it simple to restore once you've completed the factory reset.
Here's how to set it up:
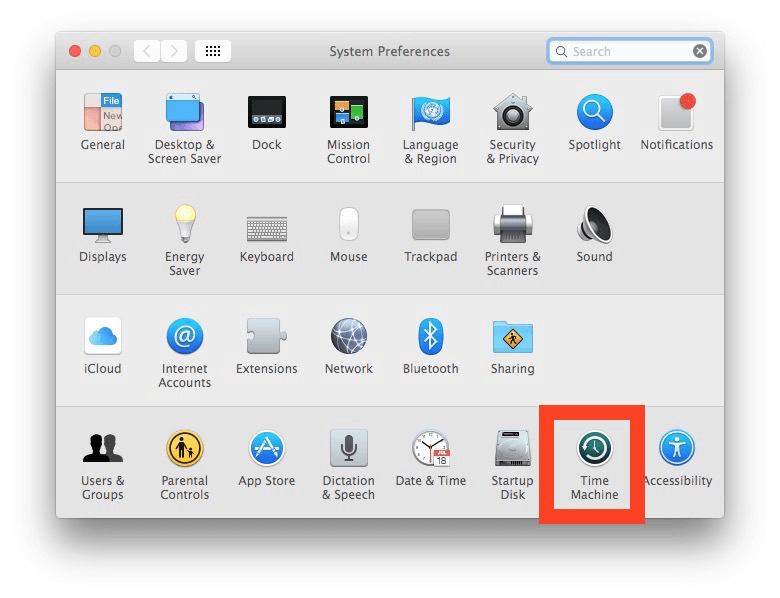
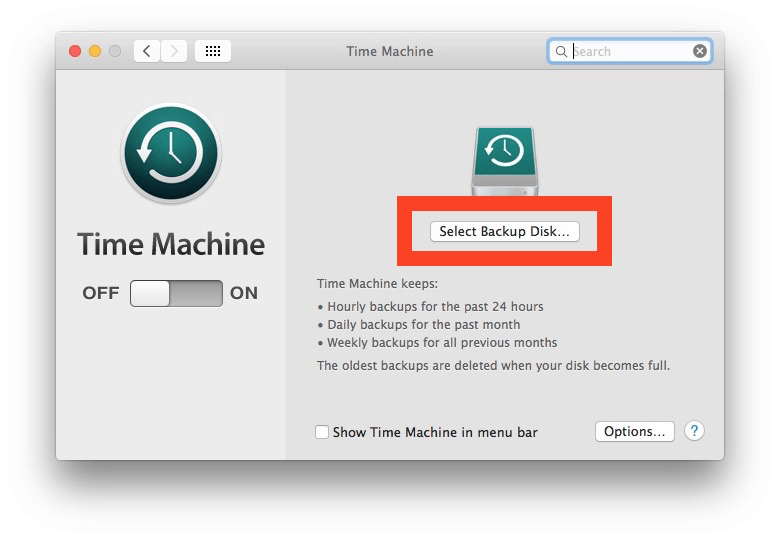
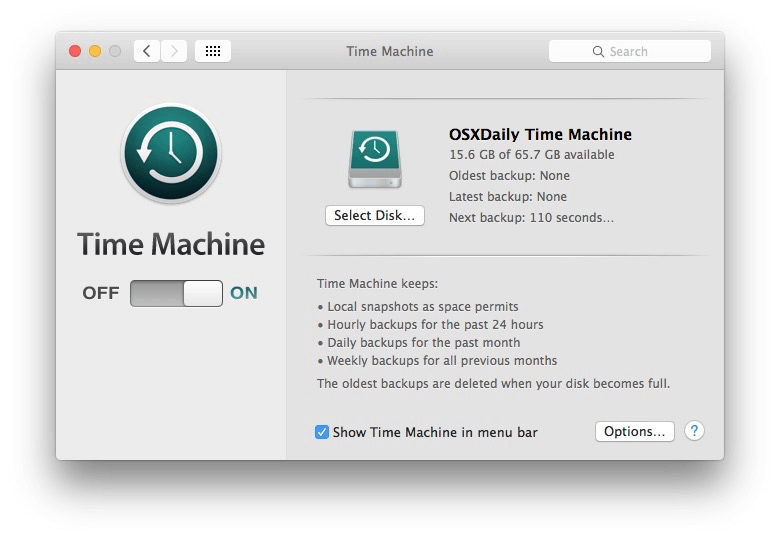
Once the backup is complete, you'll have peace of mind knowing that your data is safe and can be restored after the reset.
Also, you can create a complete and bootable clone for your macOS Sierra before a factory reset. If there are issues happen during the factory reset process, you can quickly boot from the external cloned drive and continue working.
Create bootable clone for macOS.
Make a full and bootable copy of macOS Sierra before a factory reset.
Manual Backup (Optional)
Alternatively, if you prefer a more manual approach or don't want to back up the entire system, you can manually copy specific files to an external drive or cloud storage (like iCloud, Google Drive, or Dropbox). Ensure you back up the following:
It is crucial to sign out of various Apple services before resetting your Mac, especially if you plan to sell or give it away. Signing out ensures that your Apple ID is not linked to the device anymore.
iCloud
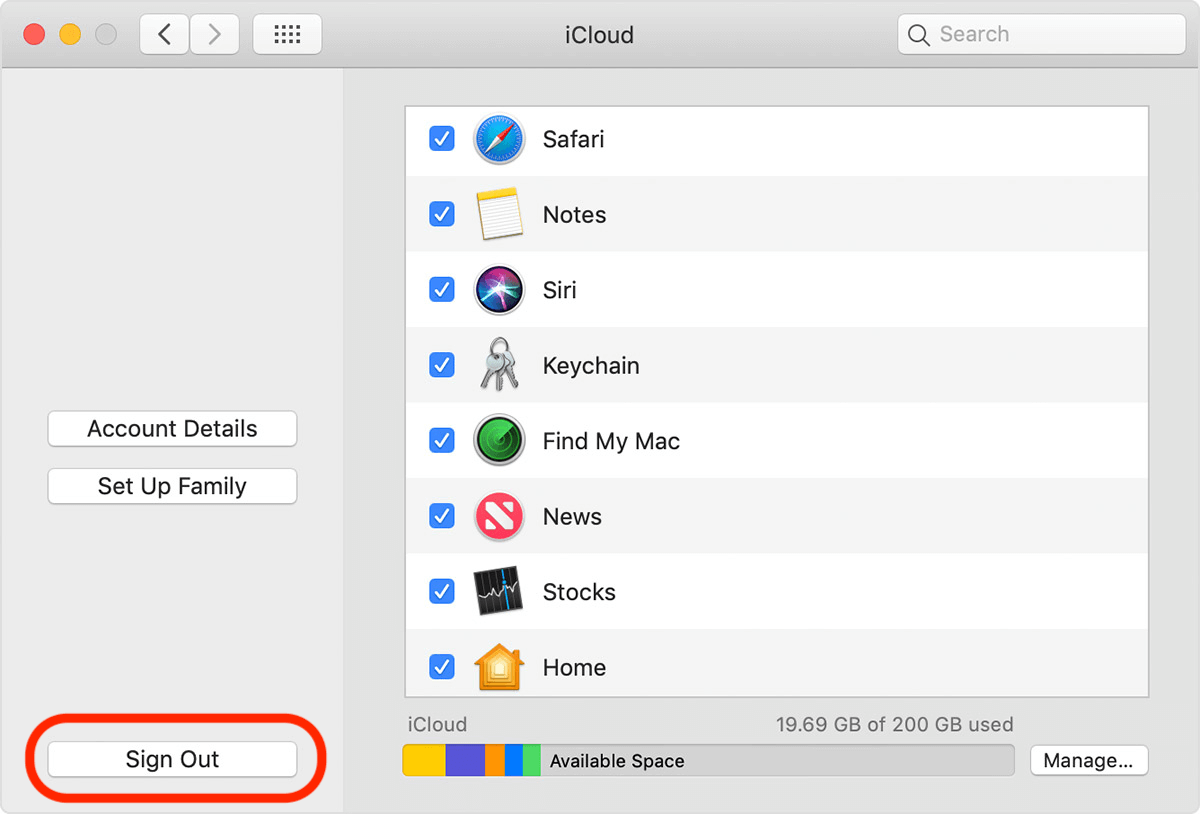
iTunes
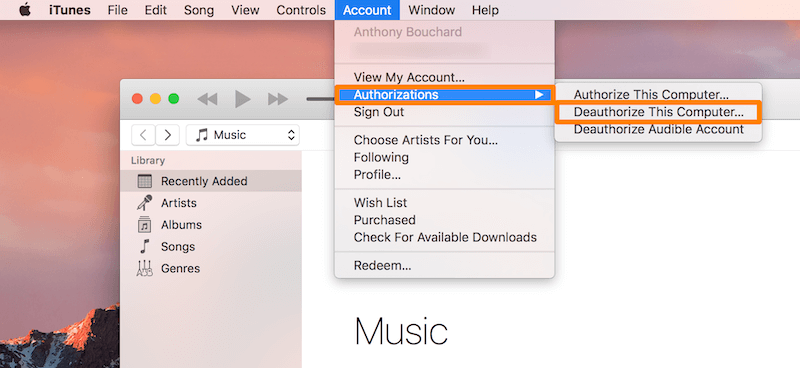
iMessage
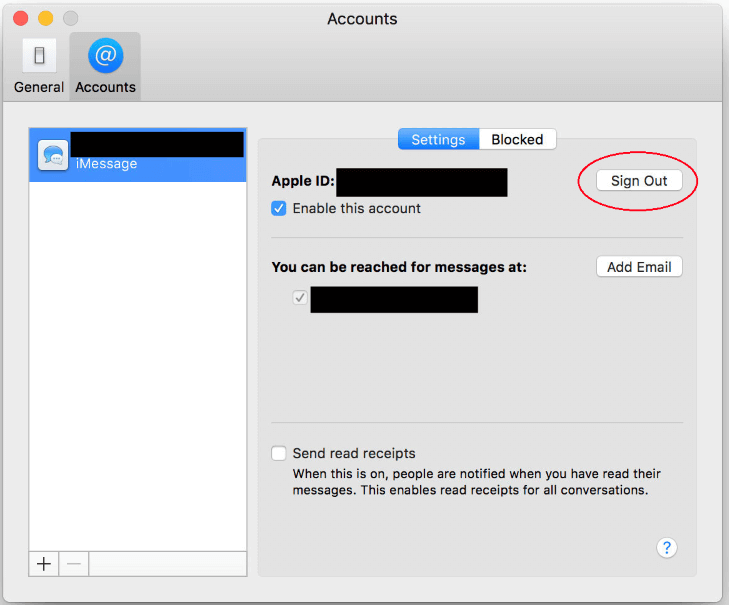
Signing out of these services ensures that your Apple ID is not linked to the computer after the reset.
Now that your data is backed up and you've signed out of Apple services, you can proceed with erasing macOS Sierra. To do this, you'll need to restart your Mac in Recovery Mode.
Entering Recovery Mode
Erasing the Startup Disk
Once in Recovery Mode, you will need to erase your Mac's startup disk:


At this stage, the internal hard drive will be completely erased, and the next step is to reinstall macOS Sierra.
After erasing the disk, you will need to reinstall macOS Sierra. This is done through the Recovery Mode interface.
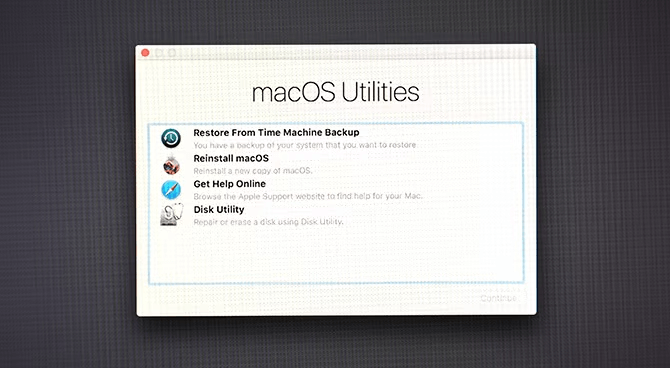
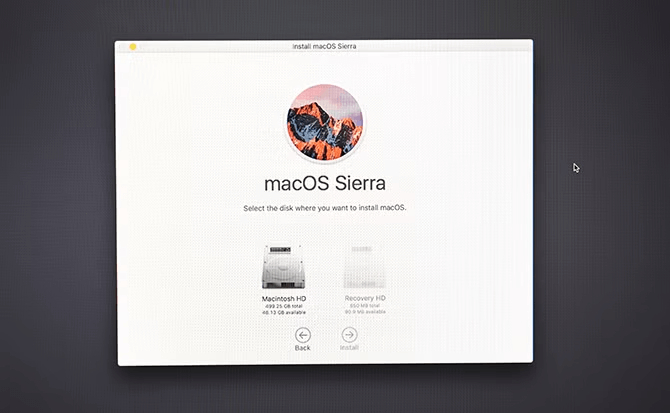
You can now set up your Mac as new or restore your data from the backup you created earlier using Time Machine.
Restoring Data Using Time Machine Backup (Optional)
If you will continue using the Mac after a factory reset, you may need to choose to restore your files after the reset, Time Machine makes the process simple:
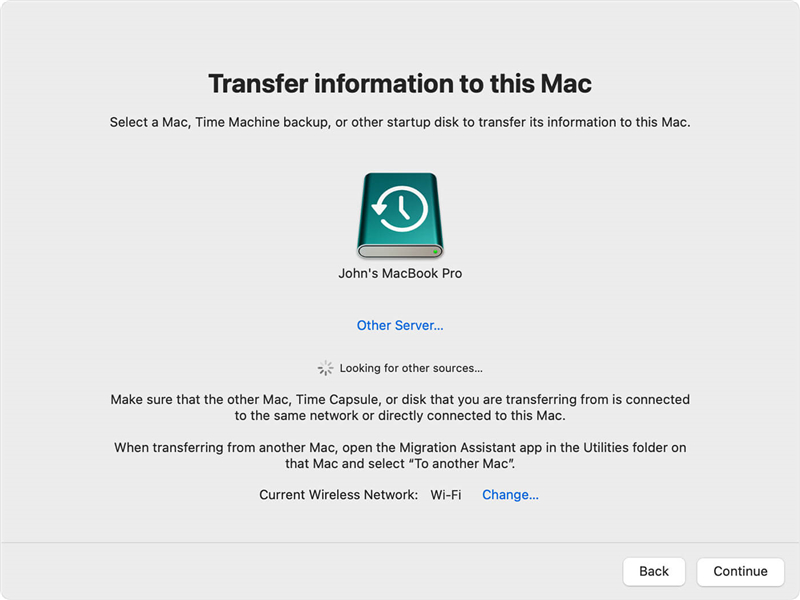

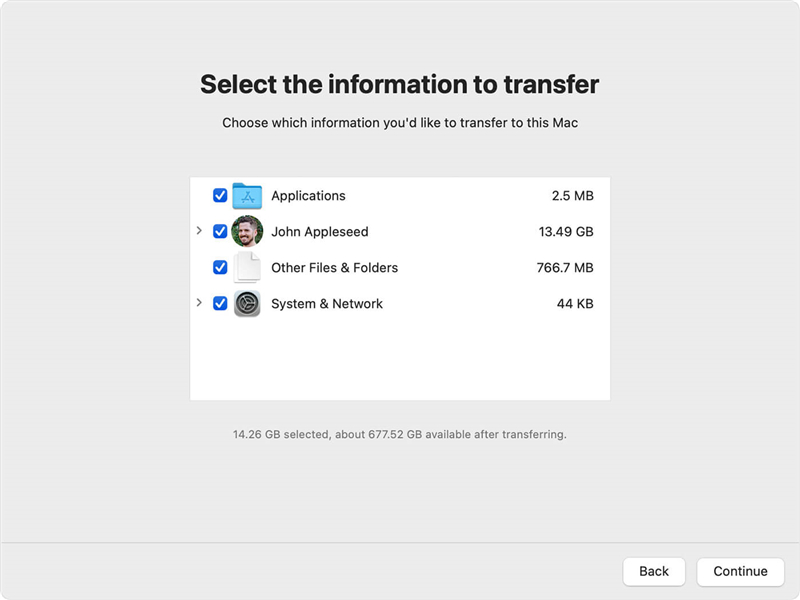
If you plan to sell or give away your Mac, You don't need to restore your data or configure the settings. After factory reset, you can simply finish the reinstalling process. However, it's a good idea to add an extra layer of security by wiping the personal data after resetting it.
Why it's necessary to wipe the data after factory reset macOS Sierra (macOS 10.12)? Actually, even after a factory reset, the removed personal files on the Mac can still be recovered by professional data recovery software. To avoid data breach or keep privacy safe, it's important to erase the data and ensure the private information will not be recovered.
DoYourData Super Eraser for mac is a stand out tool that can wipe data permanently on your drive, making the wiped data inaccessible in any way. While this step is optional, it is a good precautionary measure if privacy is a concern.
After a factory reset for macOS Sierra on your Mac, you can then use the software to wipe the free space of the Mac drive to ensure the removed personal files will not be recovered in any way. Here is how to do that:
Step 1. Run the software from launchpad and change to Wipe Free Space mode. Choose your Mac internal drive and click Wipe Now button.

Step 2. You need to select a security level to erase the data. If you have a higher security level requirement, you can choose a standard with more passes.

Step 3. After confirming the data erasure standard, click Continue button, the software will then start the data wiping process.

Once the process is done, the free space of the drive is wiped totally. And then the removed data on the free space is overwritten and will not be recovered with any data recovery methods. Now your can remove the data wiping software, turn off the Mac and get it ready for sell.
Factory resetting macOS Sierra (macOS 10.12) is a straightforward process, but it's important to follow the steps carefully to ensure that you don't lose data or forget to sign out of essential services. Backing up your data with Time Machine ensures that you can easily restore your files after the reset, while signing out of iCloud, iTunes, and iMessage protects your privacy. Erasing the startup disk and reinstalling macOS Sierra will restore your Mac to its original factory settings, and optionally erasing drive data with DoYourData Super Eraser for Mac can provide extra peace of mind if you will sell the Mac.

DoYourData Super Eraser for Mac
DoYourData Super Eraser for Mac is a 100% safe, powerful and easy-to-use data erasure program. It offers certified data erasure standards including Peter Gutmann, U.S. Army AR380-19, DoD 5220.22-M ECE to permanently erase data from Macs and external devices, making data recovery be impossible.
Hot Articles
