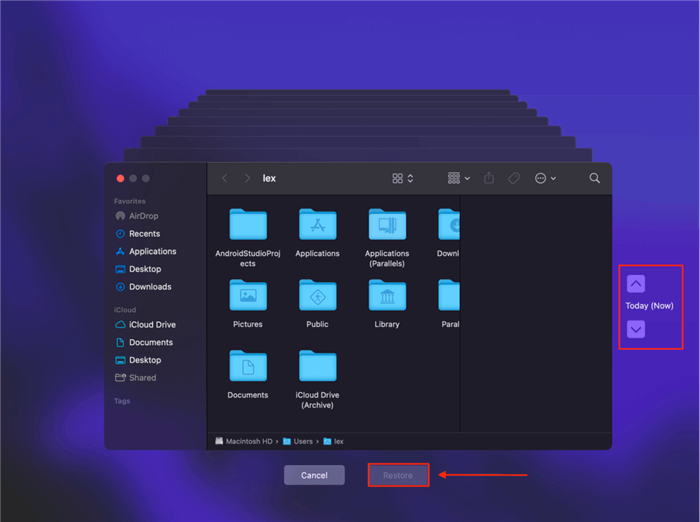Restore from Time Machine
You can restore Time Machine on the local hard drive or use the backup to restore data on a new Mac.
Quick Navigation:
Here is how to back up data from your Mac to an external drive. You can back up your Mac with Time Machine. This free built-in application offers auto-backup solution for macOS. A complete backup is always a good idea before installing a new macOS on your computer.

And the best way to prevent data loss is to make a full backup for your Mac regularly. No need to install a Mac backup software, Time Machine is fully capable of backing up your Mac no matter what the macOS version is.
A time machine is the authorized method of creating a comprehensive backup of your operating system, preferences, email, contacts, media files, files, and folders. In this article, we will show you how to back up macOS Tahoe, Sequoia, Sonoma, Ventura...with Time Machine.
Everything from programs and media to documents and images to emails and system files is backed up by Time Machine. It may be set to back up your Mac's data hourly, daily, or monthly.
New backups of your Mac will be created by Time Machine every hour after it checks for new, updated, and deleted data on your computer. The program maintains a 30-day rolling backup. As long as there is room on the storage device, it will also keep weekly backups. When the backup drive becomes full, the oldest backups are removed.
Time Machine, included with macOS, makes it easy to back up all your content without effort. It's also cost-free to use, unlike most alternate solutions.
There are several functionality gaps. You can authorize Time Machine to perform automatic backups, but you can't specify how often this occurs. Instead, Time Machine can back up your computer every hour for the past 24 hours, every day for the past month, or every week for the past 12 months.

The ability to clone drives is also unavailable. In other words, you won't be able to make a copy of your hard disk and immediately use it to boot your system and all its contents without restoring all your files.
The Time Machine backup drive should be at least twice the storage capacity of your Mac. For example, if your Mac has 256GB disk space, you can choose an external hard drive which is bigger than 512GB as the Time Machine backup drive for you Mac. If your Mac Time Machine needs more storage disk space, it will let you know.
Please note that the external hard drive will only be used as the Time Machine backup drive, don't use it to store "Other Files". Before setting this drive as the Time Machine drive, you can use Disk Utility to erase it to APFS or macOS Extended.
Click Apple menu, choose System Settings.
Click General, then choose Time Machine.
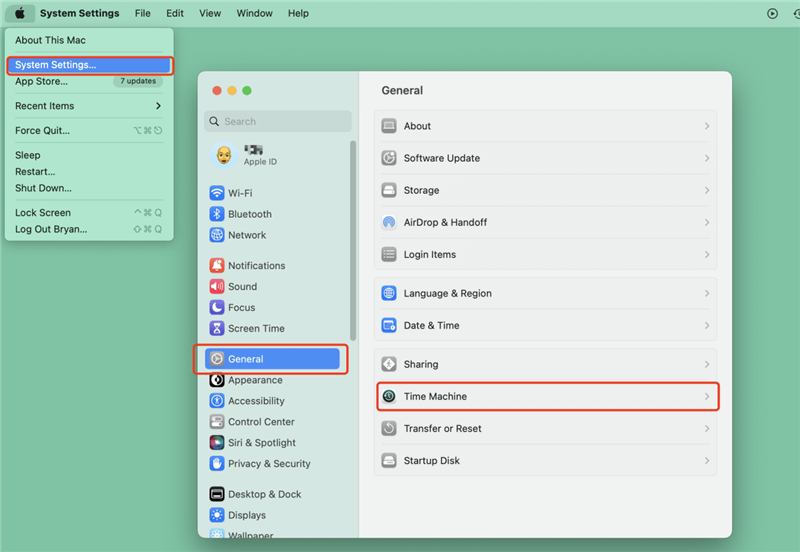
Click Add Backup Disk, or just click + button to add a backup drive.
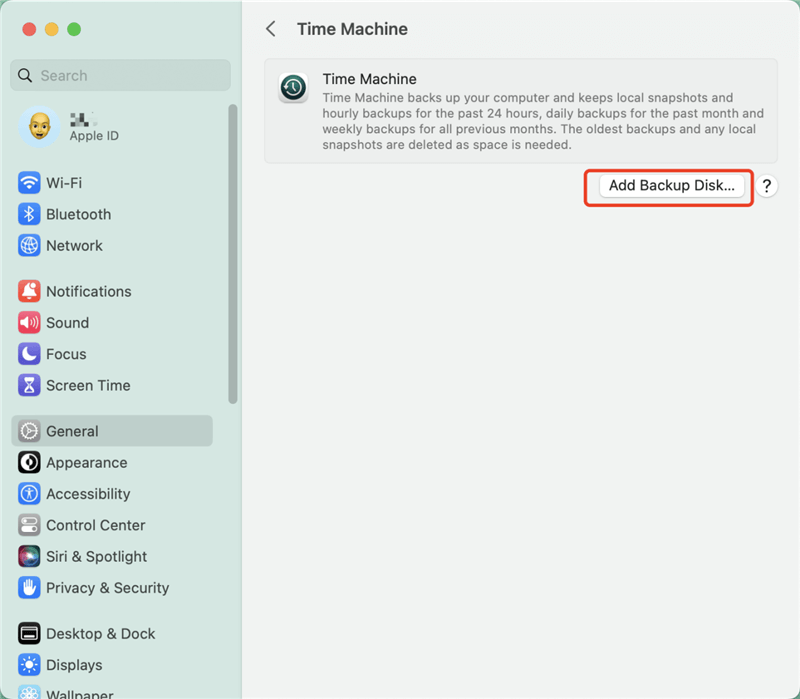
Select the external hard drive and click Set Up Disk.
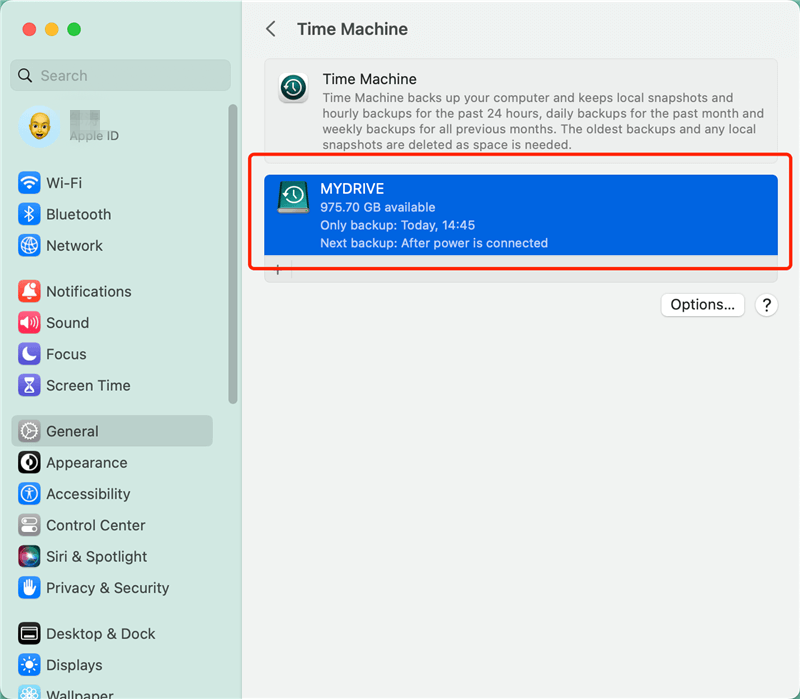
Then your Mac will use the external hard drive as the Time Machine backup drive. If you want to remove this drive from Time Machine, just click - button to remove it from Time Machine.
Click Time Machine icon on menu bar or just wait till the Time Machine back up your Mac automatically.
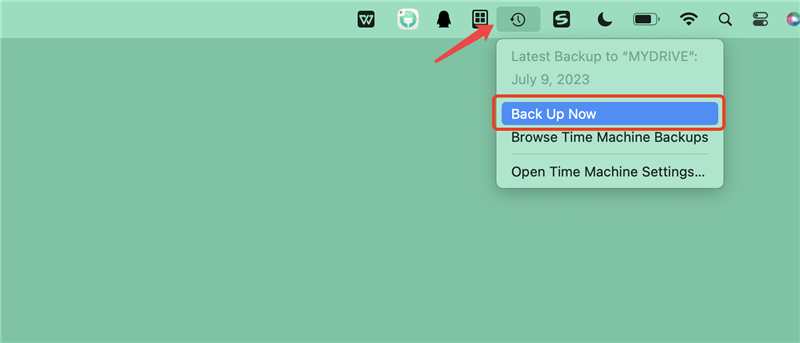
Click Back Up Now to back up your Mac.
Restore from Time Machine
You can restore Time Machine on the local hard drive or use the backup to restore data on a new Mac.
If you only want to make a clone for your Mac, you can try disk cloning application - such as DoYourClone for Mac. Unlike Time Machine backup, it offers one-time clone solution. You can clone everything from your Mac to an external hard drive, make it be bootable.
Step 1. Download and install DoYourClone for Mac, then open it from Launchpad.
Step 2. Connect an external hard drive to your Mac and open DoYourClone for Mac, choose disk cloning mode - Clone OS. This mode will clone everything on your Mac to the external hard drive.
Step 3. Select the external hard drive as the destination drive, then click on Clone Now button to completely clone macOS, user files, apps, settings from the Mac to the external hard drive, creating bootable clone backup.

1. How to back up Mac with Time Machine?
Just click Apple menu, choose System Settings. Then go to General > Time Machine. Add the external hard drive as the backup drive, then you can start to back up your Mac with Time Machine.
2. How to set Time Machine frequency?
Click Time Machine icon on menu bar and click Options, then set the Time Machine backup frequency.
3. Can I use Time Machine backup to restore Mac?
Yes, if you want to restore from Time Machine on local hard drive, just enter into macOS Recovery mode and select Restore from Time Machine backup. And if you want to use the Time Machine backup on a new Mac, just open Migration Assistant and choose Transfer from A Time Machine Backup.
4. Can I use multiple Backup Disks on a Mac?
However, using one backup disk may become impractical if you frequently move your Mac between two locations. Time Machine allows for numerous backups and will cycle them between disks automatically, so you can safely keep a copy of your data in both locations.
Wait for the first Time Machine backup disk to finish before adding a second. If Time Machine detects a new volume, it will ask whether you want to use it exclusively for backups or whether you want to utilize both drives alternately. The "Use Both" option should be chosen.
Using Time Machine on a Mac, we can instantly initiate or terminate backing up to an external disk. It is recommended to back your Mac regularly with Time Machine. If you want to make a bootable clone backup, you can try another disk backup software - DoYourClone for Mac. It can clone everything including macOS, apps, user files, settings from your Mac to the external hard drive.

DoYourClone for Mac
DoYourClone for Mac, one of the best Mac disk cloning software, can help you clone HDD, SSD, external storage device on Mac, upgrade HDD to SSD, create full disk image backup, etc. It also can clone everything from your Mac to an external HDD/SSD and create a full bootable clone backup. 100% safe and easy-to-use.