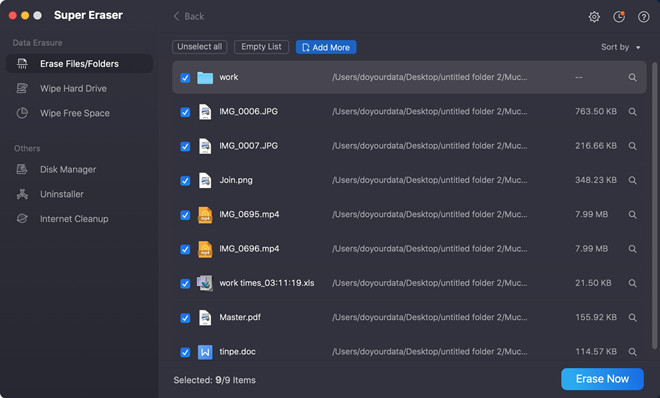Wipe Sensitive Data before Selling the Mac
Reset the Mac to factory settings, and use Super Eraser to permanently wipe all data from the Mac hard drive
Quick Navigation:
Have you ever been frustrated by your Mac's inability to exit a boot loop, which would interrupt your work? It can be a frustrating problem when the system boots up, fails, and restarts repeatedly.
In writing this guide, we aim to help you figure out why your Mac keeps restarting. We will investigate possible reasons and offer workable methods to escape this irritating loop, which can stem from software conflicts or hardware problems.
Get back on track with your Mac by following along as we solve common problems and reveal their solutions. We can fix your device so it works like new again, eliminating the need to restart it every time.
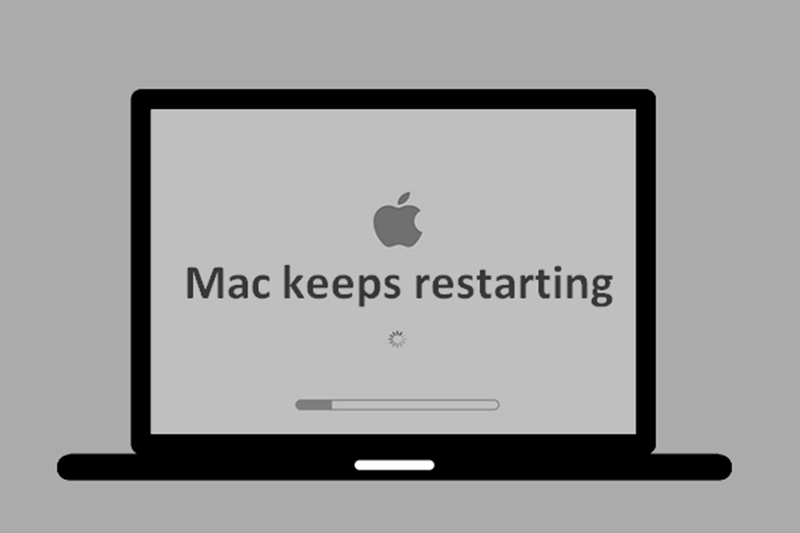
Rebooting your Mac is an indication of a lot of problems that require investigation. If your macOS device is overcrowded, the restart could be due to the clogged storage. Additionally, an out-of-date program version can cause problems if you haven't upgraded your Mac.
Never rule out the worn-out battery, ill-fated peripherals, or out-of-date apps in addition to these two common culprits. We will attempt numerous viable remedies because there are various reasons why a Mac could restart abruptly. Hopefully, one of them works.
Several potential causes exist when your Mac keeps rebooting without giving you notice or finishing the boot process. For effective troubleshooting, it is necessary to understand these problems:
Software Conflicts:
Downloaded programs may cause your Mac's kernel to panic. If your Mac restarts and displays the warning. After identifying the offending software, check for updates. You may only need an update to fix the issue. If it doesn't work, uninstall recently downloaded third-party applications. You must restart your Mac afterward. If this solves the problem, remove this software from your Mac.
Hardware Issues:
Restarts that don't stop can result from faulty hardware, such as the motherboard, RAM, or hard drive. Physical damage, age-related wear, or incorrect connections might cause these concerns.
Overheating:
As a precaution, if the Mac's cooling system isn't working properly or there's too much heat buildup, the computer will restart itself many times.
Corrupted System Files:
If the Mac cannot finish the startup process due to damage or corruption to critical system files, the user may experience frequent restarts.
Power Issues:
When the Mac cannot run correctly, it may restart without warning if there is a problem with the power adapter, battery, or power supply.
After the starting chime sounds, restart your Mac while holding down the Shift key. Your Mac can do a basic checkup and avoid loading unneeded apps once Safe Mode is activated. If the Mac boots up without a hitch in Safe Mode, it could be because of a driver or program from an external source.
Keep your macOS version current. Select System Preferences or System Settings, then click Software Update. Get the latest updates and install them. The restarting problem may be fixed via a software patch that addresses a bug.
To see how your hard drive is doing, launch Disk Utility. Holding down Command + R (Power button for Apple silicon Mac) when restarting your Mac will boot it into Recovery Mode. Launch First Aid after entering macOS Recovery Mode to scan for and fix disk issues, then choose Disk Utility.
Resetting the System Management Controller is a common solution for power and startup issues and NVRAM or parameter RAM (PRAM). Please refer to Apple's official support page for instructions on how to reset them.
Before disconnecting any external devices, including printers, USB drives, and hard drives, ensure your computer is turned off. An external device that isn't working properly could be the culprit behind the endless restart issue.
You should get a pro's help if you think the hardware has a problem. You can use Apple's diagnostic tools to identify and repair broken hardware components or visit an authorized service center.
If you've exhausted all other possible solutions to the problem, reinstalling macOS may be your only remaining option. Your files will remain unaffected during the reinstallation of the operating system.
If you have lost data due to erasing Mac hard drive, and you don’t have a backup to restore the lost files, you can try Mac data recovery app.
Do Your Data Recovery for Mac is an easy-to-use recovery application and it can help you recover lost data from the hard drive which has been erased by Disk Utility.
Step 1. Open Do Your Data Recovery for Mac and then select the Mac hard drive.

Step 2. Click on Scan button. It will deeply scan the Mac hard drive, find deleted/lost files.

Step 3. Once the scan is completed, you can preview all recoverable files. Then select the wanted files and save them.

If you want to sell your Mac after fixing this issue, you can wipe all data from it.
Wipe Sensitive Data before Selling the Mac
Reset the Mac to factory settings, and use Super Eraser to permanently wipe all data from the Mac hard drive
We've looked at software and hardware issues to fix the Mac's constant restarts. Valuable solutions that were developed included using Safe Mode, running diagnostics, and doing system resets. Keep in mind that having regular backups will protect you when troubleshooting.
The last resort may be reinstalling macOS or seeking expert assistance with hardware problems. Your once-ensnared Mac is now perilously close to stability. On this path back to mastery, we will ensure your Mac is strong and never restarts again. With this newfound knowledge, your Mac can perform like new again.
Hot Articles