Set External Hard Drive As Boot Drive
Boot your computer in BIOS, then find boot tab, select the external hard drive which has the bootable clone as the boot drive.
DoYourClone is a powerful & easy-to-use disk cloning program. It can easily clone Windows OS, user files, programs, settings and other data from your Acer laptop to an external hard drive and make a full bootable clone. Download this Acer disk cloning program:
Quick Navigation:
Are you starting a journey to protect the digital world of your Acer laptop? If you wish you had a magic backup wand to save your data from disasters, making a usable copy is the next best thing. Think of it as the superhero that lives inside your laptop, ready to save the day when things get tough. This simple guide will show you how to make a working copy like a pro.
Don't worry - the clone steps are made to be easy, so both tech experts and people who are new to the process will find it very easy. Get ready to make a full bootable clone backup for your Acer laptop.

Before starting the steps for making a working clone, it is important to understand why you need one. A usable clone is a complete backup that lets you get back to your whole system if something goes wrong with the hardware or the software or even if you lose data accidentally. By making a bootable clone, you can quickly pick up where you left off on a different device without restarting the operating system and apps, which can take a lot of time.
You'll need the right tools to make a bootable copy of your Acer machine. DoYourClone and Clonezilla are two popular programs that can be used for this. Both of these tools have easy-to-use menus and good cloning features.
However, DoYourClone is much easier to use so it is recommended if you are a user without pro clone skills. This disk cloning software is able to securely and completely clone all data from your Acer laptop to an external HDD or SSD/USB drive, make a full bootable clone backup.
Check that your Acer laptop is plugged into a stable power source and that the battery lasts long enough.
Get an external hard drive (HDD, SSD or USB drive) to store the clone data. Disk cloning will reformat the external hard drive and delete all original files stored on the drive. Before you use the external hard drive as the clone’s destination drive, you’d better make a backup of your important files.
Download and install DoYourClone on your Acer laptop, then run it on your computer. It offers two disk clone modes: Disk Clone and Partition Clone. To make a bootable clone for your Acer laptop, choose Disk Clone mode. (Make sure the external hard drive is connected to your Acer laptop)
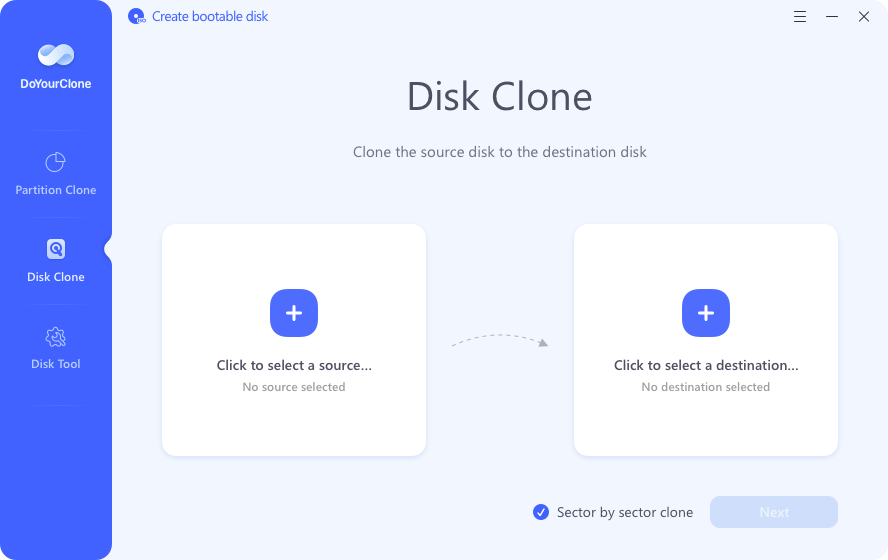
Pick the drive on your Acer laptop as the source and the external drive as the destination. Then click Next.

You can change any settings to suit your needs. If the external hard drive is a SSD, tick Check the option if the destination is SSD.

Please start the process of copying and wait for it to finish. It could take a while, based on how much info is on your laptop.

Once the cloning process gets finished. You can check the clone data on the external hard drive. If you want to boot from the external hard drive, restart your Mac into BIOS and set the drive as the boot drive.
Set External Hard Drive As Boot Drive
Boot your computer in BIOS, then find boot tab, select the external hard drive which has the bootable clone as the boot drive.
Today's digital world requires you to be proactive about protecting the info on your Acer laptop. By making a working copy of your system, you include a safety net that lets you quickly restore it if something goes wrong. Even people who aren't very good with computers can protect their digital files and rest easy knowing that their Acer laptop is ready for any problems that might come up by following the step-by-step instructions in this piece.
1. How to make a full bootable clone for an Acer Laptop?
Disk cloning program can help you move all data from your Acer Laptop to an external hard drive and create a bootable clone.
2. How to boot from the external hard drive on Acer Laptop?
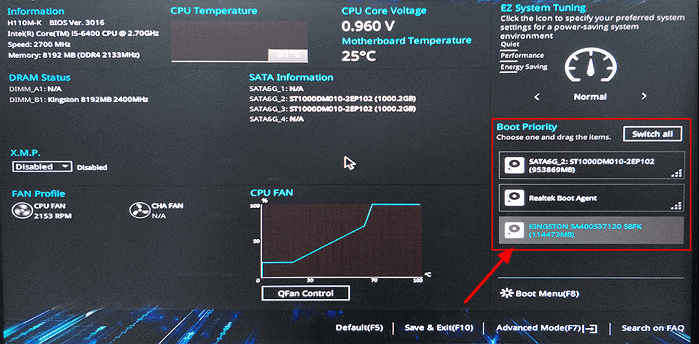
3. How to upgrade HDD to SSD on Acer Laptop?
You can install the SSD to your Acer Laptop, then use DoYourClone to move everything from the HDD to the SSD.
4. How to recover lost data on Acer Laptop?
If you have a backup of the Acer Laptop, just connect the backup drive the computer, then open the drive and find the lost files, copy them back to your Acer Laptop.
Data recovery software can scan the Acer Laptop and find all recoverable files including deleted files and formatted data.
Hot Articles