Quick Navigation:
- What's a bootable drive?
- How to change the boot drive from BIOS?
- How to change the boot drive to SSD on Windows?
- Conclusion:
The device on the computer loads its operating system from is controlled by the BIOS's boot (start-up, power-on) order. Change the boot order to make the computer boot from a USB drive, CD or DVD drive, or another hard drive.

Some times, it's necessary to change boot drive on windows 11, 10 or other systems. For example, it's essential to change the boot drive when you want to update the old HDD to a new SSD, replace failing system drive with another one, and so on.
The entire procedure of setting up an SSD disk, moving Windows OS to a new SSD, placing an SSD as the boot drive in Windows 11/10/8/7, etc., is discussed in detail on this page. Learn how to successfully install Windows on your new SSD by reading on.
What is a boot drive?
The drive that houses the operating system, commonly known as the system drive, is the boot drive. To start, the machine must be booted by either BIOS or UEFI. A program called BIOS/UEFI is installed on the motherboard's ROM chip. It keeps the computer's most crucial primary input and output applications, the self-check software that runs when the device is turned on, and the system self-start program.
We typically store the operating system on HDD. The HDD serves as the boot drive at the moment. But because SSDs perform better, some consumers might switch from HDDs to them. You must designate the SSD as the boot disk after reinstalling the SSD. Because the BIOS and UEFI load first when the machine starts up and instruct it on which drive to launch Windows, change the new drive's boot order to first if you are starting from one.
How to change the boot drive from BIOS?
After realizing the need to alter the boot drive. I'll then demonstrate how to change the boot drive on Windows 10, 11, and later. This approach is practical for ASUS, Dell, MSI, and Samsung. You can use the steps below as a guide:
Start the computer, and when the screen shows, follow the instructions to enter the BIOS or UEFI settings (often DEL, ESC, F1, F2, F8, F9, F10, F11, F12). You will then see two separate user interfaces:
1. BIOS interface
Press the arrow key on your keyboard to access the "Boot" tab in the BIOS menu. Change the boot order settings to make the new boot drive the first boot device. To save the changes you made to the boot order, follow the instructions in the BIOS utility to travel to the "Exit" page and select the "Exit Saving Changes" option.
2. UEFI interface
You can use the mouse to click the new hard drive that needs boot priority directly from the UEFI menu. Then adhere to the exit and save instructions.
How to change the boot drive to SSD on Windows?
Solid-state drives, often known as SSDs, are becoming increasingly popular because of their faster reading and writing speeds and improved stability. However, SSD typically has a lower storage capacity than a standard HDD. Combining a speedier SSD and a larger HDD is an excellent alternative for a Windows PC to attain high performance.
Typically, individuals would choose an HDD with a bigger capacity to store their data, files, and apps and an SSD to serve as the boot drive. To do that, you must move the Windows operating system from an HDD to an SSD, after which the SSD must be designated as the boot drive.
Please read and adhere to the instructions to make your SSD bootable on Windows 11/10/8/7, etc., without any problems. Even newcomers can complete it.
Prepare SSD
Getting started requires first getting your SSD ready. There are a few tasks that must be completed first, whether it is a new or old disk.
1. SSD to PC
Remove the computer case using the screwdriver, then attach the SSD to the PC properly using the connecting cords.
2. Enable SSD in BIOS
Restart the computer and enter the BIOS by pressing F2, F8, F11, or DEL. Go to Setup, activate or turn on the SSD, save your adjustments and leave. After that, you should be able to view the disc in Disk Management when you restart the computer.
Migrate Windows 11/10 OS to SSD
If you need to install Windows from scratch, click this link for a thorough tutorial: Set up Windows 11 on an SSD. To convert your present Windows OS to SSD, follow the instructions in the following guide.
You can manually copy the operating system to a fresh SSD or get assistance from a magic disk cloning program DoYourClone. The software can help you move the working windows OS to an SSD and guarantee it's still bootable.
DoYourClone - Best Disk Cloning Software
- Quickly clone HDD, SSD on Windows.
- Create a bootable clone for Windows OS.
- Clone HDD to SSD and move all OS data.
Download and install the software on your computer first. Start the software by double clicking on the shortcut of the software on desktop. Then try to move the Windows boot drive to another drive in the following steps:
Step 1. Connect the SSD to your computer and open DoYourClone. Choose the "Disk Clone" mode, it will allow you to select the source disk and the destination disk. Just select the Windows OS disk as the source disk and select the SSD as the destination disk.

Step 2. Move to the next step to preview the layout. You can change the layout as you want at this step. If the destination drive is an SSD, ensure to tick "Check the option is the destination is SSD."

Step 3. Click on "Clone" button and then the software will clone the Windows OS to the SSD. It will clone all the system and boot data, along with installed programs, settings and personal files on the system drive.

🪧 Note: The disk cloning process is ready-only for the source drive, however, it will overwrite the destination disk. If you have important files on the target SSD, ensure to back up the files to another place first. Also, when cloning the system drive to SSD, ensure to disconnect all the other external devices to avoid selecting the wrong drive for cloning.
Keep in mind that it's not over yet. You still have one more actions to perform after the OS migration. It is to switch Windows 11/10's boot drive from the old disk to the new SSD. The following section has a full explanation of each step.
Set SSD as Boot Drive in Windows 11/10
Whether you manually installed Windows 11/10 on an SSD or third-party software automatically migrated the system to an SSD, you must set the installed SSD as the boot drive to start the computer from the SSD. Following are the methods to set Windows 11/10's SSD as the boot drive:
Step 1. Restart your computer and press Del (or any other key for your own computer) to access the BIOS.
Step 2. Change the boot order in the boot option and set the OS to start from the new cloned SSD.
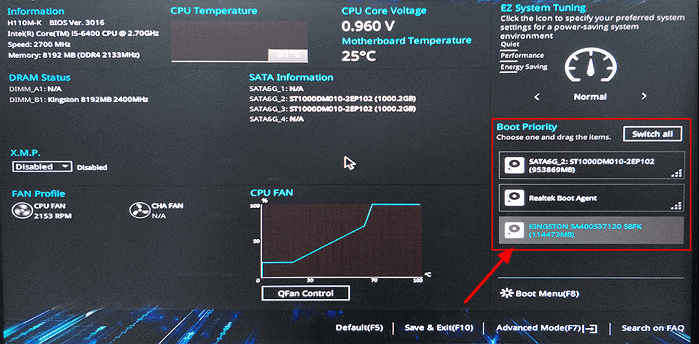
Step 3. Save the modifications, quit the BIOS, and restart the computer.
Let the computer start up slowly. You can now successfully use the new SSD as your operating system disk.
📍 Tips:
If the cloned drive cannot boot, there might be some reason, then you can check and try the following solutions:
1. Check the if you clone from MBR to a GPT drive. If so, you need to check and ensure the computer mainboard supports UEFI boot mode and change from legacy from UEFI boot mode.
2. If there are issues with the original drive, like bad sectors or hardware problems, enable the "Sector by sector clone" option to have a try. This will require the destination disk is equal or larger than the source disk.
Conclusion:
It's necessary to change the boot or startup disk for Windows when you want to update system drive with a bigger one, replace failing boot drive with a new one, or update from HDD to SSD. To change the bootable drive on Windows, it's necessary to enter the BIOS and then find the proper settings for boot drives.
Before you change the bootable drive on Windows, you can first clone the original system drive to a new HDD or SSD with reliable disk cloning software. Then you can change the boot drive and then try to boot from the cloned drive.

DoYourClone - Best Disk Clone Software
DoYourClone is a 100% safe, powerful and easy-to-use disk cloning program. It supports to clone any hard drive, clone HDD to SSD, upgrade old drive to new drive, create bootable clone backup for Windows and macOS. With this program, you can easily clone any hard drive. It supports sector by sector clone, SSD upgrade clone, etc.