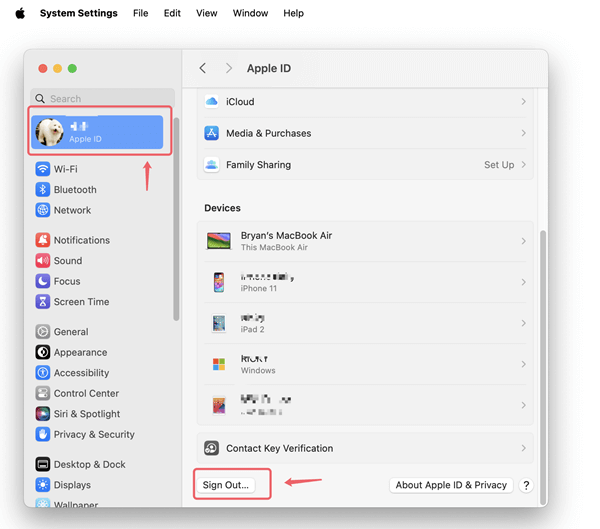How to Back Up Mac with Time Machine
Set an external hard drive as the Time Machine backup disk, then back up everything from the Mac to the external hard drive.
Quick Navigation:
Reinstalling macOS is an important step that can bring your Mac back to life, whether you're having ongoing software problems, getting ready to sell your device or want a new start. This guide will show you how to reinstall macOS and give you clear, step-by-step steps to ensure everything goes smoothly.
Using macOS Recovery, making a bootable installer, or restoring from a Time Machine backup are all different ways to get what you want. It's important to back up your data before you start because reinstalling macOS will delete everything on your computer.
This guide will give you the knowledge and courage to reinstall macOS, which will help you get your Mac back to working properly and quickly. Whether you've used a Mac before or this is your first time, these steps will make the reinstallation process easy and manageable. Let's start making your Mac look and work better again.
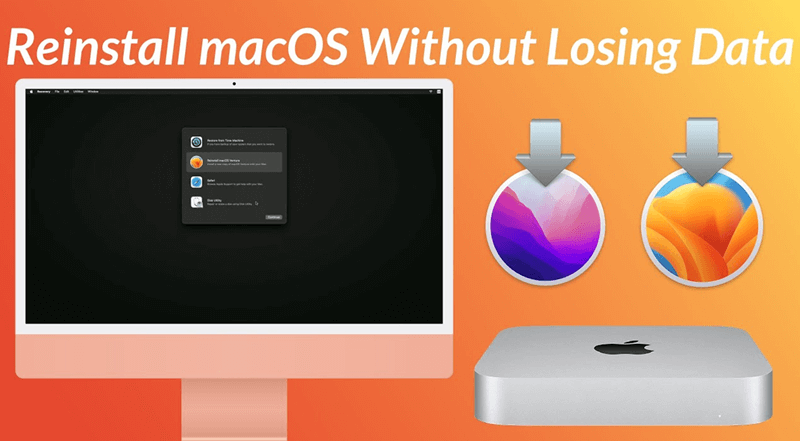
A simple and safe way to reinstall macOS is to use macOS Recovery. To use the built-in recovery partition to restart macOS, do the following:
Step 1. Restart Your Mac.
In the top left corner of the screen, click the Apple menu and choose "Restart." If your Mac is already off, press the power button.

Step 2. Enter Recovery Mode.
For Intel-based Mac, press the Command and R keys simultaneously as your Mac starts to restart; if you are using an Apple silicon Mac, hold and press Power button, then select Options, click on Continue button . Hold the keys until you see the Apple logo or a globe spinning. It means that your Mac is starting up with the macOS Recovery system.

Step 3. Select Reinstall macOS.
When the macOS Utilities window comes up, pick "Reinstall macOS [macOS Name]" from the list of choices. To move on, click "Continue."
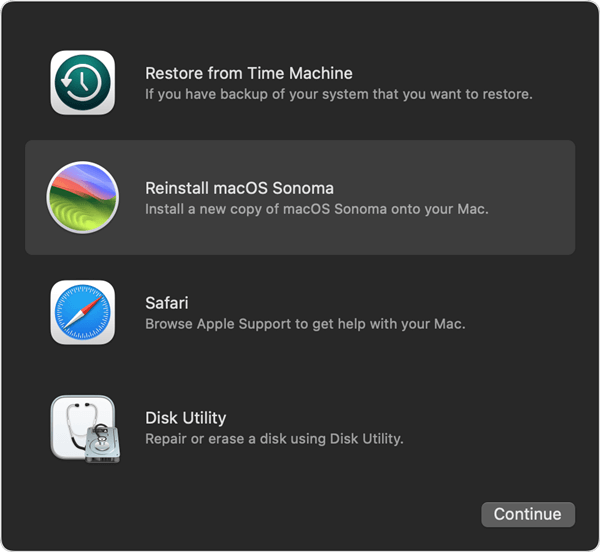
Step 4. Follow On-Screen Instructions.
The installer will go through the steps necessary to reinstall macOS. Choose your startup disk, which is generally called "Macintosh HD."
Step 5. Complete the Installation.
Don't stop the download process while it is going on. Your Mac might restart more than once. Ensure it stays on and is hooked to a stable power source.
Step 6. Setup Your Mac.
Set up your settings, sign in with your Apple ID, and, if you want, recover your data from a backup by following the on-screen instructions.
Note: If you are using old Intel-based Mac:
Crafting a bootable macOS installer is a flexible method that lets you run macOS on multiple devices or start from scratch. To make and use a working macOS installer, follow these steps:
Step 1. Download macOS Installer.
It's easy to find the version of macOS you want to install. Just go to the App Store on your Mac and look for it. We will get the software when you click "Get" or "Download." The setup file will show up in the Applications folder.
Step 2. Prepare USB Drive.
Connect a USB to your Mac with at least 12GB of free room. You can find Disk Utility in Applications > Utilities. Open it, pick out the USB drive, and click "Erase." With a GUID Partition Map, set it up as "Mac OS Extended (Journaled)."
Step 3. Create a Bootable Installer.
You can find Terminal in Applications > Utilities. Type the following command, but change "MyVolume" to the name of your USB drive. When asked, press Enter and enter your master password:
sudo /Applications/Install\ macOS\ [Version].app/Contents/Resources/createinstallmedia --volume /Volumes/MyVolume
Step 4. Wait for the Process to Complete.
As the bootable driver is being made, the Terminal will show how far along it is. It might take a while to do this. You'll see a message saying that the drive will be usable when it's done.
Step 5. Restart Your Mac.
Pick "Restart" from the Apple menu. Press the Option key while your Mac starts up again, if you are using an Apple silicon Mac, start it into macOS Recovery mode.
Step 6. Boot from USB.
Choose the working USB drive and press Enter when the Startup Manager comes up.
Step 7. Install macOS.
The macOS software will appear when you start up from the USB drive. To install macOS on any computer, follow the steps on the screen. It could be the hard drive inside your Mac or a different drive that is attached.
Reinstalling macOS from a Time Machine backup is a good way to get your Mac back to how it was before, with all your data, apps, and settings still there. To use a Time Machine backup to restart macOS, do the following:
Step 1. Enter Recovery Mode.
Select "Restart" to turn your Mac back on. Hold down the Command and R keys (for Intel Mac) or Power button (for Apple silicon Mac) when your Mac starts up again until you see the Apple logo or a spinning globe.
Step 2. Connect Your Time Machine Backup Drive.
Make sure your Mac is connected to the Time Machine drive. It could be a portable hard drive or a storage device connected to a network.
Step 3. Open macOS Utilities.
Select Options and click on Continue button. The macOS Utilities window will show up once you are in Recovery Mode. Select Restore from Time Machine and click "Continue."
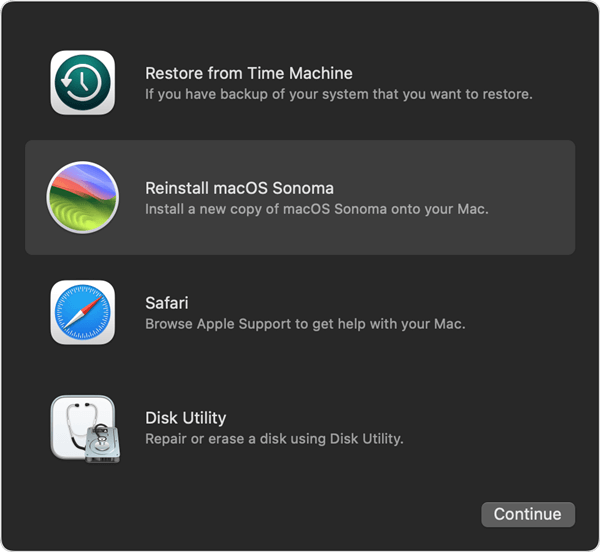
Step 4. Select Backup Source.
You will be asked to choose a backup source using Time Machine. Select the drive you use for Time Machine backups and click "Continue."
Step 5. Choose a Backup.
The list of files can be looked through. Choose the backup you want, usually the most recent one before the problem, and click "Continue."
Step 6. Select Destination Disk.
Pick the disk you want to use to recover macOS and your files. It is usually the hard drive inside your Mac, meaning "Macintosh HD." To start, click "Restore."
Step 7. Complete the Restoration.
The time it takes to restore can vary based on the amount of the backup and the speed of your drive. Ensure your Mac and the backup drive stay linked to a power source during the process.
Step 8. Setup Your Mac.
Your Mac will restart when the repair is done. To finish setting up your preferences and settings, follow the on-screen steps in the Setup Assistant.
How to Back Up Mac with Time Machine
Set an external hard drive as the Time Machine backup disk, then back up everything from the Mac to the external hard drive.
In conclusion, reinstalling macOS is important in keeping your Mac healthy and running well. Following the steps in this guide can help you fix program problems, get ready to sell your device, or start over. They are flexible and can be used for any purpose. If you use macOS Recovery, make a bootable driver, or restore from a Time Machine backup, you can be sure that the reinstallation will work.
Before you start, ensure you have a copy of your data, and follow the steps to ensure the reinstallation goes smoothly. With these tools, you can get your Mac back to working perfectly and enjoy a smooth computing experience.
1. How to reinstall macOS without losing data?
You can reinstall macOS via Time Machine backup, just boot the Mac into macOS Recovery mode, then choose Restore from Time Machine. If you have lost data due to reinstalling macOS, just use a data recovery app to scan the hard drive, and get all lost data back.
Step 1. Download and install the reliable Mac data recovery software - Do Your Data Recovery for Mac.
Step 2. Open Do Your Data Recovery for Mac, then select the Mac internal HDD or SSD.

Step 3. Click on Scan button to deeply scan the Mac internal disk.

Step 4. Select the deleted or lost files you want to recover, then click on Recover button to save them.

2. Dose reinstalling macOS erase everything from my Mac?
No, if it does not erase the startup disk before you reinstall macOS, it won’t erase everything from your Mac. If you want to do a clean install, just boot the Mac into macOS Recovery mode, then select Disk Utility and use it to erase the startup disk, then reinstall macOS on the erased startup disk.
Before you sell or donate your Mac, you also need to wipe all data permanently from your Mac. Data erasure software can help you securely and permanently wipe all data from your Mac, making data recovery be impossible.
Wipe all data before selling a Mac
Follow these steps to wipe data, reinstall macOS, sign out of accounts before selling or donating a Mac.
3. How to create a bootable clone for Mac?
To boot macOS from an external hard drive, you should create a bootable clone for your Mac.Hot Articles