Quick Navigation:
- Possible Reasons for External SSD Not Detected in Disk Utility
- Solutions For External Hard Drive Not Detected In Disk Utility
- Conclusion
- FAQs About Fixing External SSD Not Detected in Mac Disk Utility
Have you ever been annoyed when your portable SSD disappeared from your Mac's Disk Utility? Many people get this headache, which gets in the way of their work and makes them feel stressed out for no reason. Don't worry! This detailed troubleshooting guide will look into what's causing this strange problem and give you real-world ways to get your SSD working again.

We'll look at the possible causes hiding behind the scenes, from bad connections to problems with compatibility. With step-by-step instructions and help from experts, you can face the issue head-on and take back control of your storage device.
So, whether you're a tech expert or someone who occasionally uses technology, come along with us as we try to figure out what happened to the SSD.
Possible Reasons for External SSD Not Detected in Disk Utility
There are a few things that could go wrong that could cause external SSD Not Detected in Disk Utility:
- Connection Problems: The first thing you need to do is make sure your SSD is hooked to your computer correctly. Ensure that the cord you're using works with both the SSD and the computer's USB port and that it's firmly in place. Damaged or loose connections can stop contact and stop the right detection from happening.
- Power Supply Issues: Some external SSDs need power from outside sources, while others get their power straight from the USB port. Your computer might be unable to see your SSD if it isn't getting enough power.
- Drive Format Compatibility: Your operating system might be unable to read your SSD file system format. For instance, macOS might be unable to see NTFS drives without extra software. Ensure that the SSD format works with your computer's operating system.
- Problems with Drivers or Software: It can be hard to connect and use your SSD if the drivers or software on your computer or the SSD are outdated. To keep compatibility problems to a minimum, ensure that your operating system and SSD firmware are current.
- Disk Management Problems: If your computer's disk management system is corrupted or has problems, external drives may not be recognized. You can fix these problems and get your SSD properly detected again by using disk repair tools or looking into disk management mistakes.
Solutions For External Hard Drive Not Detected In Disk Utility
1. Check for the Connections
First, ensure that the SSD is firmly attached to your computer and that the cables are in good shape. Try a different cord or USB port if the connection still doesn't work.
2. Power Cycle the Drive
Take the SSD from the computer, wait a minute, and then put it back in. Power cycling can sometimes fix short-term problems and restore the connection.
3. Check the Power Supply
If your SSD needs power from an outside source, ensure it's getting enough. Try plugging it into a different wall source or using a different power adapter.
4. Try It on A Different Device
Test the SSD on a different machine or device to see if it can be found. If it shows up on another device, the problem could be with the hardware or settings on your computer.
5. Check Disk Utility
If Disk Utility (Mac) or Disk Management (Windows) can't see the SSD, it could mean a bigger problem with the drive or the OS. Check for any problem messages or warnings that help you figure out what's wrong.
You can try to install the latest macOS version and then restart the Mac or reinstall macOS in macOS Recovery mode.
6. Install New Drivers and Firmware
Ensure that your machine's operating system and the SSD firmware are current. If there are new drivers or firmware changes, go to the manufacturer's website and download and install them.
7. Format the Drive
If the SSD is found but can't be accessed because of problems with compatibility, you should prepare it with a file system that works with your operating system. When you format a drive, all of its data is erased, so be careful and ensure you have a copy of any important information before you start.
- Go to Launchpad > Other > Disk Utility, open this app.
- Select the external SSD, click Erase.
- Select a file system, click Erase again.
- Format the external SSD.

If you have lost data due to erasing external SSD, just use a data recovery app to scan the erased SSD and get all lost files/erased files back!
Step 1. Download and install a reliable data recovery app - such as Do Your Data Recovery for Mac. Then open it from Launchpad. Make sure the external SSD is connected to the Mac.
Step 2. Select the external SSD which has been erased by Disk Utility or has no file system. Then click on Scan button.
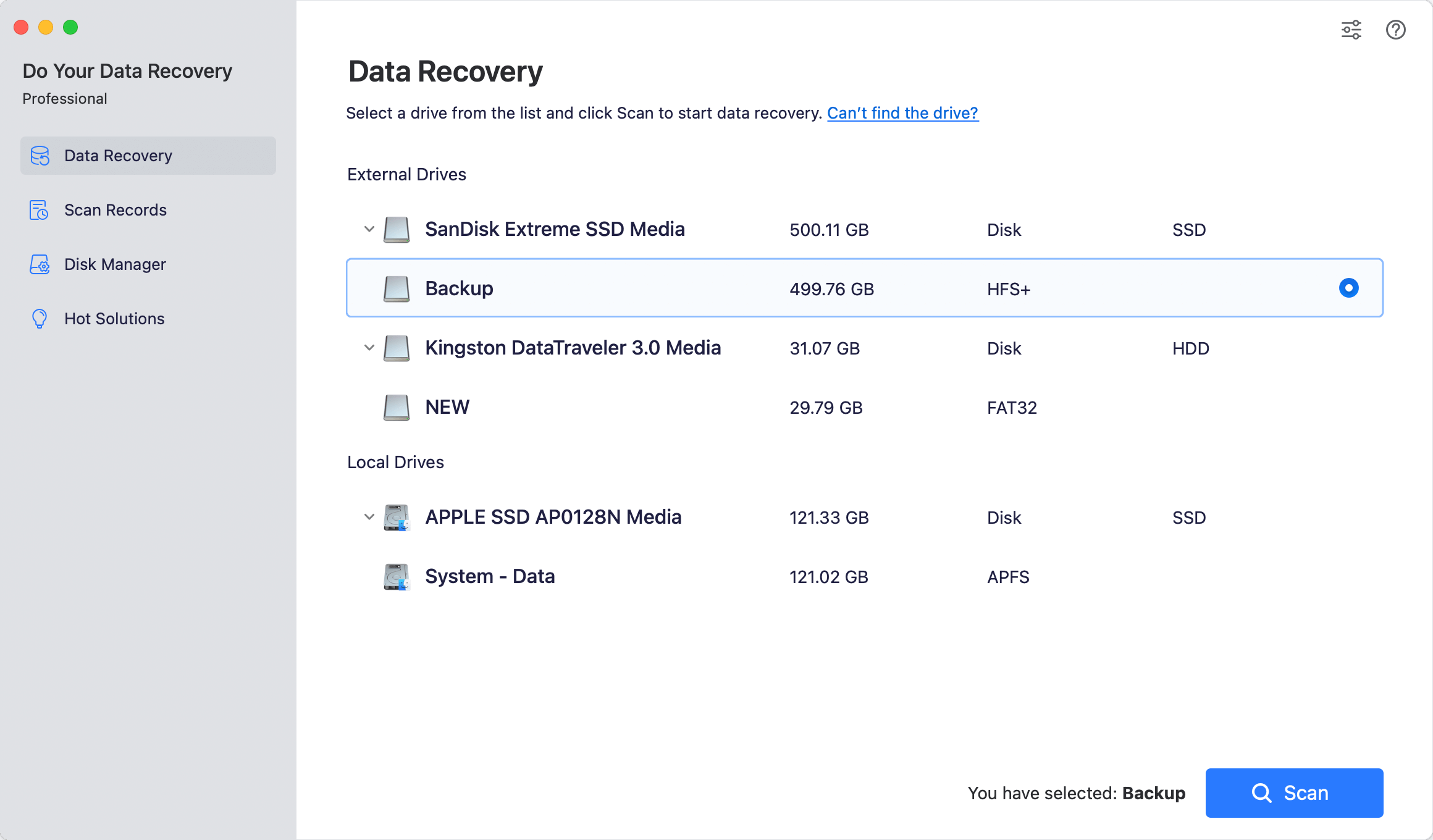
Step 3. The data recovery software will deeply scan the erased SSD and find all recoverable files.

Step 4. Once the scan is completed, you can preview the images, documents and videos, etc, then select the wanted files and save them by clicking on Recover button.

Do Your Data Recovery for Mac also offers disk manager tool to help mount external SSD on Mac, reformat external disk, run first aid to repair a damaged drive on Mac, etc.
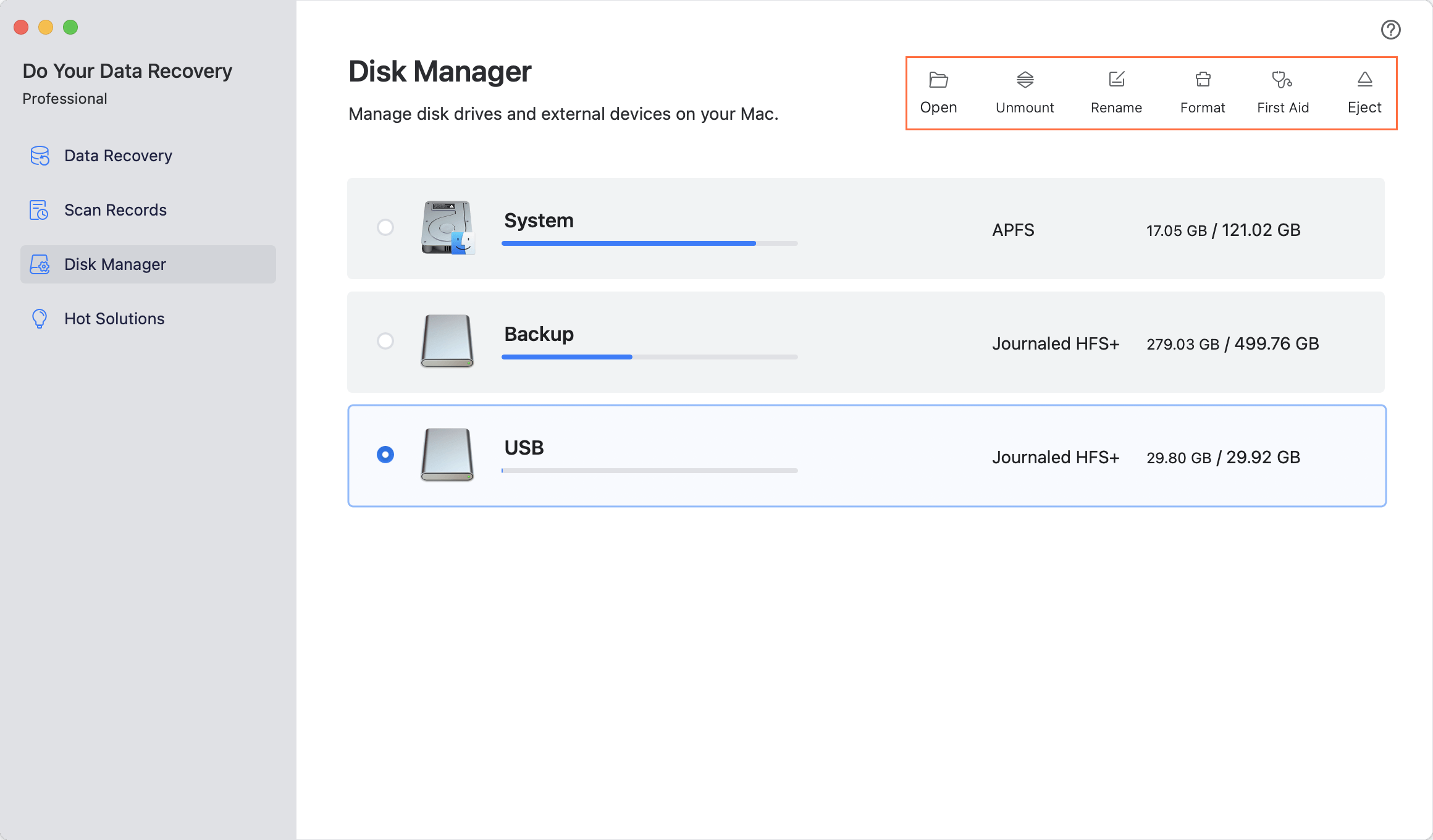
Conclusion:
In conclusion, having an external SSD not be recognized by Disk Utility can be annoying, but it's not impossible to fix. You can fix the problem and regain control of your storage device by checking for connection, power supply, compatibility issues, driver or software problems, and disk management errors.
Check the power source and connections, try it on different devices, look at Disk Utility or Disk Management, ensure drivers and firmware are up to date, and format the drive if necessary. If you're patient and don't give up, you can fix your external SSD and work normally in your routine.
FAQs About Fixing External SSD Not Detected in Mac Disk Utility
1. How to fix external SSD not detected in Mac Disk Utility?
You can try the following solutions:
- Update to the latest macOS version, then restart the Mac, check if it could recognize the external SSD.
- Try another USB cable or USB port/USB hub, reconnect the external SSD to your Mac.
- Test the external SSD on another PC or Mac.
- Reset NVRAM/PRAM and SMC on Mac.
- Reinstall macOS in macOS Recovery mode.
2. How to reformat an external SSD on Mac?
If the Disk Utility can not recognize the external SSD, just try third-party disk formatting tool - such as DoYourData Super Eraser for Mac. Select Disk Manager, then find and select the external SSD, click on Format button.
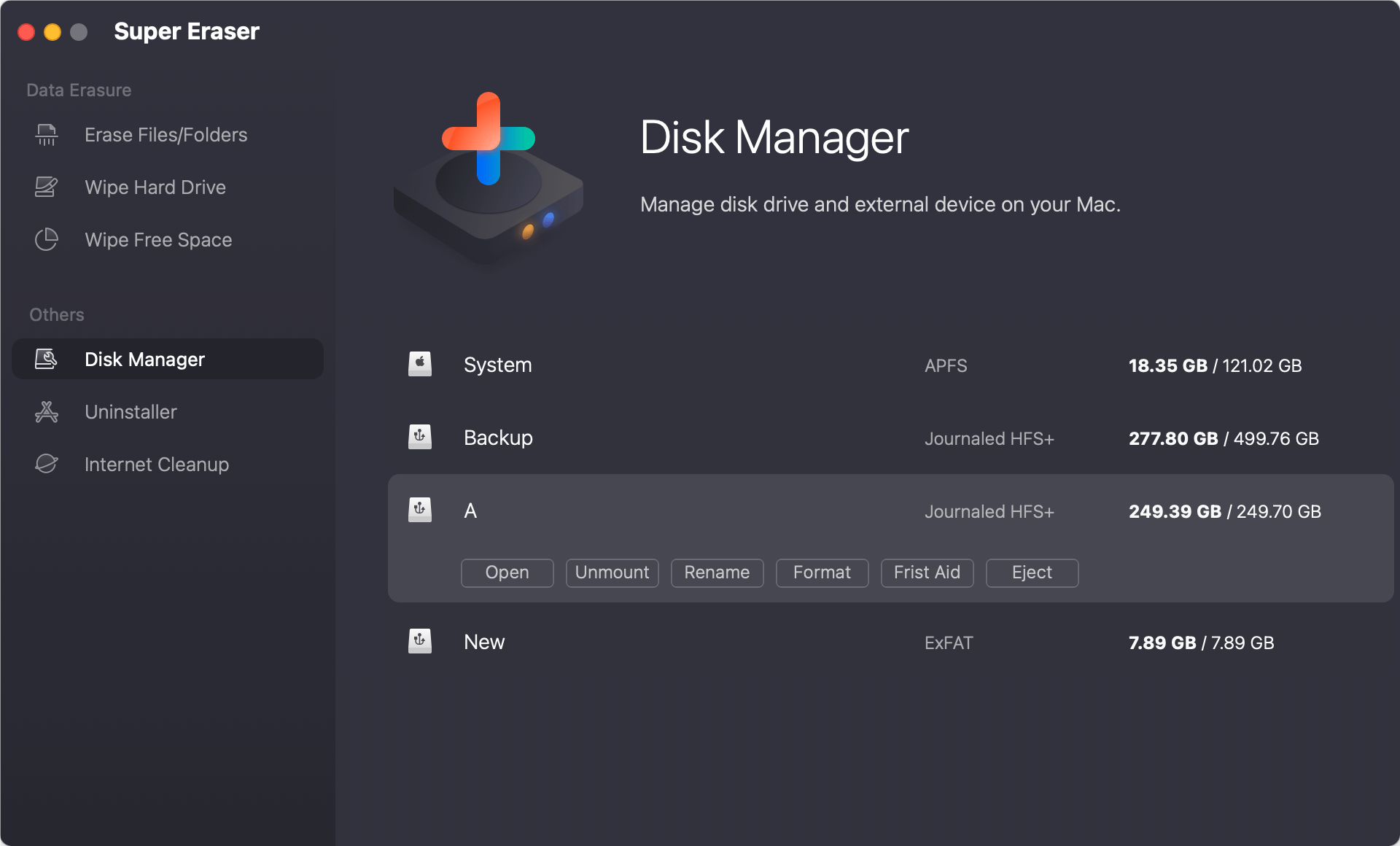
3. How to unformat external SSD on Mac?
Data recovery software, such as Do Your Data Recovery for Mac can help you recover lost data from a formatted external SSD on Mac:
- Stop using the external SSD.
- Download and install Do Your Data Recovery for Mac.
- Open this recovery app, select the formatted SSD.
- Click on Scan button.
- Preview and recover lost files after scanning.
Hot Articles
- Fix External Hard Drive Read-Only Issue on Mac
- How to Wipe Trash Bin on Mac?
- Recover Lost Data from WD (Western Digital) External Hard Drive on Mac
- Fix External Hard Drive Not Showing Up on Mac
- How to Wipe SD Card on Mac?
- Mount and Unmount the External Hard Drive on the Mac
- Run First Aid on Mac to Repair Disks
- Fix Can't Save Files to An External Hard Drive on Mac
- (Solved) External SSD Not Detected in Disk Utility on Mac
- Why Can't Format A Hard Drive To NTFS on Mac? Can We Fix It?