Investigate the causes of the read-only error on your Mac's external hard disk and learn how to fix it in the future.
The "Mac external hard drive read-only error" is an often reported fault that manifests whenever a user encounters difficulty editing or writing files within the external hard drive. The hard drive is unusable if it cannot perform the desired action. Permission issues on the Mac or incompatible file systems are usually to blame for this error.
Consider these potential causes before looking for a solution to the Mac external hard disk read-only issue. This essay equips you with the necessary information and strategies to escape this sticky situation without any lasting damage.
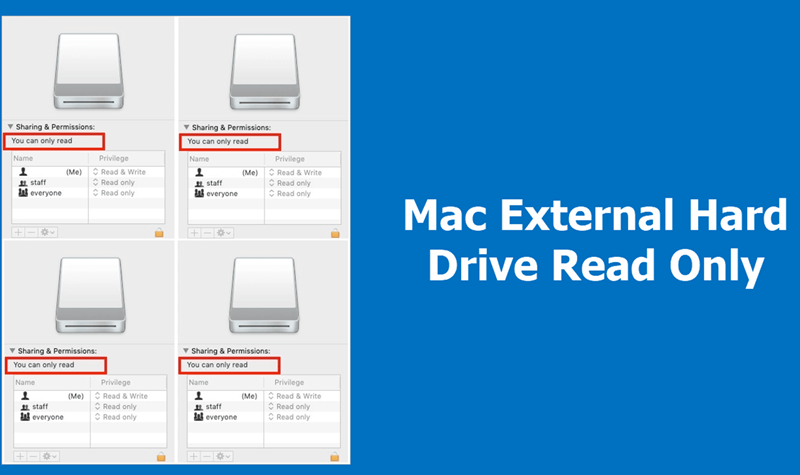
Why is external hard drive Read-only on Mac?
Three primary reasons exist for a read-only error on an external hard disk. We have listed the reasons why:
| Reasons | Solutions |
|---|---|
| The external hard drive is NTFS drive: If you cannot write to your hard drive, check to see if the NTFS file system is to blame by right-clicking the device and selecting Get Info. Unfortunately, for Mac users, the NTFS file system is only compatible with Windows PCs. The NTFS file system can be read on the Mac, but the drive cannot be written to. | Install A NTFS for Mac tool: Download and install DoYourData NTFS for Mac, then open it, find the external hard drive, select it. Click on Enable Writable button. The NTFS hard drive will become Read-write, then you can write data to the external hard drive or edit data on it. Learn more >> |
| Permission Settings Aren't Ignored: Access permissions for the drive's folders and files may have been configured in OS X had the disk has been used with a different Mac. Because of these settings, you might not have complete access to the hard drive. |
Change Permission Settings: If you can’t copy files from your Mac to the external hard drive, just find it on desktop, then right-click it and change the Sharing & Permissions from Read-only to Read-write. Learn more >> |
| Formatting Errors or Hard Drive Crash: The Mac external hard drive read-only problem may be due to formatting problems on your hard disk. | Format the External Hard Drive: Open Disk Utility, select the external hard drive and click on Erase button. You also can run First Aid to repair the damaged external hard drive. Learn more >> |
Solution 1: Solve external hard drive read-only issue with NTFS for Mac
Check if the external hard drive is an NTFS drive
NTFS is a Windows-only file system that can't be used on a Mac. It will give you read-only access to the hard disk, so you can peruse the data but not make any changes. When you connect an external hard drive on your Mac, you can open Disk Utility, select the external hard drive. If you see the file system is NTFS, it means the external hard drive is a NTFS hard drive and is read-only.
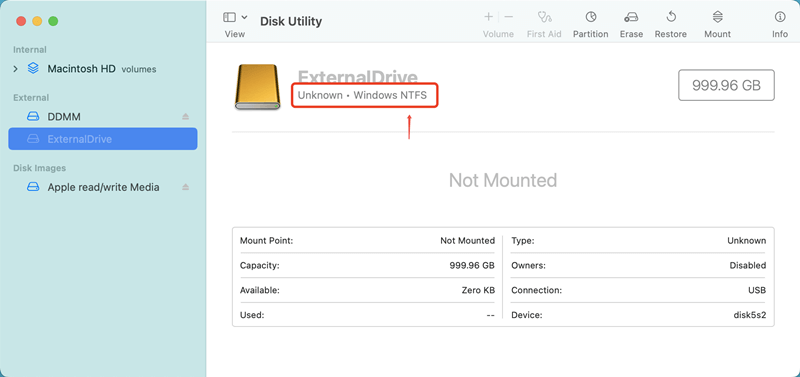
To solve this issue without formatting the external hard drive, you can download and install a NTFS for Mac tool on your Mac. DoYourData NTFS for Mac is an easy-to-use NTFS for Mac. It can quickly grant the full read-write access to the NTFS drives on Mac.
After installing DoYourData NTFS for Mac, then open it from Launchpad. Under NTFS disk, find and select the external hard drive, then click on Enable Writable button.

If the external hard drive is not mounting on your Mac, just click on Mount button to fix this issue.

Solution 2. Change external hard drive permission settings without erasing
Images, videos, programs, documents, and more are all safely stored on external hard drives. Many of them are copies of files we've made on our Mac in case we lose the originals, while others may include information we need to retrieve from another machine. Therefore, while wiping the hard disk clean could solve the read-only problem, it's not a viable choice because we wouldn't want to risk losing our data.
Don't worry. You can try to change the permission of the external hard drive and check if it could be changed to Read-write.
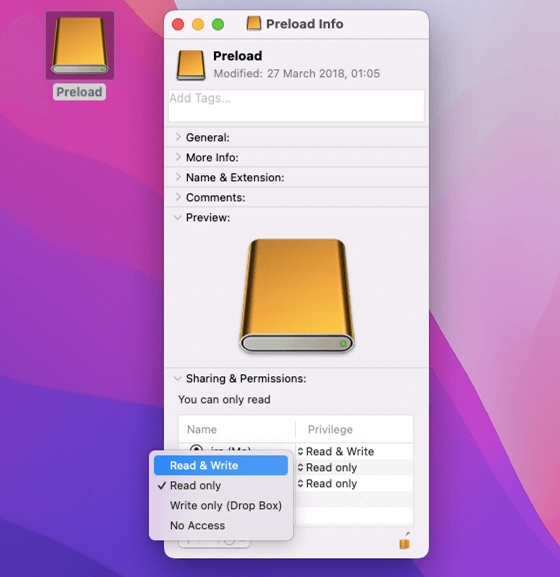
The Sharing & Permissions settings on your drive may restrict access to the drive's contents for your Mac or your user account. That can occur if you try to use the device on a computer running a different operating system or if security measures have been implemented to prevent unauthorized access.
Right-click the external hard drive icon on Mac desktop and select "Get Info."
Click "Sharing & Permissions", then click the lock to authenticate.
Check "Ignore ownership on this volume."
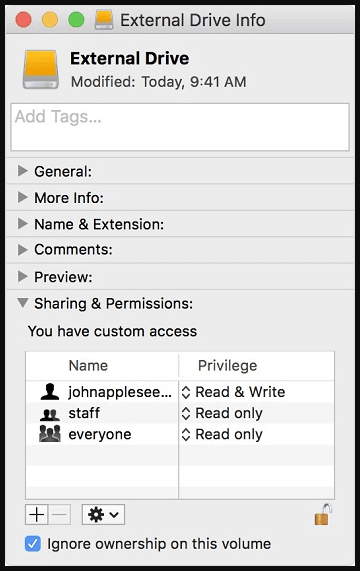
Solution 3: Format the external hard drive to Mac-compatible file system
When you attach an external drive to your Mac and receive a warning that it is in read-only mode, it is because the disk has formatting flaws that prevent you from saving new files.
Check and Fix Hard Drive Errors:
If you've tried the solutions above and are still encountering the "Read Only" issue, the problem may be due to formatting mistakes on your drive. The steps outlined below will show you how to correct those mistakes.
Search for "Disk Utility" in the Mac's Spotlight bar.
Select the faulty drive from the list on the left.
Start the procedure by selecting "First Aid" or "Erase" from the menu bar.
If you lose important data due to formatting or repairing the external hard drive, download a data recovery application to get lost data back.
Do Your Data Recovery for Mac
- Recover permanently deleted files.
- Unformat external hard drive on Mac.
- Recover inaccessible or corrupted data.
Step 1. Download Do Your Data Recovery for Mac and install it on your Mac. Open it, then select the formatted external hard drive to start data recovery.

Step 2. Click on Scan button, then it will deeply scan the formatted external hard drive and find all recoverable files.

Step 3. Once the scan is completed, you can preview all recoverable files. Then select the wanted files and save them to your Mac.

The root causes and appropriate solutions for read-only issues can vary. The good news is that every one of those problems has a workable answer. Let's begin with your drive's security options.
How to prevent a Mac hard drive Read-only?
The read-only error on a hard drive can be avoided in several ways. If you stick to their instructions, you won't have any trouble.
Invest in a hard drive that can handle your data without crashing.
Make sure the formatting of the hard drive goes off without a hitch.
A read-only error may appear when the permissions on a hard drive are often altered. Avoid regularly resetting the permissions to Read-only and Write-Only.
FAQs about fixing external hard drive Read-only on Mac
- Download and install a third-party NTFS for Mac tool, then enable writable for all NTFS drives on Mac.
- Change the permission of the external hard drive, make it be writable.
- Open Disk Utility and connect the external hard drive to your Mac.
- Click First Aid.
- Run First Aid on the external hard drive.
- Click on Done button.
- Download and install Do Your Data Recovery for Mac.
- Select the external hard drive to start data recovery.
- Click on Scan button.
- Preview and recover lost files.
Conclusion:
This article will assist you in repairing a non-writing external hard disk. Even if you examine the drive for formatting faults and ignore the permissions, you might be unable to fix the read-only problem. However, altering the file system setup will likely solve the problem. Make sure you have a backup of the data on the hard drive before attempting to fix the problem by switching to a file system compatible with Mac OS. If the external hard drive is NTFS drive, you can download a NTFS for Mac tool to solve this issue.