Unformat NTFS Hard Drive on Mac
Easily and completely recover lost data after formatting an APFS/NTFS/ExFAT/FAT32 hard drive on Mac.
Quick Navigation:
Even though technology is always changing, cross-platform support is still very important for users. One problem Mac users often have is that they can't change a hard drive to NTFS, a file system that comes with Windows.
This difference often makes people angry and confused. This article details why this limitation exists, what it means for users and possible ways to get around it. Modern versions of Windows use NTFS as their main file system.
Using it has many benefits, such as handling big files, faster performance, and strong security features like encryption and access control. Because of this, it has become the choice of many users, especially in business settings where data security and accuracy are very important.

NTFS, "New Technology File System," is a private file system that Microsoft made for Windows. NTFS is good for personal and business use because it lets you compress files, secure them, set disk limits, and use access control lists (ACLs). By recording changes before they are made, journaling in NTFS keeps the integrity of the file system.
It lowers the risk of losing data in a system crash or power outage. NTFS also works with Unicode symbols, long filenames, and file attributes, making it a flexible and reliable way to store and organize data on Windows computers.
When you convert your flash drive, external hard drive, USB stick, or SD card to NTFS, macOS can't use it because NTFS is a Windows-only file system. There is a disk management tool called Disk Utility that comes with Macs that can format drives, but it doesn't have a choice for NTFS file systems. Thanks to Terminal, your Mac's usual way to access all command lines, you can format a drive to the NTFS file system.
It would help if you typed in the right words to format a drive, which differs from Disk Utility's graphical user interface. If you find it difficult, use an NTFS formatter for Mac instead of Terminal. Making a drive NTFS is easy, and you can read and write NTFS files on a Mac.
Users must use the shell to change drives to NTFS on a Mac. Use a terminal and the steps below to change your drive to NTFS on a Mac easily.
Go to Finder, then Applications, then Utilities, and finally Terminal.
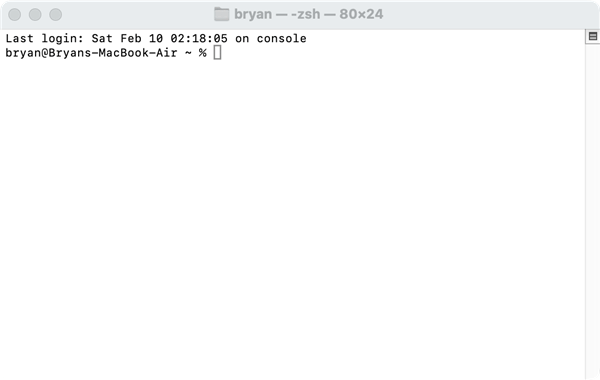
Type diskutil list into the prompt and press Enter.
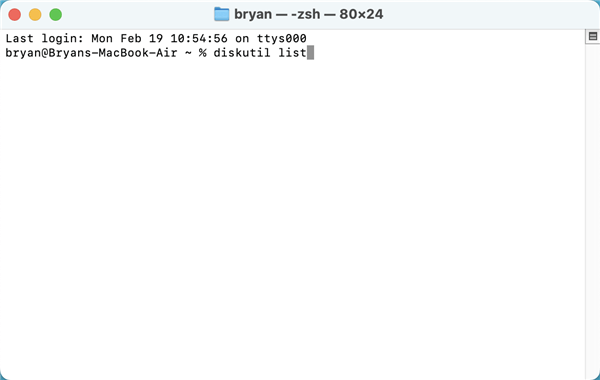
You can see where your connected drives are here. Pick the one you want to change to NTFS.
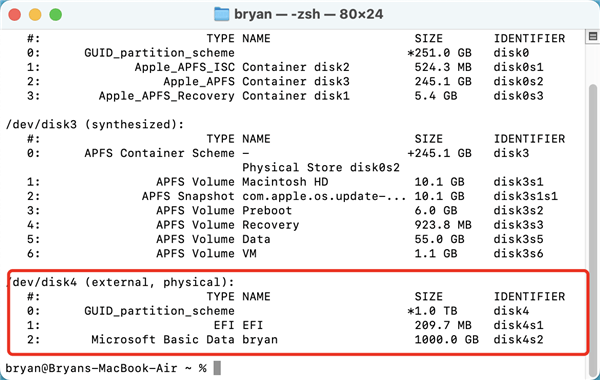
Type the command diskutil eraseDisk NTFS LABEL /dev/diskX to change the file system on your drive to NTFS.
You can change "LABEL" to any name you want for your formatted drive. Replace X with the disk number.
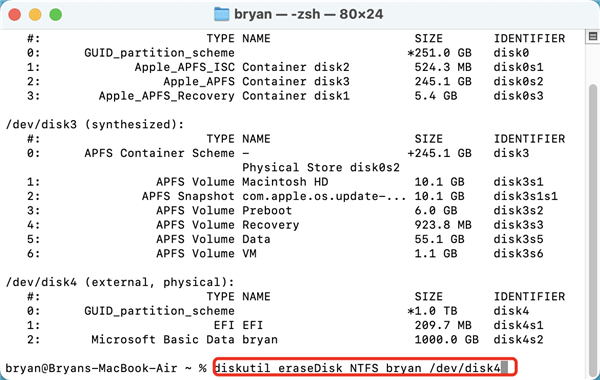
This is what you need to do to use the Mac shell to format your disk into NTFS.
For macOS 13 Ventura, the method may fail. Try the method below to force format a drive to NTFS on a Mac with Apple silicon.
NTFS for Mac tool is a assistant for Mac users to manage NTFS disks and APFS/HFS/ExFAT/FAT32 disks on Mac. It can help you format a hard drive to NTFS on Mac.
Step 1. Download and install DoYourData NTFS for Mac, then open it from Launchpad.
Step 2. Choose the target drive, then click on Format button. Select NTFS as the file system, and format the selected drive to NTFS.
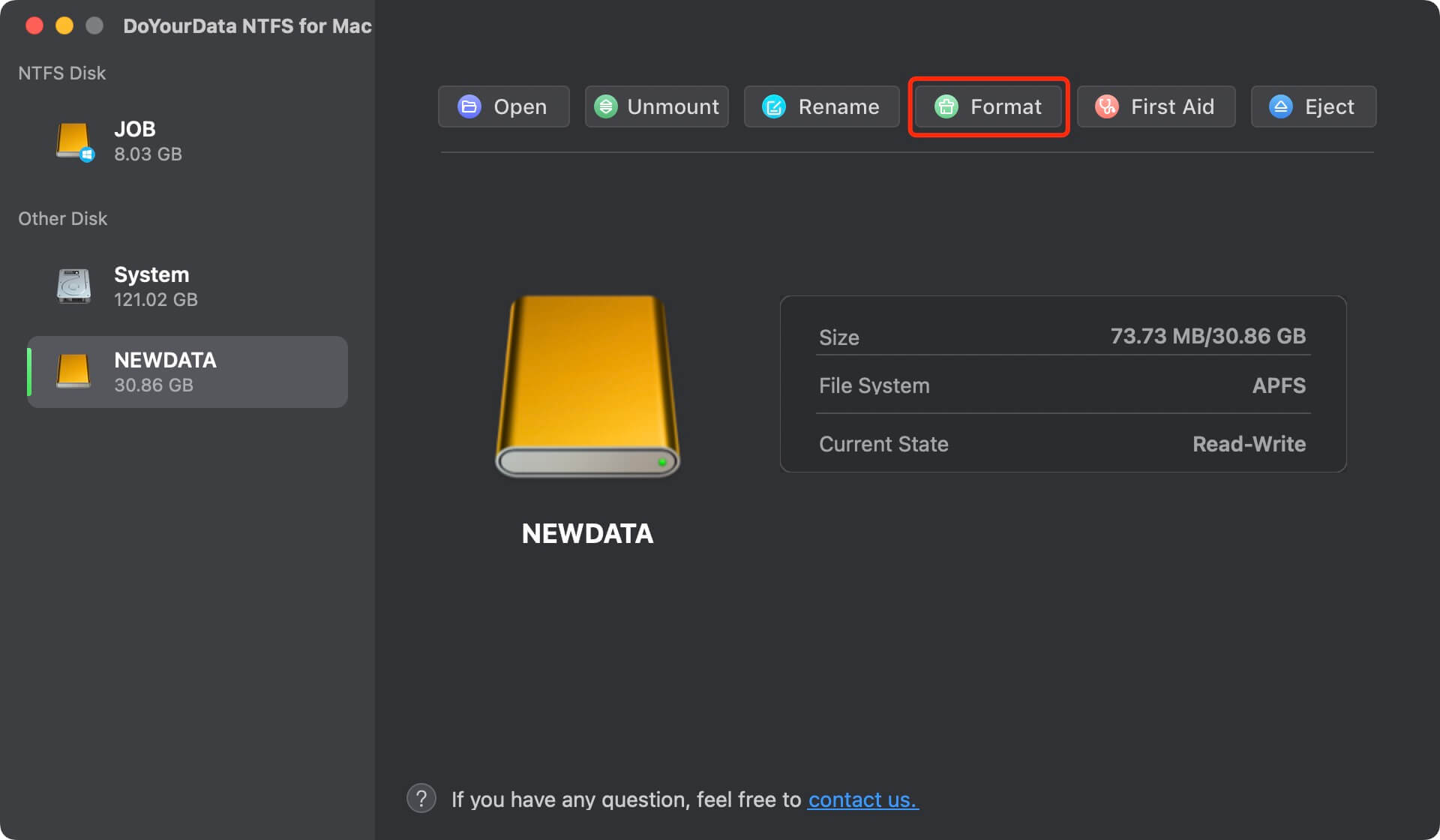
If you want to read-write the NTFS drive on Mac, just click on Enable Writable to allow your Mac to read-write it.

1. Does Mac support NTFS file system?
Microsoft made NTFS a way to store files. Microsoft's Windows NT operating system is used by default to organize, store, and find things on the drive. Because of this, the Windows operating system lets you easily connect and work with NTFS drives. But that's not the case with Mac OS.
It is so because Mac OS has a different file system than Windows OS. You can't directly read or write to an NTFS drive connected to a Mac. The Mac's disk utility software doesn't have a direct NTFS format, which is a shame. The Mac shell is what you need to use to format the drive to NTFS.
2. How to read-write to NTFS drives on Mac without formatting?
Third-party software options for NTFS compatibility can be used to read and write to NTFS drives on a Mac without formatting or losing data.
DoYourData NTFS for Mac and Tuxera NTFS are two programs that make it easy for Mac users to view NTFS drives without converting them or losing data.
Users can read from and write to NTFS drives fully with these software options because they install drivers that work with both macOS and NTFS. Users only need to install the software. Once an NTFS drive is mounted, it can be read and written to, and current data is kept safe.
This method eliminates the need to reformat the drive, which protects the integrity of the data and saves time by not having to move files to a different place first. With third-party NTFS drivers, Mac users can handle their files quickly and easily across platforms without losing data or going through complicated steps.
3. How to format a hard drive to NTFS on Mac?
Actually, in most situations, you can’t format a hard drive to NTFS on Mac. We recommend you to try NTFS for Mac tool - use it to format the drive to NTFS.
4. How to recover lost data after formatting a drive to NTFS on Mac?
You can use a data recovery app - such as Do Your Data Recovery for Mac to scan the hard drive, then get lost data back.
Unformat NTFS Hard Drive on Mac
Easily and completely recover lost data after formatting an APFS/NTFS/ExFAT/FAT32 hard drive on Mac.
Finally, you can't change a hard drive to NTFS on a Mac because macOS and Windows file systems are different. NTFS has many perks, such as strong security and the ability to handle large files, but macOS doesn't have native write support for NTFS drives.
Here are some methods to help you force format a hard drive to NTFS on Mac including using third-party disk management tool.
These programs also let users read and write to NTFS drives without formatting or losing data. Mac users can enjoy cross-platform compatibility and easy file handling with these tools without compromising data integrity or going through complicated steps.
Hot Articles
