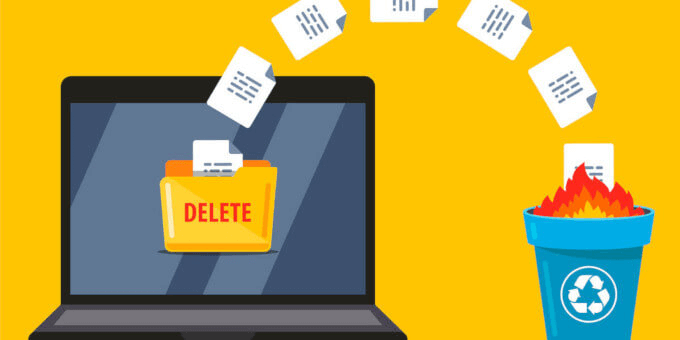
Quick Navigation:
- Understanding External Hard Drives on a Mac
- Methods for Deleting Files from external drives on a Mac
- Common Issues to Consider
- Conclusion
External hard drives are essential for many Mac users, providing a flexible and portable way to store data. Whether you are using an external drive for backups, transferring large files, or as an extension of your Mac's storage, there will come a time when you need to delete files from it. Whether you're freeing up space, organizing your files, or removing outdated data, deleting files from an external hard drive on a Mac is a simple procedure. In this article, we will discover various ways to delete files securely and efficiently, while also offering tips on managing your external storage.
Understanding External Hard Drives on a Mac
How macOS interacts with external hard drives?Once you connect an external hard drive to your Mac, the macOS operating system automatically recognizes it and displays it on the desktop or in Finder. macOS supports various file systems like HFS+, APFS, FAT32, and exFAT, meaning that your external drive should be usable right away. However, if your external hard drive is formatted in NTFS, you may face issues as macOS only provides read access for NTFS drives by default.
It's important to manage external hard drives on Mac. External hard drives are excellent tools for expanding your Mac's storage, but they require proper management to ensure efficiency and security. Deleting unnecessary files is a crucial part of maintaining the drive's health, as it frees up space and keeps your data organized. Additionally, removing sensitive data securely can prevent unauthorized access if the drive is lost or stolen.
Properly managing your external hard drive can prevent issues and extend the lifespan of the drive.
- Organize files: Regularly clean up and organize files on your external hard drive to avoid clutter and make file management easier.
- Backup important data: Always have a backup of important data stored on your external hard drive to avoid data loss.
- Check drive health: Use Disk Utility to check the health of your external hard drive periodically. Run First Aid to fix any detected errors.
- Safely eject external drives: Always eject your external hard drive safely by right-clicking it in Finder and selecting "Eject" before physically disconnecting it.
Methods for Deleting Files from external drives on a Mac
There are multiple ways to delete files from an external hard drive on a Mac. The method you choose will depend on your specific needs, whether you're looking to perform a quick deletion, erase files permanently, or troubleshoot issues related to file deletion.
Deleting Files Using Finder
Finder is the primary tool for navigating and managing files on your Mac. It offers a simple and intuitive way to delete files from your external hard drive.
🔹 Step-by-Step Guide:
Step 1. Plug the drive into your Mac using a USB or Thunderbolt cable. Ensure it appears on your desktop or in Finder.
Step 2. In Finder, navigate to the sidebar, and locate your external hard drive.
Step 3. Click on the external drive to view its contents. You can navigate through folders to find the files you want to delete.
Step 4. Click on the file you wish to delete. To select multiple files, hold down the Command key and click each file.
Step 5. Right-click on the selected file(s) and choose Move to Trash from the context menu. Alternatively, you can drag the files directly to the Trash icon in the Dock.
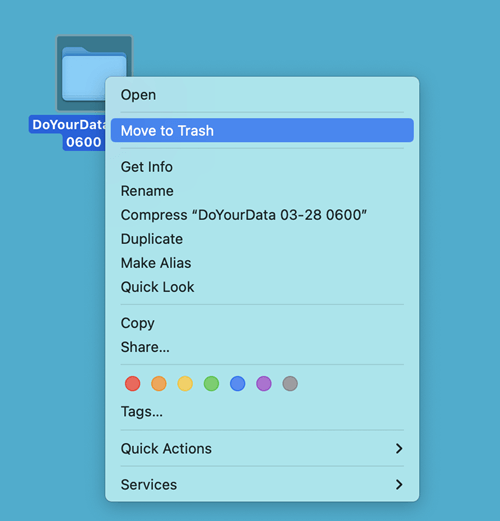
Step 6. To eliminate the files forever, perform a right-click on the Trash icon located in the Dock and choose Empty Trash. By doing this, the files on your external drive will be deleted.

Deleting Files Permanently with Terminal
For those who prefer using the command line, Terminal provides a powerful way to delete files permanently. This method bypasses the Trash, ensuring that files are deleted immediately.
🔹 Step-by-Step Guide:
Step 1. Go to Applications > Utilities > Terminal

Step 2. Use the cd command to change the directory to your external drive. For example:
cd /Volumes/YourExternalDriveName
Step 3. Use the ls command to list the files and directories in your current location.
ls
Step 4. Use the rm command followed by the file name to delete a specific file. For example:
rm fileName

To delete multiple files, you can use wildcards or list them individually:
rm fileName1 fileName2
Ensure you have typed the correct file name, as this method does not move files to Trash but deletes them permanently.
Securely Deleting Files with Disk Utility
If you want to ensure that files cannot be recovered after deletion, you can use Disk Utility to securely erase files from your external hard drive.
🔹 Step-by-Step Guide:
Step 1. Go to Applications, move to Utilities, navigate to Disk Utility.

Step 2. In Disk Utility, select your external hard drive from the list on the left side.
Step 3. Click on the Erase button. You will be presented with options to securely erase the drive.

Step 4. You can choose the level of security for the erasure. The higher the security level, the more thoroughly the data will be wiped. Keep in mind that higher security takes more time.
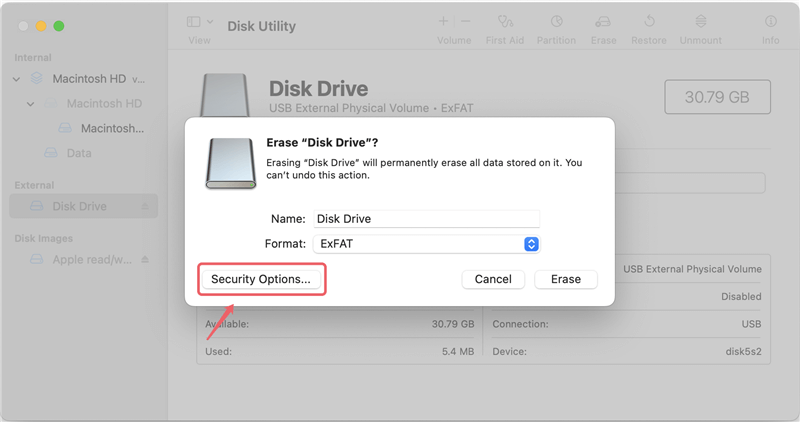
Step 5. Click Erase to begin the process. Be aware that this will delete all data on the drive, so make sure you have backed up any important files.
Permanently Deleting Files from External hard drive
If you need to ensure that files are permanently deleted and cannot be recovered, you can use the professional data wiping software to shred and wipe the files. DoYourData Super Erasure for Mac can help you remove files permanently from external hard drive on Mac.
DoYourData Super Eraser for Mac
- Permanently deleted files from external hard drive, pen drive, memory card, etc.
- Wipe hard drive to ensure all existing and deleted files are erased and go forever.
- Professional data wiping algorithms can guarantee the erased data unrecoverable.
The software is equipped with international disk sanitization standards, including HMG Infosec, NIST 800-88, Peter Gutmann's algorithm, DoD 5220.22-M, etc. It can guarantee all the data erased by this software will not be recovered in any way.
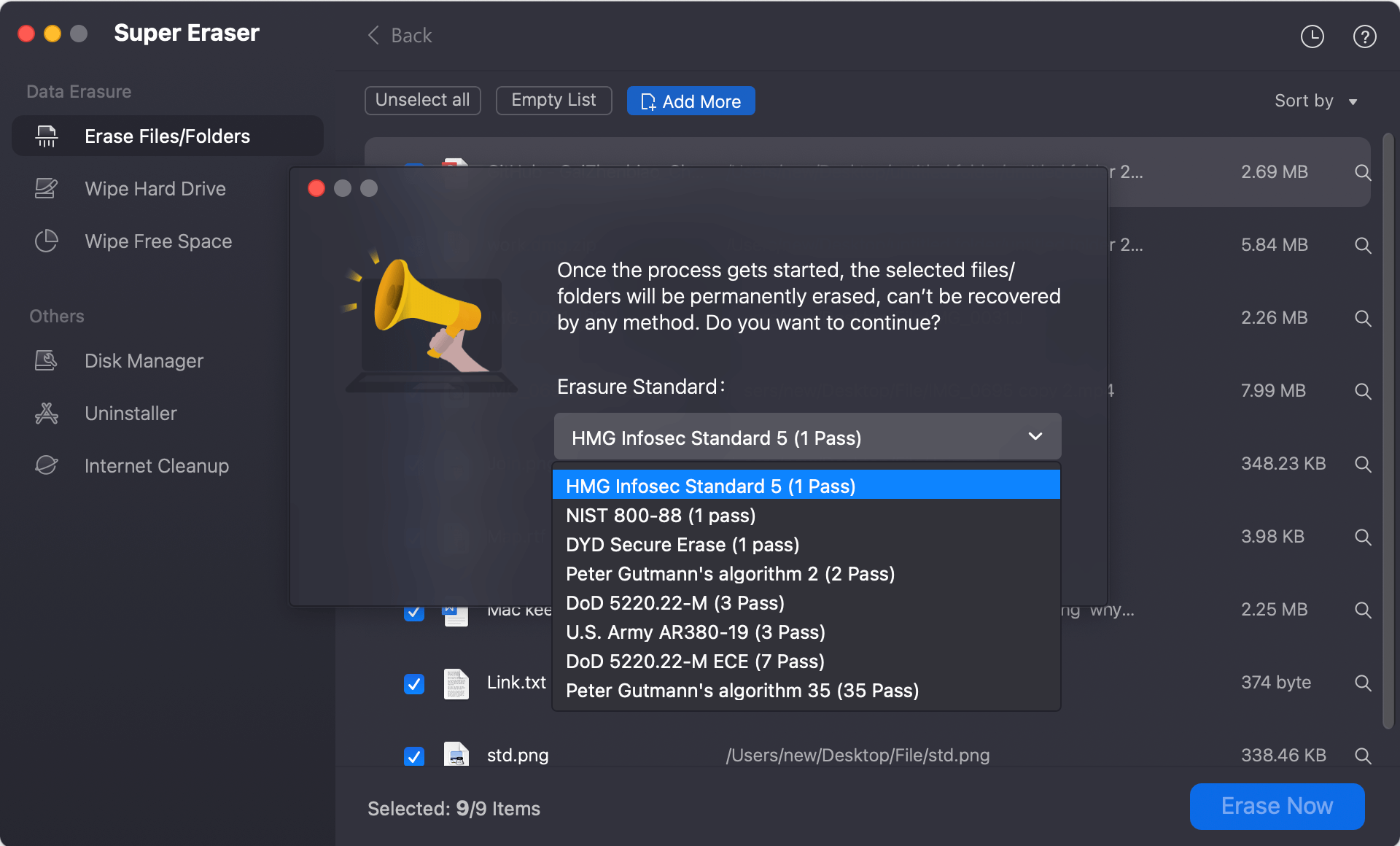
The software offers 3 different modes that can help you shred files or wipe data from external hard drive on Mac in any situations, for example:
🔹 Erase Files/Folders:
By using this mode, you can select any individual files or folders to shred. This methods is useful especially when you only want to deleted some unwanted or sensitive files from the external hard drive on Mac.

🔹 Wipe Hard Drive:
When you want to remove all the data on an external hard drive on Mac, this mode is proper for you. It can wipe the drive along with all the existing and removed data on the drive. After wiping the drive, you will not find any data from the drive.

🔹 Wipe Free Space:
After deleting some files from the external drive and you want to make sure the deleted files will not be recovered in any way, you can wipe the free space of the external hard drive. It will only wipe the free space to make sure the removed/lost data will not be recoverable and will not affect the existing files on the drive.

Common Issues to Consider
Occasionally, you may encounter files on your external hard drive that refuse to delete. These could be files that are currently in use, locked, or have permissions issues. Here's how to handle such situations.
First, please check and confirm if there are the following problem that cause the files cannot be deleted from the external hard drive on Mac:
🔐 Permissions issues: Ensure you have the necessary permissions to delete files from the drive. You can check and modify permissions by right-clicking the drive, selecting "Get Info," and adjusting settings under "Sharing & Permissions."
👀 Drive is read-only: If the drive is formatted as NTFS or another unsupported format, it may be read-only. Use third-party software to enable write permissions.
📝 File is in use: Ensure that the file is not open in any application. If it is, close the application and try deleting the file again.
⚠ File system corruption: If there are issues with the external hard drive, it would also lead to file deletion failure.
Issue: Files won't delete or move to trash
Method 1. Using terminal to force delete:
Step 1. Make sure the file isn't in use by any application. If it is, close the application and try deleting it again.
Step 2. Open Terminal and navigate to the directory containing the file.
Step 3. The -f flag forces the deletion of a file, bypassing any prompts. For example:
rm -f fileName

If the file is protected by permissions, you may need to prefix the command with sudo to delete it as an administrator:
sudo rm -f fileName
Method 2. Using Disk Utility to repair the drive and deleted again:
Step 1. If a file won't delete due to a corrupt file system, running First Aid in Disk Utility might fix the issue. Open Disk Utility, select your external drive, and click First Aid.
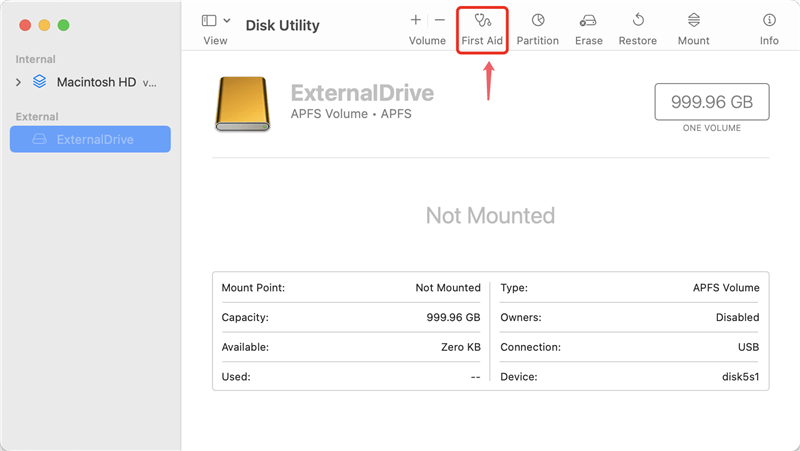
Step 2. Once First Aid has repaired any issues, try deleting the file again using Finder or Terminal.
Issue: Trash won't empty
Method 1. Secure empty trash: If regular methods fail, try using the Secure Empty Trash option in Finder (if available).

Method 2. Restart your Mac: Sometimes, a simple restart can resolve the issue by releasing any files that are stuck in use.
Method 3. Use Terminal: For stubborn files, you can use the Terminal command sudo rm -rf ~/.Trash/* to force delete all items in the Trash. Be cautious with this command, as it does not ask for confirmation.

Conclusion
Deleting files from an external hard drive on a Mac is a simple but important task that ensures your drive remains organized, efficient, and secure. Whether you use Finder for quick deletions, Terminal for permanent removals, Disk Utility for secure erasure, or professional software for permanent erasure, each method offers a solution tailored to your needs. By regularly managing and organizing your external storage, you can make the most of your external hard drive, ensuring that it remains a valuable tool for your digital life.
Incorporating good habits like regular clean-ups, backups, and monitoring drive health will not only keep your external hard drive in top condition but also protect your data from accidental loss or unauthorized access. Should you encounter any issues, the troubleshooting tips provided in this guide will help you resolve them quickly and efficiently, allowing you to continue using your external hard drive with confidence.

DoYourData Super Eraser for Mac
DoYourData Super Eraser for Mac is a 100% safe, powerful and easy-to-use data erasure program. It offers certified data erasure standards including Peter Gutmann, U.S. Army AR380-19, DoD 5220.22-M ECE to permanently erase data from Macs and external devices, making data recovery be impossible.
Hot Articles
- Fix External Hard Drive Read-Only Issue on Mac
- How to Wipe Trash Bin on Mac?
- Recover Lost Data from WD (Western Digital) External Hard Drive on Mac
- Fix External Hard Drive Not Showing Up on Mac
- How to Wipe SD Card on Mac?
- Mount and Unmount the External Hard Drive on the Mac
- Run First Aid on Mac to Repair Disks
- Fix Can't Save Files to An External Hard Drive on Mac
- (Solved) External SSD Not Detected in Disk Utility on Mac
- Why Can't Format A Hard Drive To NTFS on Mac? Can We Fix It?