The reliable Mac data recovery software to recover deleted or lost files.
Free TrialIf you've just started using Mac or intend to switch to Mac from Windows PC, Apple Finder might be the essential app you'll need to get knowledge of.
Mac Apple Finder is considered the heart of Mac OS, and you can manage various files using Apple Finder.
Since you must be a beginner who doesn't know much about Mac, you might be wondering what Finder is and how to use it on Mac. You shouldn't be worried about it as we've covered you.
This post explains everything you need to know about Apple Finder.
What is Apple Finder on Mac?
The Apple Finder is nothing but a graphical user interface and default file manager shell used on macOS.
It shows how you tend to communicate with the file systems on Mac PC, and it also assists you in accessing the files on your external disks, Macintosh HD, or network volumes. In addition, Finder also assists you in launching applications.
Since it helps you organize and find your files, it is termed as Finder. You can also assume it as a File Explorer for Mac, courtesy of its similarities with File explorer for Windows. Finder was invented alongside the Macintosh computer.

How to launch Finder on Mac?
You can rely on Dock to launch Finder on your Mac. All you need to do is click the smiling blue and white face from Dock. This process will show you the default macOS Finder window.
Now, Recent folders might appear by default courtesy of Finder, but you've got the luxury to access other popular folders using the sidebar. For instance, you can access the folders, including Download, Documents, Desktop, etc.
Moreover, you can also launch Apple Finder using the keyboard. For this, you'll only need to click the Option+Command+Space button combinations.
The process will activate the Finder app after launching the Searching This Mac window. Now, Finder has been launched; you can easily use its toolbars and sidebar.

How to use Apple Finder on Mac?
After launching the Apple Finder, you'll need to figure out how to use it on Mac.
Let us talk about some of the essential tips that might help you know how to Finder on your Mac.
When opening the Apple Finder on your Mac, a sidebar on the window's left side appears, and that sidebar contains the commonly used folders, shortcuts to AirDrop, hard drives, iCloud Drive, and more.
If you intend to make the changes to sidebar items, you'll need to tap Preferences after hitting the Finder icon. Next, all you need to do is tap on the Sidebar tap. Now, you can uncheck or check the option you'd like to show or not show in your Finder sidebar.
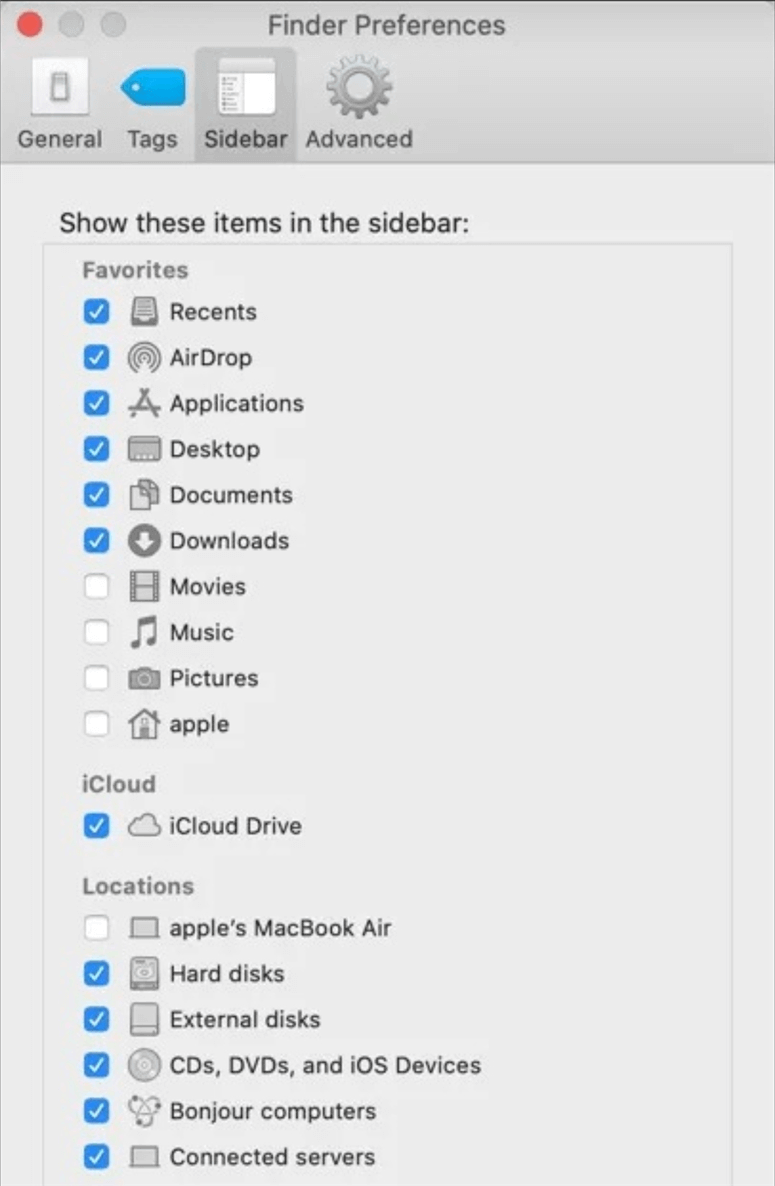
How do you change the way your files might be displayed in Apple Finder?
If you want to decide how files should be displayed on Finder, you'll need to tap on the View icon from the Finder's toolbar. Now, you can view your Finder files as icons in a cover flow, columns, or lists.
Irrespective of the view option you tend to select, you've got the privilege to tap the gear icon at Finder's top center and choose Sort By icons to alter how items are arranged and sorted, such as by tags, size, date, or kind.

How would you find files on your Mac Finder?
Mac Finder comes with a search box that makes it effortless to find folders and files quickly. The related folders/files will emerge after entering the names of the files into Finder's search bar.
If you can't access the search bar in Apple Finder, you can click the Command+F button combinations to access the Mac Finder search.

How to delete files using Mac Finder?
When removing files on Mac, Finder might be a powerful tool. After launching the Finder, you'll only need to locate the folder or file you'd like to remove.
After selecting the folder or file and right-clicking on it, you'll only need to hit the Move to Trash icon to delete the selected file or folder. You can also drop and drag selected files or folders to the Trash folder to eliminate the unwanted file or folders.
How to use Apple Mac Finder Shortcuts?
You can skim through the keyboard shortcuts below to assist you in using Apple Mac Finder more appropriately.
Command+N: It helps you launch a new window.
Command+F: It enables you to launch a search bar on Finder.
Command+T: You can launch a new tab using this command.
Command+Option+S: It helps you show or hide the sidebar.
Command+I: Helps you get the info panel on your Apple Finder.
Command+Shift+I: Helps you launch the iCloud Drive.
Command+1/2/3/4: It helps you access the icon/cover flow/column/list view.
Command+Shift+O: It helps you launch the Documents folder.
Command+Shift+D: Allows you to launch the Desktop folder.
Command+Shift+L: Helps you launch the Downloads folder.
How to close Apple Mac Finder?
You might face issues when using Finder on Mac and might want to quit Finder on Mac.
Here's how to close Finder on Mac.
Step 1. Launch Apple Finder and tap on the Apple menu icon and then press and hold Keyboard's Shift Key.
Step 2. You'll be able to quit Finder after hitting the Force Quit Finder icon.
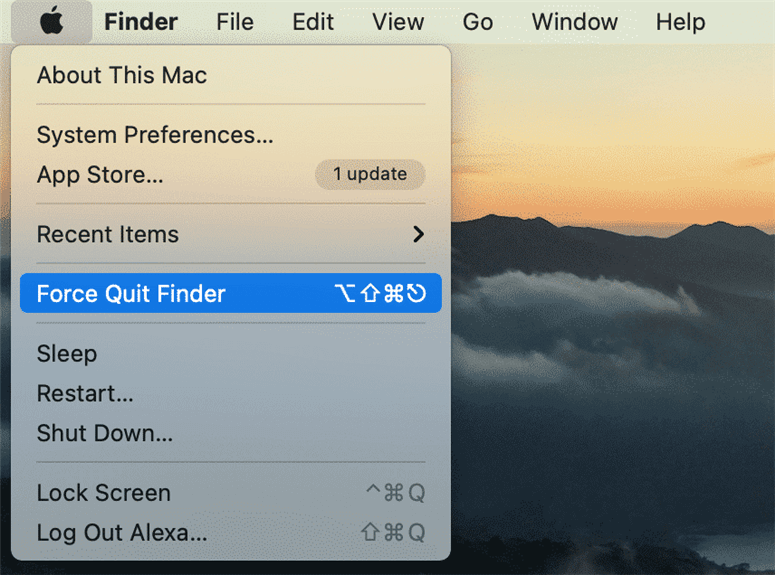
FAQs
1. How to find the Apple Finder on my Mac?
You can search for your Apple Find on your Dock. All you need to do is tap on the smiling face icon on your Dock.
2. How to restart Finder on your Mac?
You'll need to launch the Force Quit Applications window after pressing Command+Option+Esc icons simultaneously. Next, you'll only need to tap Finder and then select Relaunch.
Final Words
If you won't know about Apple Finder and are looking to gather information, this post could be a game-changer. We were keen to provide you with proper insight into Apple Finder, and we're pretty optimistic you'll find this post helpful.
Apart from telling you what Finder is, you'll get to know how to open, use, and close Finder on Mac.
DoYourData Products
DoYourData Super Eraser for Mac
Permanently shred files or wipe hard drive to prevent data recovery on Mac.
Free TrialClone HDD, SSD, Mac OS, external disk, USB drive, and more under Mac OS.
Free Trial