The reliable Mac data recovery software to recover deleted or lost files.
Free TrialQuick Navigation:
- Understanding the Issue
- Troubleshooting steps:
- Why Can't Install macOS After Erasing?
- How to Prevent the Issue in the Future?
- Conclusion
Running into problems when you try to restart macOS after erasing your startup disk can be scary. Being unable to move forward can be very annoying, whether because of issues with your internet connection, a broken installer, or something else that came up out of the blue. But if you know what and how to do it, you can fix the problem and get your Mac back up and running normally.

This guide will walk you through the steps you need to take to fix the problem so you can handle any problems during the reinstallation process. We'll review everything you need to know to successfully reinstall macOS and get your Mac back to full usefulness, from ensuring everything is set up correctly to fixing any problems.
Understanding the Issue
When you delete your starting disk, everything, even the operating system, is erased. After that, you would usually use macOS Recovery to restart macOS. However, there are a few things that might stop you from properly reinstalling macOS, such as:
- ❌ Incorrect Erasing: Installing macOS might be impossible if you don't erase the disk or pick the wrong file system for the startup disk.
- ⚠️ Disk Errors: Damage to the disk or logical mistakes can make it impossible to reinstall macOS.
- 🛜 Internet Connectivity: You need a stable internet link to download macOS installation files.
- 💾 Insufficient Disk Space: For the installation to work, the disk needs to have enough free room.
- 🧑💻 macOS Recovery Issues: If there are issues with macOS Recovery mode, the reinstallation process might not go as planned.
Troubleshooting steps:
If there are issues to reinstall macOS after the startup disk was erased, you can try the following methods one by one to troubleshoot and get a workaround.
Verify and Repair Using Disk Utility:
If there are problems with your Mac's hard drive, macOS might not install properly. "First Aid" in "Disk Utility" might help you find and fix these problems. To check and fix things on your Mac using Disk Utility, follow these steps:
Step 1: Restart your Mac and enter macOS Recovery Mode by pressing the Power button (or "Command + R" keys).
Step 2. Release the key once it's booted into Recovery Mode, select Options and click Continue and go to the macOS Utilities window.

Step 3: Select and click "Disk Utility" from the macOS Utilities window, then it will open Disk Utility in Recovery mode.
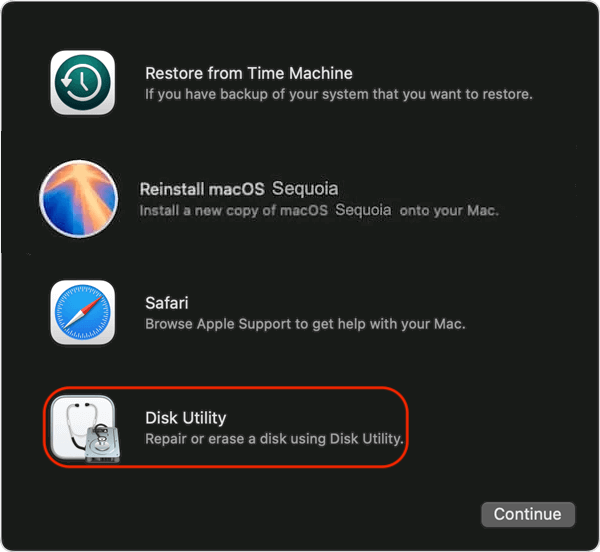
Step 4: You will see all the connected storage devices in Disk Utility window. Pick out your Mac's hard drive from the list on the left.
Step 5: Pick "First Aid" from the menu at the top to open the First Aid window.
Step 6: Click "Run" in the First Aid window that appear to confirm. Then the process will start immediately.

Wait for "First Aid" to look at your Mac hard drive and fix it. Then restart macOS, and the problem will disappear. Then you can continue the macOS reinstalling process. Otherwise, you can read on and try the other methods.
Create a New macOS USB Installer:
If you are using a USB installer, there might be issues with the USB installer that cause the macOS cannot be reinstalled normally.You can create a new bootable USB installer and try again. To make a new macOS USB Installer, do the following:
Step 1: Download macOS from the App Store on another Mac. Ensure to check and download the one which is compatible with your Mac. Move the Installer to the "Applications" folder on the startup disk after getting it.

Step 2: Add the USB drive as a second disk to your Mac. Ensure there are enough space on the USB drive to hold the installer for the macOS. Also, format the USB drive with a proper file system, like APFS for the latest macOS.

Step 3. On the Mac, open "Terminal" from Applications > Utilities in Finder and enter the following command:
sudo /Applications/Install\ macOS\ Sequoia.app/Contents/Resources/createinstallmedia --volume /Volumes/USBName

Step 4: Enter the Administrator password when prompted. To make sure you want to delete the files from the USB drive and continue the USB installer creating, press the "Y" key on your computer.
Step 5: The USB drive will be changed into a new macOS USB driver once the process is done.
You can then use the new bootable USB installer to boot up the Mac and try to reinstall the macOS.

Try Internet Recovery Mode
If you can't find the disk when you try to reinstall macOS from the built-in Recovery Mode, you can also boot into Internet Recovery Mode and install the OS that way.
💡 Tips: You should know that Internet Recovery is only possible on Macs that are based on Intel. Apple Silicon Macs only have one recovery mode. Here's how to get into Internet Recovery on Macs that use Intel chip:
- Shut down your Mac.
- First, press and hold the start button, then press and hold Option + Command + R keys immediately.
- When you see the globe spinning, let go of the keys.
- Enter the password for the WiFi you want to use.
- Click on Disk Utility > Continue when you reach the macOS Utilities window. Erase the hard drive again and ensure to choose a correct file system.
- Exit Disk Utility and go back to the macOS Utilities window again, select the option Reinstall macOS and start the reinstalling process as the onscreen instructions.
Why Can't Install macOS After Erasing?
Having trouble running macOS after wiping your Mac can be annoying and confusing. The following are four common reasons for this situation, along with full explanations:
🔹 Corrupted Installation Media
If the macOS installer or other startup media gets damaged, you might be unable to install it. Incomplete files, problems with the installation media, or damage to the USB drive could cause this. To fix this, get a new copy of the software media from a reliable source and download it whole and error-free.
🔹 Incompatible macOS
Installing macOS on a Mac model that isn't enabled might not work. Some Mac models only work with certain versions of macOS. Check the specs of your device or the Apple help page to make sure the version of macOS you want to install will work.
🔹 Hardware Issues
Installing problems could be caused by broken hardware, like a hard drive or RAM, which could stop macOS installation. Before you install it again, check the hardware on your Mac and repair any broken ones.
🔹 Security Features Interfere
Some security programs, like FileVault, Firewall, and third-party ones, might make installing macOS harder. These traits might make it hard to install files or processes, which would mean the program fails.
You can easily troubleshoot and fix the issue if you know the problems that would cause the issue.
How to Prevent the Issue in the Future?
To prevent the issue of reinstalling macOS in the future, you can do as follows to check and ensure a smooth macOS reinstall.
🔹 Regular backups for your macOS.
It's a good habit to create backups for macOS regularly. For example, you can use Time Machine to back up Mac. It's a system built-in tool and it's free. It can help you get back the files if you suffer data loss or encounter issues while using the Mac.
Especially, before you reinstall macOS on the Mac, it's important to create a bootable and full backup of your macOS. If there are issues happen while reinstalling the new macOS, you can still go back to the previous one and get the Mac back to normal status quickly.
To create a bootable copy of your macOS, we suggest you use DoYourClone for Mac. With this software, you can quickly create a complete clone of your macOS, including system data and personal files. It can also ensure the cloned drive bootable directly.
DoYourClone for Mac
- Best disk cloning software for macOS.
- Create bootable copy of Mac quickly.
- Fully clone of system and personal data.
Also, the software is very simple to use. Any user can easily handle the software to create a bootable and complete backup of macOS. Here are the steps.
Step 1. After downloading and installing the software on your Mac, run it from Applications or launchpad. Change to the Clone OS mode.

Step 2. Select an empty external drive as destination to hold the copy of the macOS.

Step 3. Click Clone Now button, then the software will clone all the data from the internal Mac drive to the external hard drive.

After the cloning process is done, you will have an exact copy of your macOS data and all the applications, personal files. Then you can feel free to do any changes to your startup disk without worrying any issues that will happen.
🔹 Choose compatible macOS version.
Check the Apple's official website and confirm if the downloaded macOS is compatible with your Mac. If your Mac machine is very old, some new macOS version might not be compatible.
🔹 Check your drive health before reinstalling.
Often check your hard drive and make sure it's in good status. If there are issues or errors, you can first backup the data and try to fix the disk errors. Or just replace the old drive with a new one for data security.
Also, it's important to format the USB drive with a proper file system to create the bootable USB installer successfully. And for different macOS versions, you need to check and set proper format for the startup disk when erasing it.
Conclusion
It can be hard to reinstall macOS after erasing the starting disk, but if you follow the right steps, you can fix the problem. You can improve the chances of a good reinstallation by fixing possible issues like internet connectivity, disk errors, or system settings.
If none of the testing steps work, you can get professional help to get your Mac back up and running by calling Apple Support or going to an Apple Store. You'll soon have your system back up and easily running if you're patient and pay close attention to the little things.
DoYourData Products
DoYourData Super Eraser for Mac
Permanently shred files or wipe hard drive to prevent data recovery on Mac.
Free TrialClone HDD, SSD, Mac OS, external disk, USB drive, and more under Mac OS.
Free TrialHot Articles
- Fix External Hard Drive Read-Only Issue on Mac
- How to Wipe Trash Bin on Mac?
- Recover Lost Data from WD (Western Digital) External Hard Drive on Mac
- Fix External Hard Drive Not Showing Up on Mac
- How to Wipe SD Card on Mac?
- Mount and Unmount the External Hard Drive on the Mac
- Run First Aid on Mac to Repair Disks
- Fix Can't Save Files to An External Hard Drive on Mac
- (Solved) External SSD Not Detected in Disk Utility on Mac
- Why Can't Format A Hard Drive To NTFS on Mac? Can We Fix It?