Back up Mac for data security
Create full backup for your system and data on Mac with Time Machine or third-party software DoYourClone for Mac.
Quick Navigation:
SWF files, or Shockwave Flash files, have long been an important multimedia file for online movies, animations, and interactive apps. Macromedia created SWF movies and was later bought by Adobe. They were used a lot in video games and on the web. However, Flash is no longer supported, and it can be hard to get back lost SWF movies, especially on macOS.

You've come to the right place if you've lost your SWF movies on Mac and are having trouble getting them back. This guide will teach you about the SWF format, why data gets lost, and useful ways to get back SWF movies on a Mac.
![]() Small Web Format (SWF) is a popular multimedia file type that lets you share vector-based animations, movies, and interactive web content. Web computers have been able to play SWF files for a long time, thanks to Adobe Flash Player. But, because of security worries and the release of HTML5, Flash stopped working in 2020, and SWF usage dropped a lot.
Small Web Format (SWF) is a popular multimedia file type that lets you share vector-based animations, movies, and interactive web content. Web computers have been able to play SWF files for a long time, thanks to Adobe Flash Player. But, because of security worries and the release of HTML5, Flash stopped working in 2020, and SWF usage dropped a lot.
People who have used Flash-based material in projects or for personal use, like animations or short clips, will still find SWF videos useful, even though they are outdated. It is important to get these files back, especially for projects, portfolios, or historical reasons.
The Trash Bin is the first and best place to look for lost SWF videos. Sometimes, when you delete a file on a Mac, it goes to the Trash and stays there until it is deleted for good. To check for and get back files from the Trash, do the following:
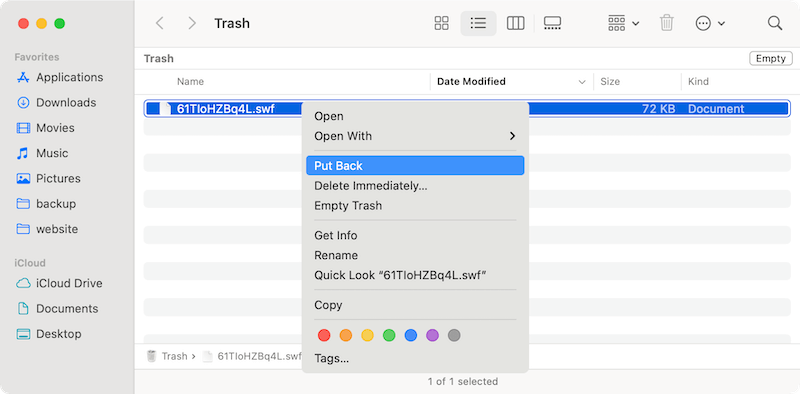
This method will only work if the deleted SWF file is still in the Trash. However, the deleted files might not be there if you deleted the file via Command + Option + Del keys, or the Trash was emptied manually or automatically after 30 days. If the file isn't in the Trash, move on to the next way to get it back.
Time Machine is Apple's built-in backup tool that lets people get files back to how they were before. This way can quickly get back SWF videos if you've regularly backed up your Mac with Time Machine.
Steps to use Time Machine to get back lost files:

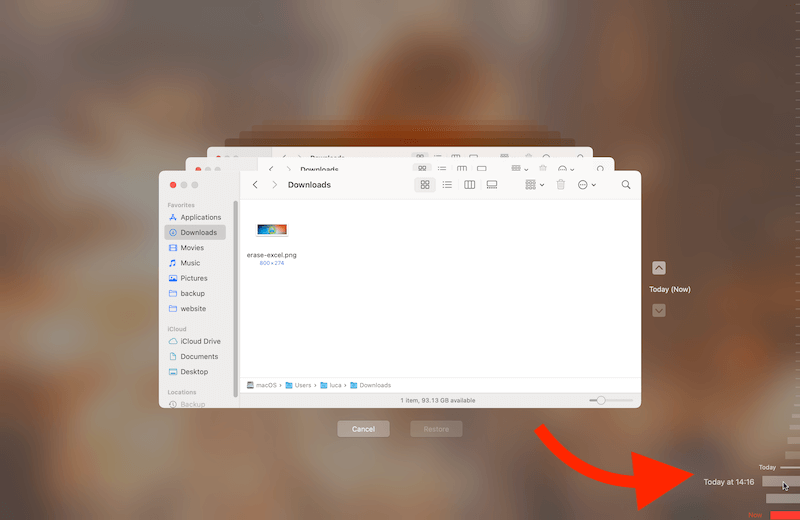
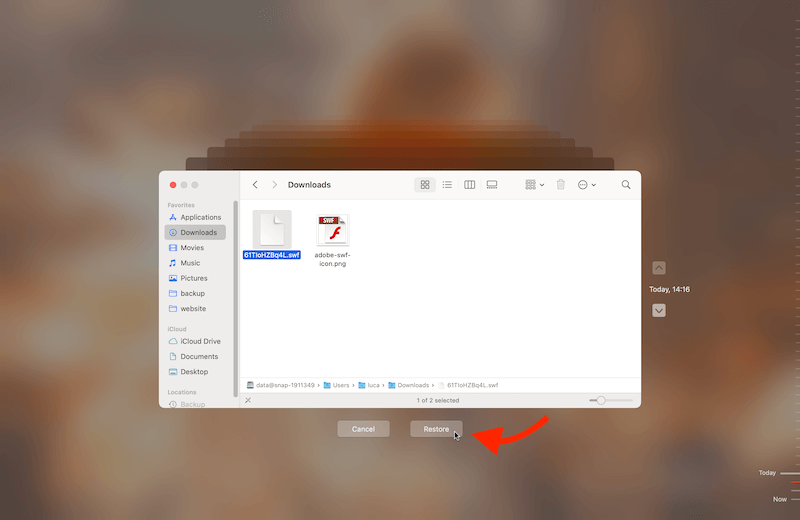
You can get your SWF movies back from your browser cache if you downloaded or watched them in a web browser. To get back SWF files from major browsers, follow these steps:
Safari:
Chrome:
You can get more help extracting SWF movies using cache recovery tools like WebCacheImageInfo or Cache Viewer extensions.
If the above methods doesn't work and you cannot find the missing SWF files, don't lose hope. You can still have a try to recover the deleted or lost SWF files on Mac with processional data recovery tools. Recovery software can deeply scan the drive to find the lost data effectively.
One of the best data recovery software is Do Your Data Recovery for Mac. The software is capable of recovering lost data from hard drive, USB flash drive, memory card, SSD, or other devices.
No matter how you lost the files, the software can analyze the disk carefully to find the missing files. The software is very simple to use with wizard-style interface. You can do as follows step by step to recover SWF files with the data recovery application:
Step 1. Download and Install Do Your Data Recovery:
Get the version that works with your Mac and downloading it. Follow the steps to install the software on your computer. Open Do Your Data Recovery Data Recovery on your Mac after it's been installed.
Step 2. Choose a Drive to Scan:
When the software starts, there is a list of drives on the home screen. check and pck out the right drive where you lost your SWF files. If the files were on an external drive, connect it to your Mac and choose that drive.

Step 3. Start Scanning Process:
To start scanning, click the Scan button. Do Your Data Recovery will carefully search where you find lost or deleted SWF files. Depending on the size of the drive, this could take a while.

Step 4. Preview and Select SWF Files:
Once the scan process is done, look through the files that can be recovered. You can look at the files to ensure they are the right ones. Also, the software offers the preview feature to verify if a file is recoverable or not. Select a file and click the eye icon or just double click the file to preview it.

Step 5. Recover and Save Files:
Select all the SWF files that you need to get back. After you click Recover button, select a save path to save the files. Ensure to recover the files to another drive instead of the original partition where you lost files. Otherwise, the data might be damaged and cause recovery failure.
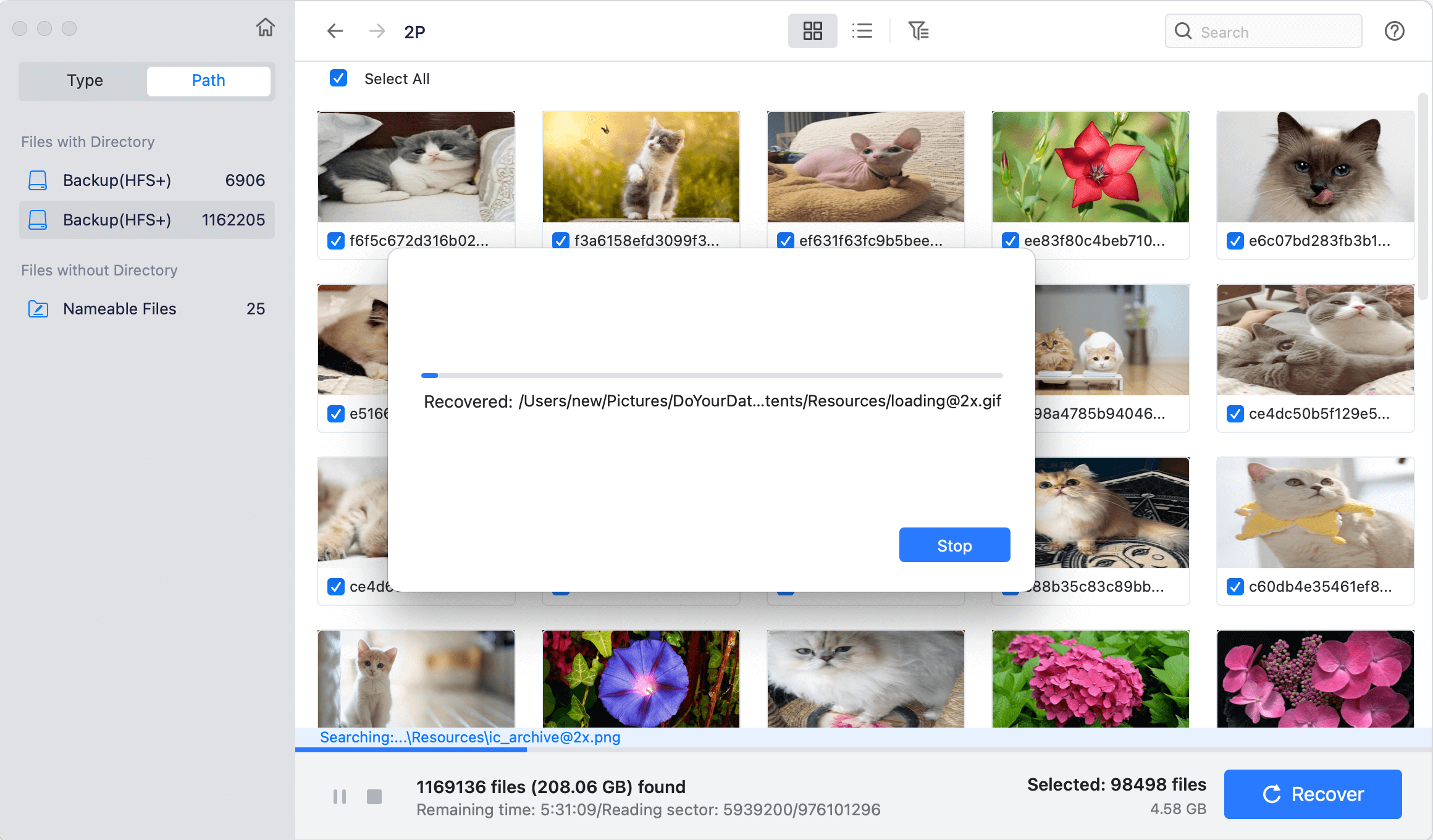
Some times, the storage which holds the data becomes inaccessible. Mostly, it's because of the file system corruption. If you save your SWF movies on those media types, try to fix the problem with external drives, SD cards, or USB sticks to access the files again. The built-in Disk Utility on a Mac can check for and fix drive problems that might be stopping you from accessing files.
Step 1. Open Disk Utility from Utilities under Applications folder.

Step 2. Select the drive or card which is inaccessible. Click the First Aid button at the top of the window.

Step 3. There will be a pop up window appears. Just click the Run button to continue. The utility will scan and check the drive.

If there are issues found, the tool will start to fix the issues and make the drive accessible again. Then you can normally view your SWF videos or any other files again on the drive.
Before you start the recovery process or keep your data secure in the future, it's important to make sure of a few things that could improve your chances of success:
Stop Using the Drive: If you've lost your SWF files, don't use the drive again, whether internal or external. Keeping writing data to the drive lowers the chances of getting it back.
Backup Your Mac: Make sure you have a backup, especially if you plan to use third-party recovery tools or more advanced recovery methods. Also, create a full backup of your Mac can ensure you have a great chance to keep the data safe if any issue happen in the future.
Back up Mac for data security
Create full backup for your system and data on Mac with Time Machine or third-party software DoYourClone for Mac.
Know the File Location: Finding the drive or area where the lost SWF file came from makes the recovery process go faster.
Recover to Safe Place: Save the recovered files to another drive to avoid damage to the lost and recovered files.
It can be frustrating to lose important SWF movies, especially if they are used for work or fun. But getting back lost SWF files on a Mac is possible if you know how to use the right tools and methods. This guide will teach you how to get back your missing SWF files, whether you use easy methods like checking the Trash Bin or more complex ones like data recovery software.
It is important to back up your Mac data often and take steps to avoid losing it again. Following these steps, you can easily recover SWF files and keep your video files safe.

Do Your Data Recovery for Mac
Do Your Data Recovery for Mac, one of the best Mac data recovery software, can help you easily and completely recover deleted, formatted or lost files from Mac HDD/SSD, external HDD/SDD, USB drive, memory card, digital camera, or other storage devices.
