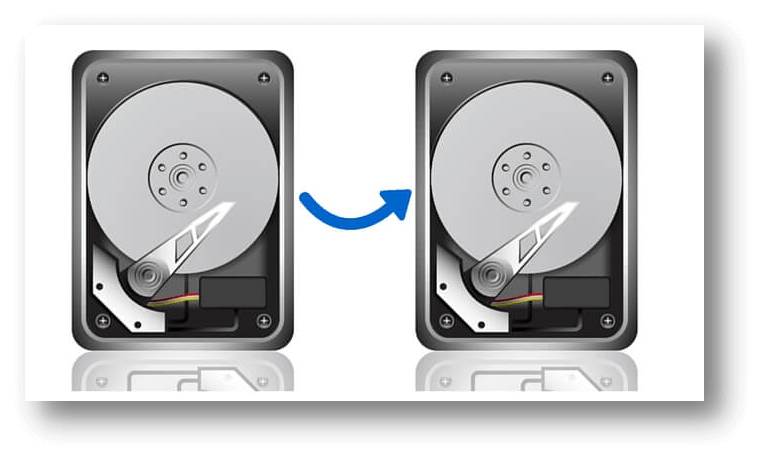
Quick Navigation:
- What's Mac Hard Drive Cloning?
- Why You Might Need to Clone a Mac Hard Drive?
- How to Clone A Mac Hard Drive?
- FAQs About Mac Disk Clone
- Conclusion
Is it possible to clone a hard drive on Mac? How to upgrade HDD to SSD on Mac? Can I clone startup disk on a new Apple silicon Mac? Yes, in this article, we will show you the best methods to clone hard drive or create a bootable clone backup on Mac.
Keeping a backup of your Mac is crucial in case you ever lose any of your data. Cloning and migration are other names for this procedure. Here, we'll walk you through the steps required to copy everything from your old HDD to your shiny new SSD or HDD or make a bootable clone for your Mac. That will ensure that your new disk contains an identical copy of macOS.
So, let's dig deeper, walk through this article, and find out if Mac hard drive can be cloned in detail here. You will learn how to clone a hard drive on Mac or move all data from your Mac to an external hard drive as a bootable clone backup.
What's Mac Hard Drive Cloning?
Cloning a Mac hard drive means to create an exact copy of the drive to another drive. The cloned drive should contain the same data as the source drive, including the system, apps, and personal data.
When you clone the hard disk in your Mac, the cloned drive has everything you need to start your computer from that cloned backup drive. It's only a temporary fix for a pressing problem, but having it on hand is invaluable.
A separate piece of software is needed to make a copy of your Mac's hard disk that can be booted. Examples include DoYourClone, SuperDuper!, Carbon Copy Cloner, Donemax Clone, etc. You may try out different ones and see which one serves your needs best because they all provide free or trial versions.
Why You Might Need to Clone a Mac Hard Drive?
Macs these days are generally rather sturdy, but it doesn't make them indestructible. While protecting against data loss is a primary concern for many users, cloning their hard disk also has other benefits. Let's examine some other motivations for wanting to clone a Mac hard drive:
- Back up Mac data to an external hard drive.
- To shield information while trying out pre-release versions of Mac OS.
- When preventing information theft.
- In anticipation of a malfunctioning or aging hard drive.
- Replacement of Hardware or Solid-State Drive.
- Create bootable clone backup for Mac.
- Transfer data between Macs and external hard drives.
In what ways might cloning your hard drive benefit you?
It's smart to have a hard disk backup if something happens to the original. In most cases, one of the following is why people clone their hard drives:
Making a complete copy: A backup is essential in case of a virus or other malicious software attack. Malware comes in many forms, which can seriously harm your system and its data. Files are encrypted and rendered worthless by ransomware, demanding payment to unlock them. If you have a clone of your hard drive made before you are infected, you can delete everything on your original disk and start again.
Switching to a new hard disk: Purchasing a brand new PC! You can avoid reloading your programs and data on the new computer by making a "clone" of the old drive. Install the original drive in an external enclosure for safekeeping when you're done. Don't forget to recycle or donate your old electronics.
How to Clone a Mac Hard Drive?
There are different ways to clone hard drive on Mac. You can use the free system integrated tool Disk Utility or try to clone the Mac drive with other software. Here we will tell you how to clone a Mac hard drive with Disk Utility, and also introduce a third-party software - DoYourClone for Mac.
Method 1. Clone Mac hard drive using Disk Utility
Mac offers the free way to clone the hard drive directly with Disk Utility. To clone Mac hard drive, please ensure to prepare an empty hard drive first. Then do as follows to clone the Mac Hard drive.
Step 1. Connect another drive to your Mac. As the cloning process will overwrite the destination drive, ensure to connect an empty drive or a drive that doesn't contain needed data.
Step 2. Open Disk Utility. You can click Command + Space keys and search Disk Utility. Or click Go from the Finder menu bar > Utilities > Disk Utility.
Step 3. Select the connected destination drive and then click the Restore button. In the Restore from field, choose the Mac hard drive, normally named "Macintosh HD". Click the Restore button and continue. Then the Mac drive will be cloned to the destination drive.
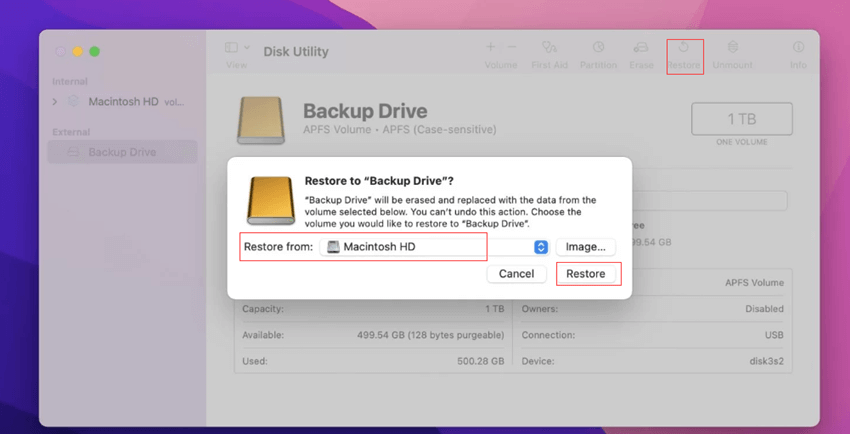
Method 2. Clone Mac hard drive with third-party software
Disk cloning software can help you clone hard drive on Mac. If you are planning to clone a hard drive or make a clone backup for Mac, just download and install a disk cloning software application - such as DoYourClone for Mac, and then run it to help you clone hard drive on Mac.
DoYourClone - Reliable Disk Clone Software
- Clone HDD, SSD and external storage device on Mac.
- Create bootable clone backup for Mac.
- Create disk image backup on Mac.
Compared with other Mac disk cloning apps, DoYourClone for Mac is much easier to use and supports to both Intel-based Macs and Apple silicon Macs. Quickly download and install this software on your Mac and run it to clone any hard drive on your Mac.
Step 1. make a connection.
Connect the new hard disk or solid-state drive to your Mac before beginning the cloning procedure. That is accomplished with a SATA to USB adapter or a SATA to USB-C adapter if your computer has just a USB-C port. This USB hub comes with two cables. The drive gets its juice from one of them. One of them is a data transmitter. Connect both wires to your Mac's USB ports. Join the severing end to the disk.
Step 2. start the disk cloning application.
Download and install DoYourClone for Mac, then run it from Launchpad. It offers three disk cloning modes:
- Copy Disk - copy data from one hard drive to another hard drive.
- Clone OS - clone Mac startup disk to an external hard drive.
- Create Disk Image - create a DMG or ZIP disk image of a hard drive and save it to the destination drive.
If you want to make a bootable clone backup for your Mac, just choose Clone OS mode.

Step 3. Select the destination drive.
After choosing Clone OS mode, you should connect the external hard drive to your Mac. You will see the startup disk has been selected as the source disk and then select the external hard drive as the destination drive.
Step 4: start cloning.
Everything is OK. Then click on Clone Now button to clone all data including macOS, settings, files and apps from the Mac to the external hard drive.

Once the clone gets finished, you can use the external hard drive as the boot drive. Just enter into macOS Recovery mode and select the external hard drive as the boot drive, restart your Mac.

Conclusion
Yes, a Mac hard drive can be cloned. To clone a drive is to make a replica, including all the data and bootable macOS files. Perhaps you've wondered if Apple's built-in Time Machine backup software isn't the best solution. Time Machine is fantastic for backing up individual files and folders, but it was not designed to create a complete disk image or a bootable copy of macOS. You can try disk cloning app, such as DoYourClone for Mac, to help you clone hard drive on Mac.
FAQs about Mac disk clone:
- Download and install a disk cloning software on your Mac.
- Open the disk cloning software.
- Select the source disk and the destination disk.
- Click on clone button to clone the source disk to the destination disk.
- Connect the external hard drive to your Mac and then restart your Mac.
- If your Mac is an Intel-based Mac, just press Option key, then select the boot drive. If your Mac is an Apple silicon Mac, hold the Power button, enter into recovery mode. Select the cloned drive boot drive.
- Restart your Mac, and then it will boot from the external clone backup hard drive.
- DoYourClone for Mac
- Donemax Disk Clone for Mac
- SuperDuper
- Carbon Copy Cloner
- Macrium Reflect

DoYourClone for Mac
DoYourClone for Mac, one of the best Mac disk cloning software, can help you clone HDD, SSD, external storage device on Mac, upgrade HDD to SSD, create full disk image backup, etc. It also can clone everything from your Mac to an external HDD/SSD and create a full bootable clone backup. 100% safe and easy-to-use.