Quick Navigation:
- About ADATA USB Flash Drive
- How to Recover Lost Data from ADATA USB Flash Drive?
- Conclusion
- FAQs About ADATA USB Flash Drive Data Recovery
The simple USB flash drive is a useful way to store and move data among these devices. However, even though they are very useful, USB flash sticks can lose data, which is a big problem for people who use them.
It can be upsetting to lose data from an ADATA USB flash drive, whether you accidentally delete it, make a formatting mistake, or the system stops working right. Luckily, the field of data recovery gives people hope when things go wrong. In this complete guide, we will take the mystery out of getting data back from ADATA USB flash drives.
About ADATA USB Flash Drive

There are USB flash drives called ADATA USB, made by the well-known Taiwanese company ADATA Technology Co., Ltd., which focuses on memory and storage solutions. ADATA USB flash drives are portable devices that make storing, sending, and accessing digital files easy.
These USB drives come in different sizes, from a few gigabytes to terabytes, so users can find one that fits their needs. The small and long-lasting form of ADATA USB flash drives makes them perfect for everyday use at home, at the office, and while traveling.
They use high-quality NAND flash memory and modern controller technology to ensure they work well and keep the data safe. ADATA USB flash drives also often have new features, like USB 3.0/3.1 compatibility for faster data sharing, waterproof and shockproof designs to make them last longer, and encryption software to keep your data safe.
If you have lost important data on an ADATA USB flash drive, you can follow the guide below to get the lost data back.
How to Recover Lost Data from ADATA USB Flash Drive?
Whether you delete files from the ADATA USB flash drive or format it without backup, you still can recover the lost data from the ADATA USB flash drive.
Method 1: Restore Data from Backup
You can easily and safely recover lost files from an ADATA USB flash drive by restoring data from a backup, as long as you have backed up your data first.
Step 1. Connect the Backup Storage Device.
Connect your computer to the backup storage device with your backup files. This backup storage could be an external hard drive, a cloud storage service, or a different USB flash drive that already has a copy of your info on it.
Step 2. Access Backup Files.
Once the backup storage device is hooked up, you can access the backup files saved on it. You can find the data you want restored by browsing the directories or folders.
Step 3. Copy the Desired Files.
Once you've found the files you want in the backup storage, please pick them up and copy them to the local storage on your computer. This step ensures you have the necessary things to move to the ADATA USB flash drive.
Step 4. Connect the ADATA USB Flash Drive.
Plug the ADATA USB flash drive into the USB port on your computer. Ensure that your computer can see the USB drive and that it appears as a storage option.
Step 5. Copy Restored Files to the USB Flash Drive.
You can move the recovered files from your computer's local storage to the ADATA USB flash drive by dragging and dropping them from your computer to the USB flash drive's area.
Method 2: Recover Data Through ADATA USB Data Recovery Software
If you accidentally delete data from your ADATA USB, data recovery tools can often help you regain it. To use data recovery software to recover lost data from your ADATA USB, follow these steps:
Step 1. Download And Install Data Recovery Software.
You need to find trustworthy data recovery software that works with your operating system and download it. To download and set up the software you want, go to its official website and follow the on-screen directions.
Do Your Data Recovery is a powerful yet easy-to-use data recovery program for Windows and macOS. It can easily recover deleted, formatted and lost data from an ADATA USB flash drive.
Do Your Data Recovery
- Recover permanently deleted files from the ADATA USB flash drive.
- Unformat ADATA USB flash drive and get all formatted data back.
- Recover lost data from inaccessible or damaged ADATA USB flash drive.
Step 2. Select the ADATA USB Flash Drive.
Once the data recovery software is set up, connect the ADATA USB flash drive to your computer's USB connection. Ensure the drive is properly connected and your computer's running system can see it. Please wait for the device to be found and given a letter for its drive.
Open the data recovery software on your machine. When you open the program, you'll usually see an easy-to-use interface with several tools and options. Find the option to recover data from a removable media or external storage device and click on it. The software's interface will show you a list of storage devices. Pick your ADATA USB from that list.

Step 3. Start Scanning the ADATA USB Flash Drive.
Once your ADATA USB has been chosen as the target storage device, scan it to find lost or deleted files. Click on Scan button to deeply scan the ADATA USB flash drive.

Step 4. Preview the Recovered Files.
When the check is done, the data recovery software will show you a list of the files found on your ADATA USB that could be recovered. Use the software's preview option to review the recovered files and ensure they are correct. You can check the files' contents and choose which ones you want to restore by previewing them.

Step 5. Recover the Wanted Files.
Once you've reviewed the restored files, choose the files you want to recover. You can pick just one file or whole folders with many files inside them. Be careful when choosing files so that you don't accidentally get back data that isn't needed or important.
Before you start the recovery process, choose a safe place on your computer's hard drive to save the recovered files. It's not a good idea to save the restored files to the ADATA USB flash drive because you might lose more data if you do. It is important to pick a folder with enough room to hold the recovered files.
Once you've chosen the files you want to recover and a safe place to store them, you can start the recovery process. Follow the data recovery software's prompts and directions to finish the file recovery process. How long it takes to finish may depend on how many and how many files are being restored. Be patient and let the software successfully get the files back.
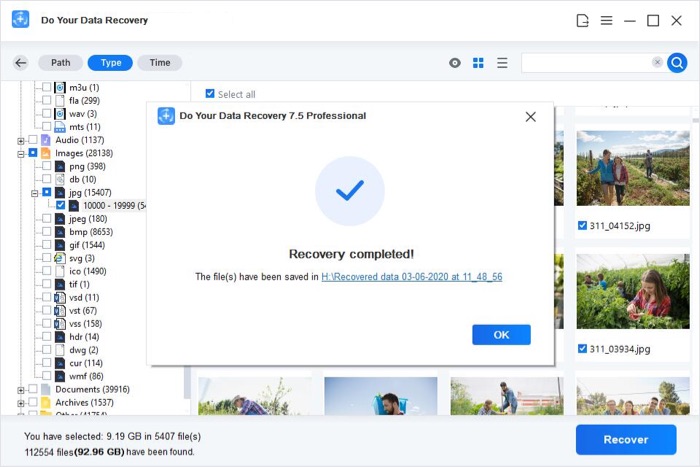
Conclusion:
In conclusion, losing data from an ADATA USB flash drive can be upsetting, but you can often recover the lost files if you know what to do. People can recover their important data and lessen the effects of data loss by using tools like recovering from a backup or computer data recovery software.
To lower the chance of losing data in the future, remember to act quickly, be careful, and make regular backups. Using these tactics, users can confidently handle the problems of losing data and keep their digital assets safe.
FAQs About ADATA USB Flash Drive Data Recovery
1. How to recover a formatted ADATA USB flash drive?
Do Your Data Recovery can deeply scan the formatted ADATA USB flash drive and get all erased data back.
- Download and install Do Your Data Recovery.
- Open Do Your Data Recovery, select the ADATA USB flash drive.
- Click on Scan button.
- Preview and recover lost files after scanning.
2. What is the best ADATA USB flash drive data recovery software?
To recover lost data from an ADATA USB flash drive, you can choose a data recovery tool, such as:
- Do Your Data Recovery
- PhotoRec
- Recuva
- Donemax Data Recovery
- Disk Drill
3. Is it possible to recover lost data from a corrupted ADATA USB flash drive?
Just, before formatting the corrupted ADATA USB flash drive, just run Do Your Data Recovery to scan the ADATA USB flash drive and export all data from it to the local hard drive on your computer.
4. How to recover lost data from an ADATA USB flash drive on Mac?
The Mac version of Do Your Data Recovery can help you recover lost data from an ADATA USB flash drive on your Mac.
- Connect the ADATA USB flash drive to your Mac.
- Open Do Your Data Recovery for Mac and select the ADATA USB flash drive.
- Click on Scan button to deeply scan the ADATA USB flash drive.
- Once the scan is completed, select the wanted files, click on Recover button to save them.