Quick Navigation:
- About ExFAT File System and Data Loss on ExFAT Drive
- Methods to Recover Lost Data from ExFAT Drive on Mac
- Conclusion
- FAQs About ExFAT Data Recovery on Mac
“Hi, I have an old ExFAT USB flash drive which was formatted a few days ago. I wonder if I could recover my lost data from the formatted ExFAT USB flash drive on my Mac?” - Katoo
Extended File Allocation Table (ExFAT) is a flexible file system that Microsoft released in 2006 to handle large files and make them more compatible with several OSs, such as Windows and macOS.
Even though ExFAT drives have benefits, data loss can happen if files are deleted by mistake, formatted incorrectly, or corrupted. If you want to recover lost data from ExFAT drive on a Mac, you need to know why you lost it, be ready, and use the right tools.

This article discusses ways to recover ExFAT data on a Mac, from using built-in macOS tools to buying third-party software. It also discusses ways to avoid losing data in the future. By doing these things, you can improve your chances of recovering your important information and maintaining the integrity of your data.
About ExFAT File System and Data Loss on ExFAT Drive
Features of ExFAT:
- Large File Support: ExFAT files can be up to 16 exabytes, while FAT32 files can only be 4GB.
- Compatibility: Many devices can use ExFAT, such as Windows, macOS, Linux, and many digital cameras and video players.
- Efficient Allocation: ExFAT uses a bitmap to manage free space, which reduces splitting and speeds up file access.
Steps to Take Right Away After Losing Data on ExFAT Drive:
- Stop Using the Drive: Stop immediately reading and writing to the damaged drive to not overwrite the lost data.
- Check for Backups: Check to see if you have current copies of your lost data. If so, use the copy to retrieve the files.
- Assess the Situation: Find out why the data was lost so you can choose the best way to get it back.
Tools Required for ExFAT Recovery on Mac:
- Recovery Software: You need special software tools to scan and retrieve data from ExFAT drives.
- External Storage: An external hard drive or another way to store the recovered material.
- Mac Computer: A macOS device that can run the recovery program and perform the recovery process.
Methods to Recover Lost Data from ExFAT Drive on Mac
Data can be recovered from an ExFAT drive on a Mac using built-in tools and apps from other companies.
Using Built-in macOS Utilities
Disk Utility
Disk Utility is a flexible tool for macOS that can help fix small file system problems and recover data.
- Open Disk Utility: Go to Applications > Utilities > Disk Utility.
- Select the Drive: When you see a list of files, pick the exFAT drive.
- Run First Aid: If you click "First Aid," the drive will be checked for file system problems and fixed.
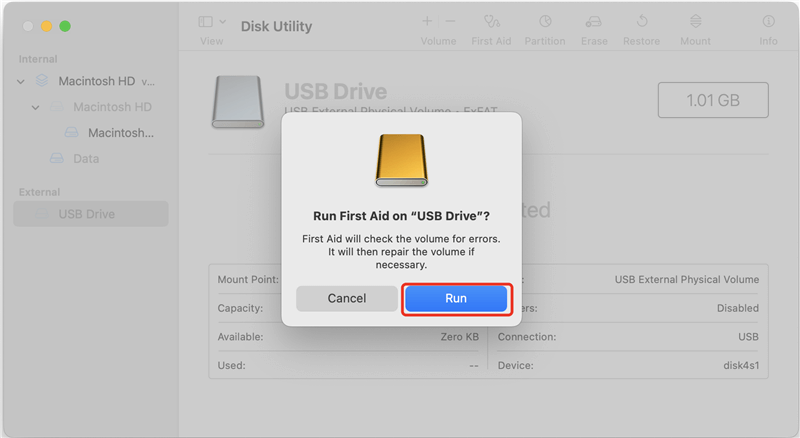
Using Third-Party Data Recovery Software:
Getting data back from ExFAT drives on macOS is possible using several third-party programs. Here are some well-known choices:
1. Do Your Data Recovery
Do Your Data Recovery for Mac
- Recover permanently deleted files from ExFAT HDD/SSD/USB Drive/SD card on Mac.
- Recover lost data from formatted ExFAT drive on Mac.
- Export data from inaccessible or damaged ExFAT drive to your Mac.
You can quickly recover ExFAT files with Do Your Data Recovery for Mac. You only have to download and install it on your computer to recover lost data from an ExFAT hard drive or storage device. Then, follow the steps below.
Step 1: Select the ExFAT hard drive.
Where do you lose your data? You can recover lost information from an external device or a Mac ExFAT hard drive. Just pick the hard drive or gadget you want to use.

Step 2: Scan the ExFAT drive to find lost data.
Click on the “Scan” to look through the ExFAT drive. Then, it will search your ExFAT drive to find lost or deleted files.

Step 3: Preview and recover files.
Once the check is done, Do Your Data Recovery will list recoverable files. You can preview these files. Then select wanted files and save them by clicking on Recover button.

Do Your Data Recovery for Mac also can help you mount ExFAT drive on Mac, repair damaged ExFAT drive on Mac, format ExFAT drive on Mac, etc.
2. Drill Disk
Disk Drill is a strong Mac data recovery tool that is easy to use and works with ExFAT drives.
- Download and Install: You can get Disk Drill from the official page and put it on your Mac.
- Launch Disk Drill: Open the app and give it the rights it needs.
- Select the Drive: When you see a list of files, pick the ExFAT drive.
- Start the scan: When you click "Recover," the drive will be searched for lost data.
- Review and Recover: Once the check is done, look over the files that can be recovered and choose the ones you want to bring back. To save the files somewhere else, click "Recover" again.
3. EaseUS Data Recovery Wizard
Another well-known tool is EaseUS Data Recovery Wizard, which is known for being effective and simple to use.
If you have never used EaseUS Data Recovery Wizard before, worry not. The easy-to-use layout and usability will not let you down. After following these three steps, you can finish the healing process.
- Click "Search for Lost Data" next to the drive where you lost the data.
- Once the check is done, use "Filter" or "Search" to find the lost files.
- Click "Recover" after picking out the things you want to get back. After that, look for a safe place to save them.
Additional Tips to Maximize Recovery Chances:
Here are some more things to remember if you want to recover ExFAT files on a Mac successfully:
- Stop Using the Drive Immediately: Once you know you've lost information, stop using the ExFAT drive as little as possible. Any more writing to the drive increases the chance of overwriting data that can be recovered.
- Turn Off Automatic Backups: If your Mac is set up to make regular backups to the ExFAT drive, turn them off to stop them from overwriting the drive again.
- Use a Reliable Power Source: During the repair process, ensure there is a stable power source so that the drive doesn't get damaged even more.
- Consider Professional Services: If you lose important data or are in a tough situation, you might want to look into professional data recovery services. They have special equipment and know-how for difficult repairs.
- Maintain Regular Backups: It may seem obvious after losing data, but it's important to back up your files regularly if you don't want to worry about losing your information again. Back it up to a separate drive or the cloud.
Conclusion:
Once you know the right steps and tools, getting back files from an ExFAT drive on a Mac can be easy. You can improve recovering lost data by learning about the most common reasons people lose data, getting ready, and using built-in and third-party recovery tools. Taking preventative steps can also help protect your data from being lost in the future, ensuring that your important files are always available and intact.
FAQs About ExFAT Data Recovery on Mac
1. How to format and unformat ExFAT drive on Mac?
Format drive to ExFAT on Mac:
- Open Disk Utility.
- Select the drive you want to format and click Erase.
- Select ExFAT as the file system, click Erase again.
- Once it gets finished, click Done.

Unformat ExFAT drive on Mac:
- Download and install Do Your Data Recovery for Mac.
- Open this Mac data recovery software, then select the ExFAT drive.
- Click on Scan button to deeply scan the formatted ExFAT drive.
- Once the scan is completed, select the wanted files and click on Recover button to save the files.
2. How to recover lost data from an ExFAT drive on Mac?
Mac data recovery software (such as Do Your data Recovery for Mac) can help you recover deleted or formatted data from an ExFAT drive on Mac. Just download and install the Mac data recovery software, run it to scan the ExFAT drive, then recover lost data after scanning.
3. What is the best ExFAT data recovery software for Mac?
Here is the list of top 5 ExFAT data recovery software for Mac:
- Do Your Data Recovery for Mac
- Donemax Data Recovery for Mac
- Magoshare Data Recovery for Mac
- Disk Drill
- EaseUS Data Recovery Wizard for Mac
4. How to permanently erase data from ExFAT hard drive on Mac?
If you want to avoid data recovery before you sell ExFAT hard drive or device, you should try Mac data erasure software. DoYourData Super Eraser for Mac is powerful data erasure software. It can help you:
- Permanently shred files/folders from ExFAT hard drive/device on Mac.
- Wipe all data from ExFAT hard drive/device on Mac.
- Erase deleted data permanently from ExFAT hard drive/device on Mac.
- Prevent data recovery on ExFAT hard drive/device.
Once your data on ExFAT hard drive is erased by DoYourData Super Eraser for Mac, the data will be gone forever, can’t be recovered by any data recovery software. Before you sell, donate or dispose of an ExFAT hard drive/device, you can use this data erasure software to permanently erase your private data to avoid potential data recovery.

5. How to repair a damaged ExFAT drive on Mac?
Disk Utility can help you repair a damaged ExFAT drive on Mac:
- Go to Launchpad > Other > Disk Utility, open this app.
- Connect the ExFAT drive to your Mac.
- Select the ExFAT drive, click on First Aid button.
- Then repair the damaged ExFAT drive on Mac.

Do Your Data Recovery for Mac
Do Your Data Recovery for Mac, one of the best Mac data recovery software, can help you easily and completely recover deleted, formatted or lost files from Mac HDD/SSD, external HDD/SDD, USB drive, memory card, digital camera, or other storage devices.