Quick Navigation:
- Understanding the Problem
- How to Fix Deleted Files Keep Coming Back to External Drives/USB Drives/SD Cards?
- How to Reformat the External Storage Device to Solve Files Keep Coming Back Problem?
- Conclusion
When you try to delete files from an USB drive or SD card, external drive, they magically appear again. It's like making your info play hide-and-seek over and over again! It can be hard to figure out how to fix this common issue, especially if you need to make room for new files or keep your private data safe. Don't worry, though!
Today, we'll examine why this happens and explain simple ways to eliminate those annoying files. No matter what's wrong - hidden files, a broken file system, or sneaky malware—we have simple steps to fix it.
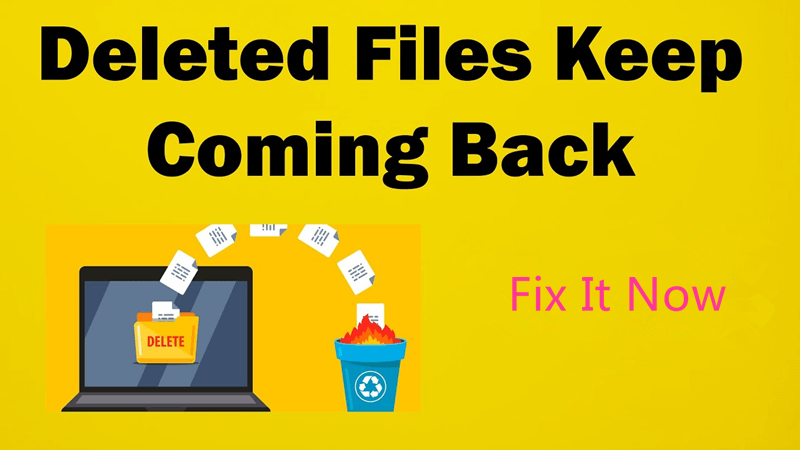
Understanding the Problem:
It's essential to know why deleted files may appear again on external drives, USB drives or SD cards. Several things lead to this happening again:
- Hidden Files: Users may be unable to see some files because they are hidden or marked as system files. These files might not usually be able to be deleted, so they keep showing up after deletion efforts.
- Corrupted File System: If your system is damaged, deleted files may remain. If the file system is broken, the operating system might be unable to delete files properly, so they stay on the storage device.
- Automatic Backup or Sync: Some programs or operating systems automatically back up your files or share them with external storage devices. These automated methods can get back deleted files from backup or synchronization sources, even if you delete them by hand.
- Malware or Virus Infection: Malware or bugs can get into external drives, USB drives or SD cards and make them act strangely. Malware can copy or replace deleted files, making it look like the deleted files are showing up again.
How to Fix Deleted Files Keep Coming Back to External Drives/USB Drives/SD Cards?
Now that you have a better idea of what's going on let's look at several good ways to eliminate things that won't go away with external drives, USB drives and SD cards. Each option is specifically designed to deal with a different set of problems. It gives users back control over their storage devices and protects the integrity of their data.
Revealing Hidden Files:
The first thing you need to do to discover why files keep getting stored on your external drives, USB drive or SD card is to reveal any secret files. By showing these hidden files, users can better understand the problem is bad and take the proper steps to eliminate them for good.
Formatting the Storage Device:
When secret files and damaged file systems won't disappear after initial attempts, formatting the storage device is an option. Formatting means losing all the data on the device, but it also allows you to fix any problems and get the device working again.
Utilizing Command-Line Tools:
For people familiar with command-line tools, using specific commands can speed up finding and deleting hidden files from a storage device. Command-line tools offer fine-grained control and flexibility, allowing users to perform exact actions tailored to their needs.
Conducting a Malware Scan:
As the malware is so common and can damage storage devices, it is imperative to perform a full malware scan as part of the debugging process. By finding and eliminating malicious entities, users can protect the security of their data and avoid further problems caused by malware-induced file persistence.
Disabling Automatic Backup or Sync:
Users can briefly turn off automated backup or synchronization to prevent deleted files from reappearing when these features are used. By setting up their system or using third-party software correctly, users can have more control over how data is transferred and stored, lowering the chance of unwanted file repetition.
Repairing the File System:
Fixing the file system is an option for situations where file system corruption is the main reason for prolonged file retention. With built-in apps and diagnostic tools, File System mistakes are easier to find and fix, restoring the device to a stable and working state.
Physically Inspecting the Storage Device:
In rare cases where persistent file retention continues despite extensive troubleshooting, the storage device may need to be physically inspected. Checking the device visually for signs of physical damage or flaws can give you essential information about tech problems that might need professional help or a new device.
How to Reformat the External Storage Device to Solve Files Keep Coming Back Problem?
Formatting can solve most of the problems on the external storage devices such as external drives, USB drive, SD cards. Let’s see how to format the external storage device:
On Windows PC:
- Connect the external storage device to your computer.
- Open This PC, then find the external storage device.
- Right-click it and choose Format.
- Select a file system, then click Start to format the external storage device.

On Mac:
- Connect the external storage device to your Mac.
- Go to Applications > Utilities > Disk Utility, open this app.
- Select the external storage device, click on Erase button.
- Select a file system, then click on Erase button again.
- When it completes the format, click on Done button.

Third-party disk management tool - such as DoYourData Super Eraser can help repair the external storage device or wipe it to permanently remove all data from it.
Step 1. Download and install DoYourData Super Eraser on your computer.
Step 2. Connect the external storage device to your computer and open DoYourData Super Eraser.
Step 3. Choose Disk Repair tool, select the external storage device and click on Repair button.
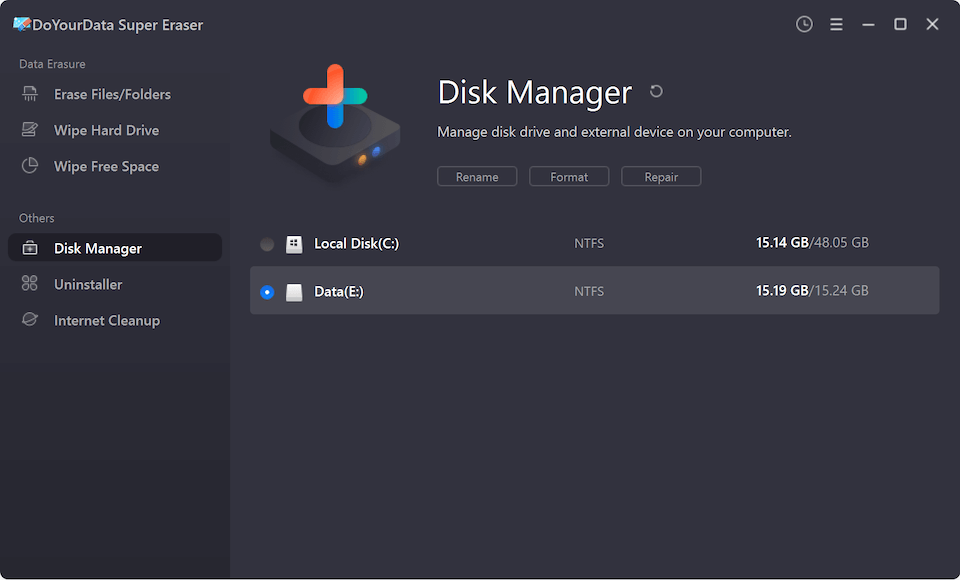
Step 4. After repairing the device, choose Wipe Hard Drive, then select the external storage device and click on Wipe Now button to permanently erase all data from the external storage device.

Conclusion:
Finally, removing permanent files on external drives, USB drives or SD cards might seem complicated, but it's not impossible if you follow the proper steps. You can regain control of your storage by figuring out why they keep showing up and taking steps like finding hidden files, formatting the device, and checking for malware. Be careful when you delete data, and always make a copy of essential files. With these simple fixes, you won't have to worry about deleted files returning, and your storage will run more smoothly. Keep your files safe and your storage space clear!
Hot Articles
- Best Free Data Recovery Software Review
- Best Data Erasure Software Review
- Best Disk Cloning Software Review
- Fix External Hard Drive Not Showing Up on Mac
- Fix RAW External Hard Drive
- Reset A M1 Mac to Factory Settings
- How to Back Up Mac Data
- Uninstall Apps on Mac
- Install Windows-style Start Menu on Mac
- Fix iMac Black Screen and Fix iMac Boot Issue