The voyage through file management on macOS can feel like a well-choreographed symphony until an unforeseen hiccup ruins the flow. Renaming a file or folder is an easy procedure can unexpectedly fall across hurdles, leaving users in a predicament. Imagine the annoyance of getting a "can't rename" message in a place meant to be user-friendly.
This unexpected turn in an otherwise predictable story compels us to dig deeper into the causes of this puzzle. Dive into permissions, naming standards, and system complexities to determine why macOS hesitates to enable a straightforward renaming. Come along as we make sense of this oddity and see how we might use obstacles to our advantage in Mac's enchanted world.

Why Can Not Your Rename File/Folder on Mac?
Renaming a file or folder is straightforward: right-click or tap-and-hold the item you want to rename, then choose the "Rename" option. Alternatively, you can alter the name of the file or folder directly by clicking on it. On a Mac, though, several things might need clarification on this seemingly straightforward procedure, leaving consumers needing clarification.
Permission Predicaments:
The world of permissions is a common culprit for Macs not letting you rename files or folders. The rights of every macOS file and folder specify who can see, edit, or execute that file or folder. Renaming a file or folder will be impossible if your user account does not have the necessary rights.
File Utilization Locks:
When renaming a file or folder, it's not uncommon for an application or system activity to be actively using it. The macOS typically blocks modifications when an application uses a file or a process visiting a folder to prevent conflicts or data corruption.
Name Limitations and Invalid Characters:
The naming conventions for files are severely limited in macOS. Naming restrictions such as reserved words like "com1" or "aux" or invalid characters like slashes (/) or colons (:) could make renaming difficult. In addition, the operating system may impose a character limit, and files with too long names may not be able to be saved.
File System Fractures:
Problems with the file system's internals can also make renaming difficult. Inconsistent metadata, file system corruption, or disc failures could halt the renaming process and make the action impossible.
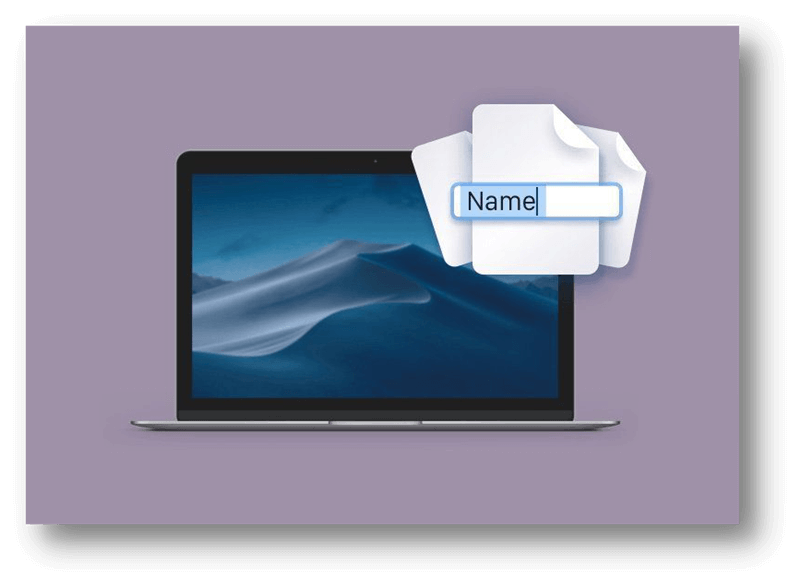
Fixing Can Not Rename Files/Folders on Mac
1. Check Permissions:
If you're having problems with a file or folder's permissions, consider modifying them. To change the permissions, right-click the folder or file, choose "Get Info," and then go to the "Sharing & Permissions" section. Ensure you can edit the item with your user account's permission.
2. Close Associated Applications:
If you're having problems because a file is in use, ensure you've closed all programs that could be using the file. Before you rename a folder, be sure no programs are running in the background that could access it.
3. Rename files on Mac differently:
On a Mac, renaming a file or folder is often done in one of two ways. If the current procedure prevents you from renaming a file, consider using the alternative method.
To change the name of a file or folder on a Mac, follow these steps:
- Press the Return key after you've chosen the desired file. Once you've entered a new name, hit the Return key.
- Select "Rename" from the context menu you right-click the file. After that, give the file a new name.
- File renaming on macOS is a breeze with the Terminal tool.
4. Verify File/Folder Name:
Before attempting to rename the file or folder, check that it follows the rules set out by macOS. When possible, avoid using restricted or special characters, and if the name is very lengthy, consider simplifying it.
5. Check Disk Utility:
Problems with the renaming process could be fixed by running Disk Utility to scan for and fix disc faults or file system anomalies. Select your disk in Disk Utility, then click "First Aid" to have it scan for and fix any issues.
6. Use NTFS for Mac tool
If the disk volume is a NTFS drive, you can not change anything on it including you can not rename a file or folder on this drive. NTFS for Mac tool can quickly remove this limitation and allow you to read-write NTFS volume/external hard drive on Mac.
Step 1. Download and install DoYourData NTFS for Mac, run it from Launchpad.
Step 2. Find the NTFS volume, click on Enable Writable. Then you can write data to the NTFS drive without limitation. It means you can move files to it, edit/cut/copy/rename/delete/modify data on the NTFS volume.

Conclusion:
There are several possible causes for Mac's inability to rename files and folders, such as permissions, naming standards, running processes or apps, or problems with the file system itself. In most instances, you can fix the problem by modifying permissions, stopping apps, or verifying the file name's validity. However, if the problem persists, you may need to resort to more complicated methods, such as Terminal commands or disk reformatting.
Users can improve their macOS experience by learning the ins and outs of why this simple activity fails. It will allow them to troubleshoot more efficiently and, if necessary, find the appropriate support to overcome these obstacles.
Hot Articles
- Best Free Data Recovery Software Review
- Best Data Erasure Software Review
- Best Disk Cloning Software Review
- Fix External Hard Drive Not Showing Up on Mac
- Fix RAW External Hard Drive
- Reset A M1 Mac to Factory Settings
- How to Back Up Mac Data
- Uninstall Apps on Mac
- Install Windows-style Start Menu on Mac
- Fix iMac Black Screen and Fix iMac Boot Issue