Quick Navigation:
- Why Is Crucial Portable SSD Not Mounting on Mac?
- How to Fix Crucial Portable SSD Not Mounting on Mac?
- Fix Unmounted NTFS Crucial portable SSD on Mac with NTFS for Mac Tool
- Conclusion
- FAQs About Fixing Unmounted Crucial portable SSD on Mac
Having trouble installing your Crucial portable SSD on a Mac can be very annoying, especially when you need to access important data or do important work. This issue might happen because of a bad link, an incompatible file system, a damaged disk, or software that doesn't get along.
You can quickly fix Crucial portable SSD not mounting on Mac issue if you figure out what the root cause is and follow a structured method of troubleshooting. We will look at many ways to find and fix the issue. By doing these steps, you'll be able to get back to your SSD and make sure your Mac works well.
This guide will help you figure out what's wrong and fix your Crucial portable SSD mounting problems.
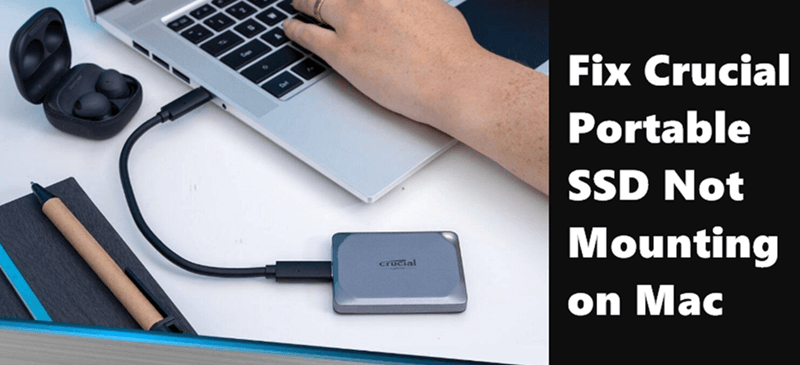
Why Is Crucial Portable SSD Not Mounting on Mac?
We need to know why a Crucial portable SSD might not mount on a Mac before we can talk about how to fix the problem. There are a number of possible reasons for this problem, such as:
Connection Issues
A bad link is one of the most common reasons why an SSD won't mount. It might happen because the cord is broken, the port is broken, or the SSD wasn't put in correctly. The first step in fixing a problem is making sure the link is safe and stable.
File System Incompatibility
Most Macs use either APFS or HFS+ as their default file system. However, some SSDs may come pre-formatted with NTFS, exFAT, or another file system that isn't fully compatible with macOS. This incompatibility can make it impossible to put the SSD correctly.
Disk Errors and Corruption
It can also not mount if there are file system problems or corruption on the SSD. If the drive doesn't come out properly, the power goes out, or the SSD itself gets damaged, this could happen.
Software Conflicts
If you have third-party software on your Mac, it can sometimes stop USB drives from working properly. It could include security software, tools for managing your disks, or other programs that work with your SSD.
How to Fix Crucial Portable SSD Not Mounting on Mac?
If you're having trouble putting your Crucial portable SSD on your Mac, try these simple fixes first.
1. Check Physical Connections
A loose or broken link is a common reason why an SSD won't mount. First, make sure that your Crucial SSD is properly linked to your Mac. First, unplug the SSD and then firmly plug it back in. You could use a different USB or Thunderbolt port on your Mac.
Ports can fail or have problems from time to time. If you have a different wire that works with this one, use it instead to make sure the first one isn't broken. Also, if you can get to another computer, connect your SSD to it to make sure it mounts correctly.
This step can help you determine whether the problem is with your Mac or the SSD. Making sure all the connections are safe and working can often fix mounting problems quickly and without any further troubleshooting.
2. Restart Your Mac
Restarting your Mac is a simple, effective way to fix many technology problems. It can restart the computer and fix any small problems that might be stopping your SSD from mounting. Click on the Apple menu and pick "Restart."

Connect your Crucial portable SSD again after restarting your Mac and see if it mounts. Sometimes, software issues or system errors can make it impossible for your computer to recognize an external drive. Restarting the computer can fix these problems.
Restarting also helps reset your Mac's hardware, like the USB or Thunderbolt ports, which could fix any short-term problems. It is a simple step, but it can save you time and prevent you from having to do more complicated steps to fix the problem.
3. Update macOS
Outdated software can sometimes cause external devices, like your Crucial compact SSD, to not work properly. Make sure that the most recent version of macOS is installed on your Mac. Go to the Apple menu, then System Settings > General, and finally Software Update to see if there are any changes.

If there is an update, you should get it and install it. After updating, turn your Mac back on and try to connect the SSD again. Software updates often fix bugs that have already been found and make programs more compatible, which can fix growing problems.
Keeping Mac OS up to date ensures that your system has the latest improvements and security features. It also makes the environment more secure for all of your connected devices, including your SSD.
4. Use Disk Utility
The built-in tool in macOS, Disk Utility, can help you manage your disks and fix issues with them. To open Disk Utility, go to Applications > Utilities > Disk Utility. Find your Crucial SSD among the linked drives. If it shows up but isn't mounted, click the "Mount" button and pick it up.

This method of attaching by hand can fix the problem. If the SSD doesn't show up, you might need to run First Aid. If it's there, choose the SSD and click "First Aid" to look for and fix any disk problems. Disk Utility can fix small file system errors and help your Mac properly discover and mount the SSD, which is a simple way to fix many mounting issues.

5. Try a Different Mac
After following the steps above, if your Crucial portable SSD still doesn't mount, connect it to a different Mac. It can help you determine whether the problem is with your SSD or your first Mac. If the SSD works on another Mac, your Mac's settings or hardware are likely broken. In this case, try fixing your original Mac more, like clearing the NVRAM/PRAM and SMC.
If the SSD doesn't mount on the second Mac, the problem could be with the SSD itself, which means it needs to be looked at more closely or fixed or replaced. Testing on a different Mac can quickly find the cause of the problem, which makes it easier to find a good fix.
Note: If you lost data due to fixing unmounted Crucial portable SSD, you can use Mac data recovery app to scan the SSD and get all lost data back.
Step 1. Download and install the powerful Mac data recovery app - Do Your Data Recovery for Mac on your Mac and connect the Crucial portable SSD to your Mac.
Step 2. Open Do Your Data Recovery for Mac, select the Crucial portable SSD to start data recovery. This Mac data recovery app can help you recover deleted, formatted, lost or inaccessible data from your Crucial portable SSD.

Step 3. Click on Scan button. It will deeply scan the Crucial portable SSD and find all recoverable files.

Step 4. After scanning, you can preview all recoverable files. Then select the wanted files, click on Recover button to save them to your Mac.

Fix Unmounted NTFS Crucial portable SSD on Mac with NTFS for Mac Tool
NTFS file system is not compatible with Mac operating system. If the Crucial portable SSD has been formatted to NTFS file system, here two solutions to make it work on your Mac:
1. Format the Crucial portable SSD for Mac, for example, use Disk Utility to erase it to APFS, Mac OS Extended, ExFAT, etc.
2. Use NTFS for Mac tool.
DoYourData NTFS for Mac tool is one of the best NTFS for Mac tools. It can quickly mount NTFS Crucial portable SSD, add NTFS read-write support on Mac, repair damaged Crucial portable SSD on Mac, etc.
Step 1. Download and install DoYourData NTFS for Mac.
Step 2. Select the NTFS Crucial portable SSD, click on Mount button.

Step 3. If you want to read-write data to the Crucial portable SSD, just click on Enable Writable button.

Conclusion:
A systematic method can help you figure out why your Crucial portable SSD won't mount on your Mac. First, make sure your Mac is physically connected and restart it. Then, update macOS, use Disk Utility to check and fix the drive, and connect the SSD to a different Mac if the problem still happens.
By following these steps, you can figure out if the issue is with your SSD or your Mac. Following this guide, you can quickly fix mounting problems and get back to your important files and a Mac that works perfectly.
FAQs About Fixing Unmounted Crucial portable SSD on Mac
1. How to mount Crucial portable SSD on Mac?
Normally, when you connect the Crucial portable SSD to your Mac, it mounts automatically. If it does not mount, just open Disk Utility, click on Mount button or First Aid button.
2. Have erased Crucial portable SSD on Mac, can I recover lost data from it?
Yes, you can use Do Your Data Recovery for Mac to recover lost data from the erased Crucial portable SSD:
- Download and install Do Your Data Recovery for Mac, open it.
- Select the Crucial portable SSD.
- Click on Scan button.
- Preview and recover lost data.
3. Can I mount NTFS Crucial portable SSD on Mac?
Yes, NTFS for Mac tool, such as DoYourData NTFS for Mac can quickly mount NTFS Crucial portable SSD on your Mac.
Hot Articles
- Fix External Hard Drive Read-Only Issue on Mac
- How to Wipe Trash Bin on Mac?
- Recover Lost Data from WD (Western Digital) External Hard Drive on Mac
- Fix External Hard Drive Not Showing Up on Mac
- How to Wipe SD Card on Mac?
- Mount and Unmount the External Hard Drive on the Mac
- Run First Aid on Mac to Repair Disks
- Fix Can't Save Files to An External Hard Drive on Mac
- (Solved) External SSD Not Detected in Disk Utility on Mac
- Why Can't Format A Hard Drive To NTFS on Mac? Can We Fix It?