How to Verify the Mac Chip
Click Apple menu, choose About My Mac, then check your Mac’s chip to see if it is a Apple silicon Mac, T2 Mac or Intel-based Mac.
Quick Navigation:
Have you ever been stumped when your Mac started acting up, and you had no idea what was wrong? A lot of people have been through this before. Don't worry! Your Mac has three unsung stars: PRAM, NVRAM, and SMC.
They make the interface and body look great. These words that sound hard to understand can help you solve many problems out of the blue. This guide will take you on a trip to help you understand these important parts and how resetting them can give your Mac a new lease on life.
If you're interested in technology or want to learn how to fix your device, come with us as we explore the world of Mac repair and learn how to use PRAM, NVRAM, and SMC resets.

PRAM (Parameter Random Access Memory) and NVRAM (Non-Volatile Random Access Memory) are important parts of Mac computers that keep settings and preferences safe, even when the machine is turned off. In Macs made before 2010, PRAM was used. In newer models, NVRAM took its place.
These memory units keep important data like the screen resolution, the startup disk, the time zone, recent kernel panic data, and the volume levels of the speakers. PRAM and NVRAM are very important for keeping the system running and keeping user settings when the system restarts or shuts down.
NVRAM differs from PRAM because it is non-volatile, meaning the saved data stays there even if the power goes out. This feature makes computers more reliable and efficient, especially new Macs. Understanding what PRAM and NVRAM do and why they're important is important for fixing problems and ensuring your Mac runs smoothly.
Using the reset button to fix problems with your Mac can be as simple as resetting the PRAM or NVRAM. Over time, these memory units may collect damaged or out-of-date data, which can cause them to act strangely or stop working.
When you reset the PRAM or NVRAM, these settings are erased, giving your machine a fresh start. Problems that often need a PRAM or NVRAM reset include wrong screen resolutions, wrong time or date settings, ongoing issues with choosing the startup disk, or system crashes that can't be explained.
You can often fix these problems and get your Mac back to working at its best by restarting PRAM or NVRAM. It's like giving your computer's memory a reset button that lets it get back to normal and work properly. This easy-to-use but strong fix can quickly save time and stress by fixing several common Mac issues.
For Apple silicon Mac: No need to reset PRAM/NVRAM on a Mac with Apple silicon.
For Intel-based Mac:
Follow the steps below to reset PRAM/NVRAM.
Step 1. Close your Mac. (Click Apple menu, choose Shut Down)
Step 2. Turn on your Mac, then press and hold these four keys together immediately: Option, Command, P, R.

Release the four keys after about 20 seconds, during which your Mac may appear to restart. For example, you may hear a startup sound more than once, or see the Apple logo more than once. When your Mac has finished starting up, you may need to adjust any system settings that have been reset.
The System Management Controller (SMC) is an important part of Mac computers that controls important hardware functions like power management, temperature control, and the system's general performance. When your Mac is having problems with power management, charging the battery unevenly, or other hardware-related issues, restarting the SMC can often fix the problem.
By restarting the SMC, you restart this part of the system, which lets it re-calibrate and work properly again. This process can fix several problems, such as Macs that won't turn on, batteries that act up and down randomly, problems with thermal management like overheating, and issues connecting to external displays or tools. Being a basic part of your Mac's infrastructure, knowing what the SMC does and how it might help you fix problems is important for keeping it running at its best.
When you reset the SMC, the steps are different for each type of Mac. These are the main steps:
For Apple Silicon Mac: It is easy to reset SMC on a Mac with Apple silicon, just click on Apple menu and choose Restart. Or you choose Shut Down, then turn on the Mac again.
For T2 Security Laptop: Shut down the Mac, then press and hold Control+Option(Alt)+Shift the three keys for 7 seconds, then press and hold the Power button as well. If your Mac is turned on, it will turn off while you're holding these keys.
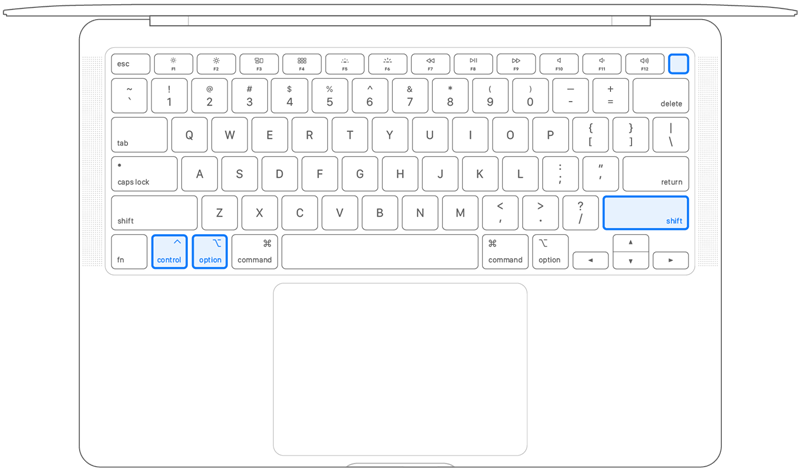
Hold and press all four keys for another 7 seconds, then release them. Wait a few seconds, then press the Power button to turn on your Mac.
For T2 Security Desktop: Close your Mac, then unplug the power cable. Wait 15 seconds, then plug the power cable back in. Wait 5 seconds, then press the Power button to turn on your Mac.
For Intel-based Laptop: Close the Mac, press and hold Shift+Control+Option(Alt). While holding all three keys, press and hold the Power button as well. Just keep holding the four keys for 10 seconds.

Release all the four keys, then press the Power button to turn on the Mac.
For Intel-based Desktop: Shut down the Mac, then unplug the power cable. Wait 15 seconds, then plug the power cable back in. Wait 5 seconds, then press the Power button to turn on the Mac.
How to Verify the Mac Chip
Click Apple menu, choose About My Mac, then check your Mac’s chip to see if it is a Apple silicon Mac, T2 Mac or Intel-based Mac.
To sum up, Mac users with different problems can benefit greatly from learning about and using the power of PRAM, NVRAM and SMC restarts. These parts, often forgotten, are very important for keeping the system running and user settings.
If you reset the PRAM or NVRAM, you can fix common issues like wrong settings and crashes that you can't figure out. If you reset the SMC, you can fix hardware issues like power management and temperature control. If you follow the information and steps in this guide, you should be able to fix problems with your Mac and make it work better for years.

MacClean360
All-in-one Mac maintenance tool to clean up all types of junk data by 1 click, remove old/duplicate files, uninstall unwanted apps, clean up browser junk data, manage disk, permanently shred files, speed up slow Mac, manage startup items on Mac.
Hot Articles
