Easy way to back up external SSD
Clone your external SSD to create a full backup on Mac. Read more >>
🪧 Summary: The most common reasons that cause external SSD file transfer issues would be the connection, system or file system compatible problem, permissions, disk health, limited free space and so on. And it's easy to fix it by changing connection cable or port, fix the disk errors, update system or software, enable support for other file systems with third-party software, or changing the drive format.
Quick Navigation:
External SSDs are must-haves for Mac users now because they provide fast and stable storage for our growing data needs. These sleek devices promise to make things easier and faster, whether backing up important files, moving big media libraries, or taking work projects with you when you travel.
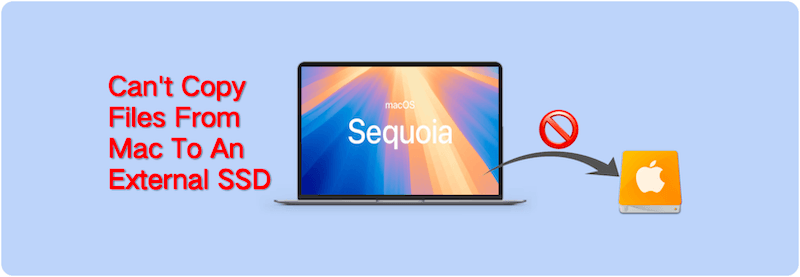
Even though the process is usually smooth, there are times when problems happen that make you can't copy files from Mac to an external SSD. Many of us have been in a stressful situation where files won't move, leaving us scratching our heads for a way to fix it.
But don't worry—this guide will help you determine why these file transfer problems are happening and give you the necessary information and tools to fix them. Let's start our journey to figure out how to copy files from the Mac to an external SSD and get past the problems that come up.
Make sure that the running system on your Mac works with the external SSD. The firmware may need to be updated for some older SSDs to work with later macOS versions. Make sure that macOS can read the file system type of the external SSD.
Ensure that each end of the USB cable connecting your external SSD to your Mac is firmly plugged in. A link that isn't tight can sometimes make it hard to send files. To rule out problems with the port, try using a different USB port on the Mac. A USB hub or extension cable may also make connecting harder, so connect the SSD straight to the Mac if possible.
Ensure all system updates are loaded and that your Mac has the most recent macOS version. File-sharing problems can happen when different versions of macOS and external devices don't work well together. Also, check the manufacturer's website for any firmware changes for your external SSD and install them if needed to ensure they work with macOS.
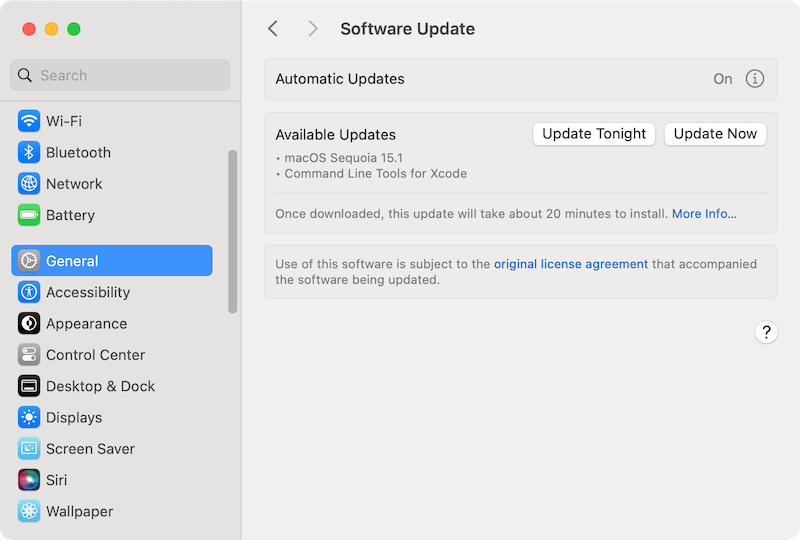
If you still can't copy files to the external SSD, connect it to a different Mac or PC to see if the problem still happens. It can help you determine if the issue is with the SSD or how your Mac is set up. If the SSD works fine on another computer, the problem might only be with your Mac and needs more steps to be fixed.
To get the most out of the space on your external drive, remove things you don't need on your Mac. Find big files and programs you don't use often and consider removing or archiving them. Use tools that come with macOS, like Disk Utility, to find and get rid of files and caches that aren't needed. You might also want to compress files or use cloud storage to get rid of data that isn't used very often.
You can check the health of your external SSD with disk manager software. Check for any errors or damage on the disk that might make it hard to move files. If the SSD starts to fail or become unstable, you should back up your data immediately and replace the drive if needed.
Easy way to back up external SSD
Clone your external SSD to create a full backup on Mac. Read more >>
You can check the disk health in Disk Utility and run First Aid for the external SSD on Mac. You can do as follows:


You can read and write to the files on the external SSD by checking the file permissions. You sometimes can't copy files or groups to the SSD because they are restricted. You can change who can see or change a file or folder's rights by right-clicking on it and selecting "Get Info." Then, change the permissions under "Sharing & Permissions" to "Read & Write".
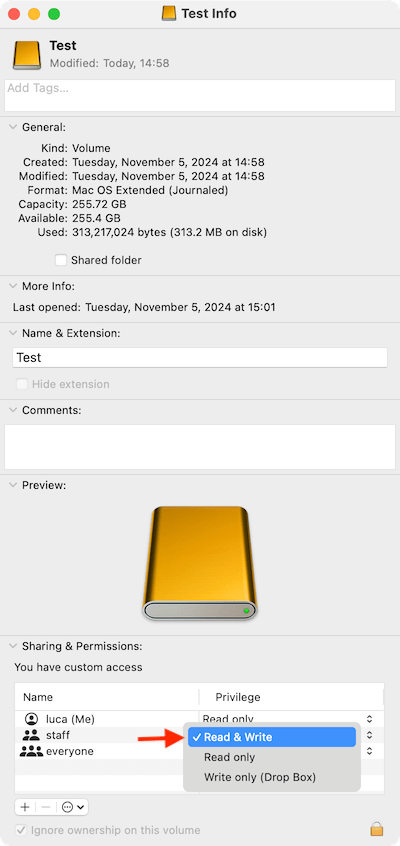
Please note that some file systems are not supported on Mac. Macs can read and write files like APFS, HFS+, and exFAT. If your SSD is set up with a different file system, it would not be supported by macOS. For example, you can only read NTFS drive on Mac but cannot write data to it. So if you are using an NTFS external drive on Mac, it's impossible to directly copy files to it from Mac.
You can first check the file system information of the external drive in Disk Utility first. If you open Disk Utility and select the external SSD, you can see the file system information at the right side.
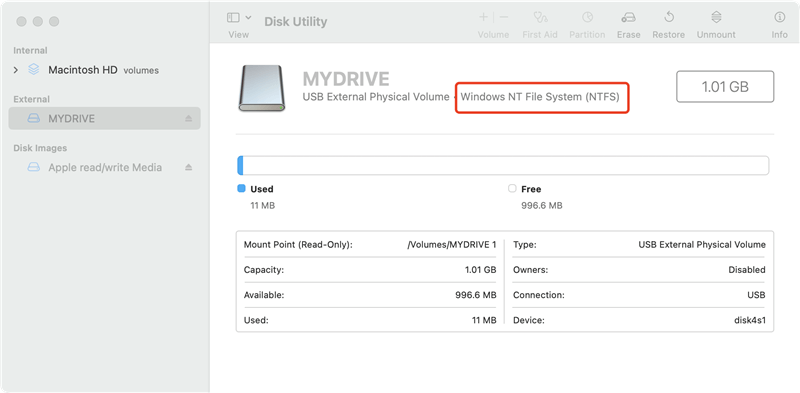
If the file system of the external SSD is NTFS, there is an excellent method to make it writable without changing the drive file system. You can use the software DoYourData NTFS for Mac and make the NTFS external SSD writable directly.
You can download and install the software on your Mac first. Then start the software and select your NTFS external SSD in the software, you will find the button Enable Writable at the right side. Just click on the button and your NTFS drive will be writable. You can copy files to the external SSD or do other writable operations.

As a last option, formatting the external SSD can sometimes fix file transfer problems that won't go away. If the file system is not compatible with the Mac, you might want to change it to one that works with your computer. Or you can formatting the drive to fix the file system issues completely and solve the file transfer problem.
👉 Note: Reformatting the SSD will eliminate all the data, so ensure you have a copy of any important files before doing it.
Use Disk Utility to erase the external SSD on your Mac and organize it in a way that works with your computer's file system. Here are the steps:
Step 1. Open Disk Utility and select the involved SSD, click on Erase.
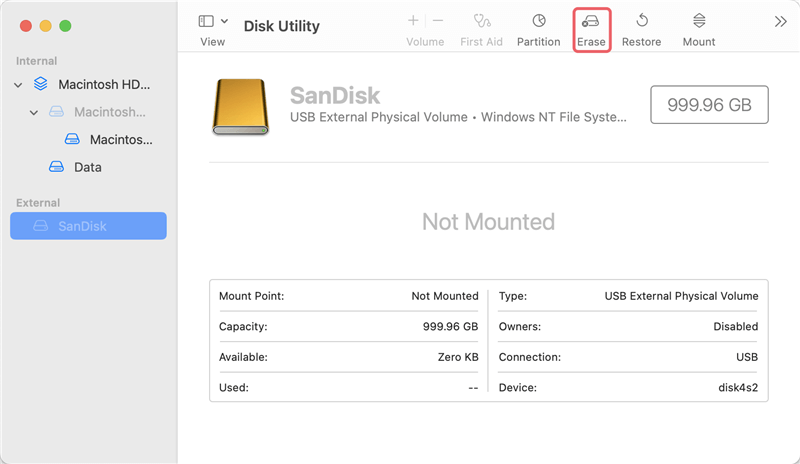
Step 2. Select a file system, like APFS or exFAT, and configure the other settings.
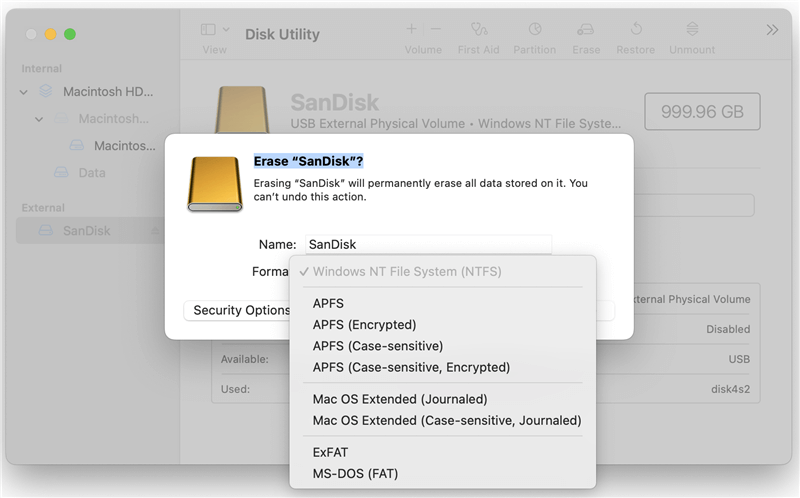
Step 3. Click Erase button and the external SSD will be formatted.
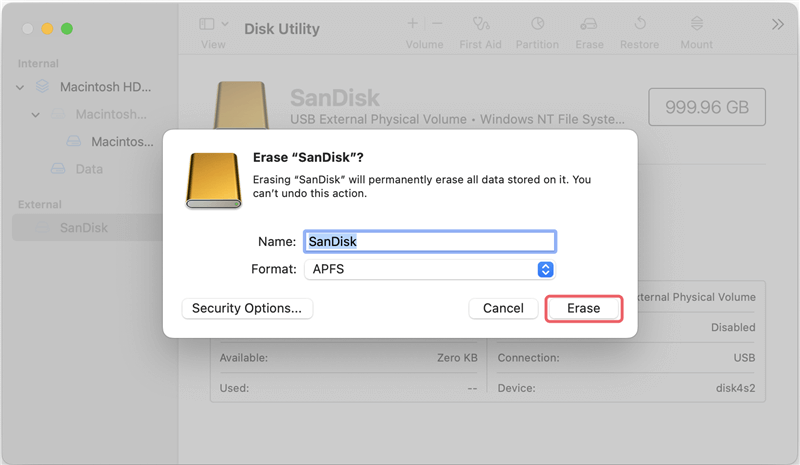
If the external SSD can be formatted successfully, then there will be no problem coping files to the drive.
Finally, having problems moving files from a Mac to an external SSD can be annoying, but they can be fixed if you know what to do. You can fix most file transfer issues by ensuring everything is compatible, making sure the USB connections are working right, checking the health of the SSD, and keeping drivers and macOS up to date.
Performance can also be improved by making the most of the external drive's storage area and reformatting it as a last resort. If the external SSD drive is in NTFS format, you can also enable the writable access with the software DoYourData NTFS for Mac. With these tips, you can speed up moving files and get the most out of your Mac and external SSD.

DoYourData NTFS for Mac
DoYourData NTFS for Mac is a safe, powerful and easy-to-use NTFS for Mac tool. It allows macOS to read & write files on NTFS drives without any limitation. It is also a comprehensive disk management tool for Mac to mount/unmount disk, format disk, repair disk, read-write disk...on Mac.
Hot Articles
