Quick Navigation:
- Understanding APFS and Its Components
- Diagnosing the Issue
- Recover Lost Data from Unmounted APFS Container on Mac
- Troubleshooting Steps to Fix Unmounted APFS Container
- Conclusion
- FAQs About Fixing Unmounted APFS Container on Mac
Apple introduced the Apple File System (APFS) for macOS and iOS devices. It improves performance, keeps data safe, and has tools like cloning and snapshots. However, users sometimes have problems with their APFS container not mounting, which prevents them from accessing important data. Many things could cause this problem, including a damaged partition map, a corrupted file system, a hardware problem, a software disagreement, or an issue with encryption.
Figuring out what the problem is is very important for using the right fix. This article discusses the most common reasons why APFS containers don't mount correctly and gives detailed solutions, ranging from using Disk Utility to more advanced ways to fix the problem. By taking these steps, you can fix the problem and prevent it from happening again, keeping your data safe and accessible.
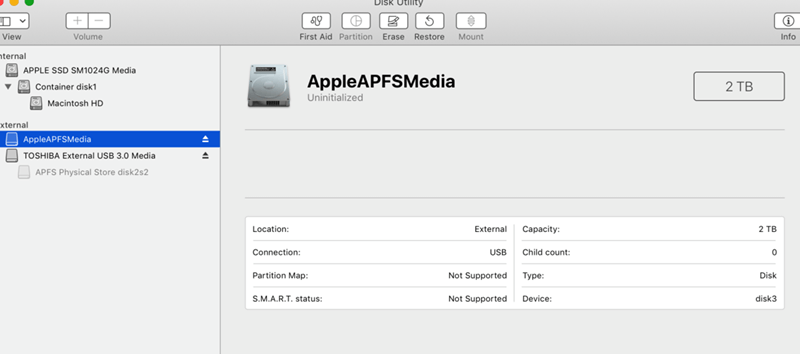
Understanding APFS and Its Components
It's important to know the basics of APFS and its parts before getting into the answers. APFS manages data with containers, and each container can have more than one volume. To sum up quickly, here it is:
- APFS Container: This is the main storage unit that can hold more than one disk.
- APFS Volume: These are the sections of the container where your info is kept.
- Snapshots: These are copies of the file system that can only be read at a certain point in time. They can be used for backups and data recovery.
Diagnosing the Issue
It's important to know what the issue is before you try to fix it. To find out what's wrong, do these things:
1. Check Physical Connections:
Make sure the drive is properly connected to your Mac. If you still can't link, switch to a different wire or port.
2. Verify Power Supply
Make sure the USB storage device you're using has enough power. Not all USB ports can power all files.
3. Check for Drive Recognition
To see if the drive is there, go to Applications > Utilities > Disk Utility and look to the left of the program. Write down if it's grayed out or what message it has if it does.
4. Use System Information
"About This Mac," "System Report," and "USB" (or "Thunderbolt," if your drive is hooked that way) are the next things you should do. Check the list to see if your drive is there. There might be something wrong with the gear.
Backup is Key
You should know that data recovery is much harder after you start making changes to the disk before you try any repair steps. If you can't find another copy of your data, consider looking into professional data recovery services. But be careful with the following ways unless you're willing to take calculated risks and have a recent backup.
Basic Troubleshooting:
- Restart Your Mac: Sometimes, a simple restart is all it takes to fix a brief problem that stops the APFS container from mounting.
- Check Disk Utility: To open Disk Utility, go to Applications > Utilities > Disk Utility. If you can see your APFS container but it's not mounted, try selecting it and hitting the "Mount" button in the toolbar.
Recover Lost Data from Unmounted APFS Container on Mac
Do Your Data Recovery for Mac, one of the best APFS data recovery programs, can help you recover lost data from unmounted APFS container, recover inaccessible data, recover formatted and deleted data or export data from inaccessible APFS container to another drive.
Do Your Data Recovery for Mac
- Recover deleted, formatted or lost data from APFS container.
- Export data from inaccessible APFS container to another drive.
- Recover data from unmounted APFS container on Mac.
This Mac data recovery software can help you recover all types of files from your APFS container including images, videos, documents, audios, emails, archives, etc. It takes only three steps to get all lost files back.
Step 1. Download and install Do Your Data Recovery for Mac, then open it. Select the unmounted APFS container or erased APFS container to start data recovery.

Step 2. Click on Scan button to deeply scan the APFS container and find all recoverable files.

Step 3. With preview feature, you can preview all recoverable files. Then select the wanted files, click on Recover button to save them.

Troubleshooting Steps to Fix Unmounted APFS Container
1. Using Disk Utility
Mac OS comes with Disk Utility, which can fix a lot of drive issues.
Step 1. Open Disk Utility
- Launch Disk Utility by clicking on Applications > Utilities > Disk Utility.
- To access your APFS drive, look to the right and press the "Mount" button. If the Mount button is grayed out, use First Aid to fix it.
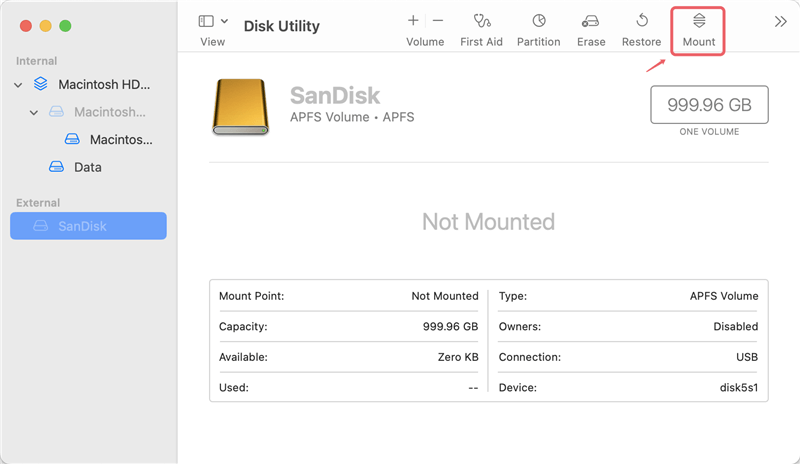
Step 2. Run First Aid
- Pick out a drive and click "First Aid."
- Follow the steps to start First Aid.
- The Disk Utility program will check the drive for issues and attempt to fix them.
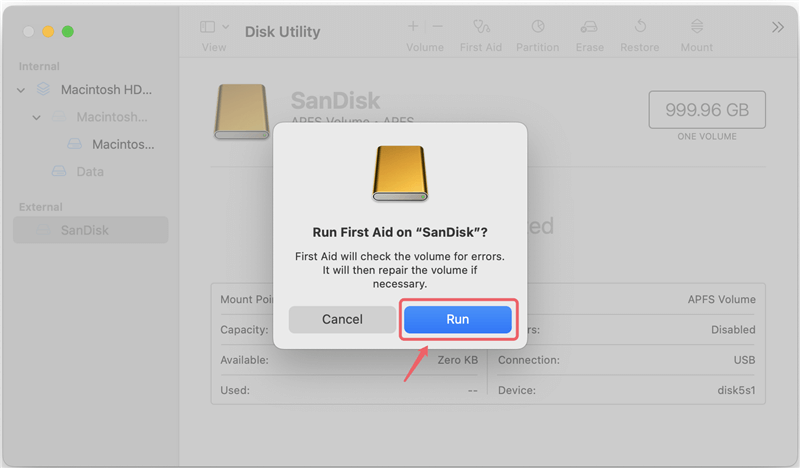
2. Fix the "APFS drive won't mount" Error with Third-party Tool
Third-party tool such as DoYourData NTFS for Mac tool can help you mount APFS container on Mac by 1 click.
Step 1. Download and install DoYourData NTFS for Mac. It can mount and repair ExFAT/FAT32, NTFS, APFS, Mac OS Extended drive on Mac.
Step 2. Open DoYourData NTFS for Mac, select the APFS container, click on Mount button.
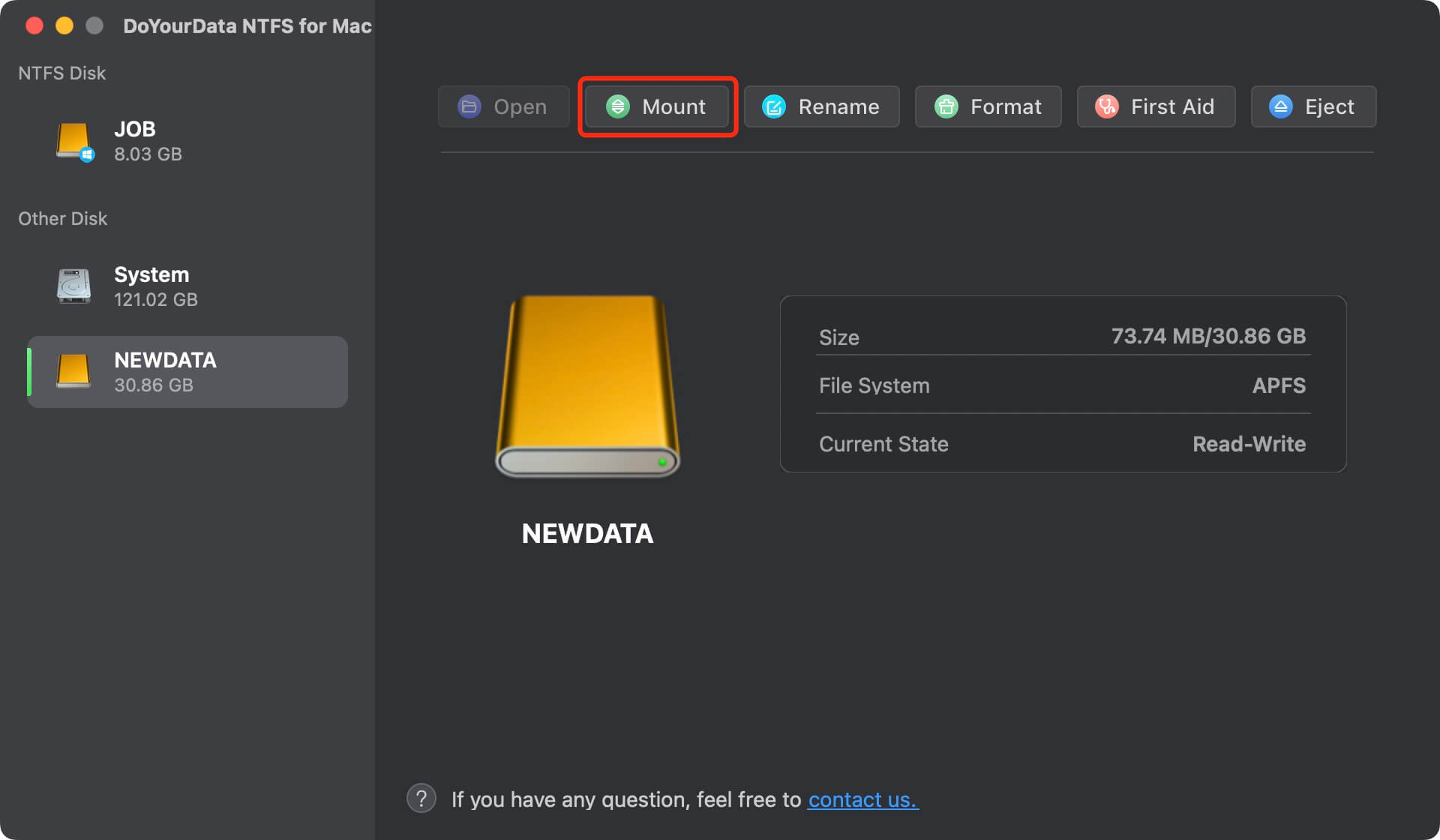
3. Using macOS Recovery
It has tools in macOS Recovery that can help you fix things or start-up macOS again.
Step 1. Enter Recovery Mode
If you have an Intel-based Mac, hold down Command + R. If you have an Apple chip Mac, hold down the Power button until you see the Apple sign or the macOS Recovery screen. Then, pick Options and click the Continue button.

Step 2. Open Disk Utility
Select Disk Utility and click on Continue button. Click on First Aid button to repair the APFS drive. If First Aid cannot fix this issue, click on Erase button to erase the APFS drive.

Step 3. Reinstall macOS (If Necessary)
Go back to Utilities window, then choose Reinstall macOS xxx, follow the onscreen instructions to reinstall Mac operating system.
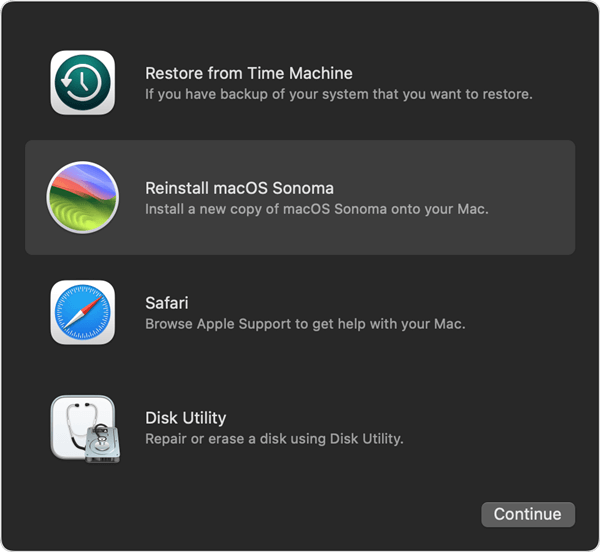
Preventing Future Issues
To keep these problems from happening again, here are some things you can do:
- Regular Backups: Back up your info regularly with Time Machine or another backup tool.
- Disk Maintenance: Use Disk Utility to check and fix your files on a regular basis.
- Software Updates: To avoid problems, keep Mac OS and all of your tools up to date.
- Safe Ejection: To keep your files safe, always eject external drives safely.
To make a full backup of your Mac, you can try disk cloning software:
Step 1. Download and install DoYourClone for Mac on your Mac and connect an external hard drive to the Mac.
Step 2. Open DoYourClone for Mac, choose Clone OS mode. This mode will clone all data from your Mac APFS drive to the external hard drive and create a bootable clone backup.

Step 3. Select the external hard drive as the destination drive, click on Clone Now button to move macOS, apps, settings and user data from the Mac to the external hard drive.

Conclusion:
It can be hard to deal with an unmountable APFS container, but if you do it the right way, you can fix the problem and get your data back. You can get back into your APFS container by correctly identifying the issue and fixing it, whether that's with Disk Utility, macOS Recovery, or more complicated techniques.
Regular backups, disk care, and software updates are all things that can be done to stop problems before they happen. If the problems don't go away, getting professional help will protect your info and keep your storage devices healthy. If you do these things, your macOS system will run easily, and your data will be safe.
FAQs About Fixing Unmounted APFS Container on Mac
1. How to mount and unmount APFS container on Mac?
Disk Utility can help you mount or unmount APFS container on Mac.
- Connect the APFS container drive to your Mac.
- Go to Launchpad > Other, find and open Disk Utility.
- Select the APFS container, click on Mount or Unmount button.
2. How to repair damaged APFS container?
Just open Disk Utility, select the APFS container and click on First Aid button.
3. How to recover lost data from unmounted APFS container or lost APFS volume?
Mac data recovery software can help you completely recover lost data from unmounted APFS container or lost APFS volume:
- Download and install Do Your Data Recovery for Mac, open it.
- Select the APFS container.
- Click on Scan button.
- Preview and recover lost files after scanning.

Do Your Data Recovery for Mac
Do Your Data Recovery for Mac, one of the best Mac data recovery software, can help you easily and completely recover deleted, formatted or lost files from Mac HDD/SSD, external HDD/SDD, USB drive, memory card, digital camera, or other storage devices.
Hot Articles
- Fix External Hard Drive Read-Only Issue on Mac
- How to Wipe Trash Bin on Mac?
- Recover Lost Data from WD (Western Digital) External Hard Drive on Mac
- Fix External Hard Drive Not Showing Up on Mac
- How to Wipe SD Card on Mac?
- Mount and Unmount the External Hard Drive on the Mac
- Run First Aid on Mac to Repair Disks
- Fix Can't Save Files to An External Hard Drive on Mac
- (Solved) External SSD Not Detected in Disk Utility on Mac
- Why Can't Format A Hard Drive To NTFS on Mac? Can We Fix It?