How to Back Up Mac with Time Machine
Connect an external hard drive to your Mac, format it to APFS or Mac OS Extended, then back up all data from your Mac to the external hard drive.
Quick Navigation:
When you want to sell, recycle, or start over with a clean system, delete all your info from your Mac Pro. Deleting files is insufficient; you must ensure no personal information is left behind. Passwords and personal files stored on your Mac Pro are private and could be retrieved if not deleted properly.
Wiping your Mac clean can protect your privacy and make it run faster by eliminating all the junk and software problems built up over time. To safely delete all the data on your Mac Pro or factory reset it, we'll show you how to do everything from backing up important files to wiping startup disk. After that, your device will be like new.

When you wipe your Mac Pro, you don't just get rid of files; you also ensure that no personal information is left behind. It is very important to do this if you want to sell or give away your Mac Pro. A full wipe ensures that old files can't be recovered, even if you're formatting your device:
Here are the steps you need to do before wiping data on Mac Pro:
It's important to back up any important files and data on your Mac Pro before wiping it. That way, you won't lose any important data during the process.
Use Time Machine:
How to Back Up Mac with Time Machine
Connect an external hard drive to your Mac, format it to APFS or Mac OS Extended, then back up all data from your Mac to the external hard drive.
Use iCloud:
Use Disk Clone Software:
Manual Backup:
It's important to log out of all your Mac Pro accounts before wiping them. It ensures that your Apple ID and other account information is deleted from the computer.
Sign Out of iCloud:
Sign Out of iTunes (for old Mac OS versions):
Deauthorize Your Mac:
Sign Out of Messages:
Sign Out of Other Accounts:
The security tool Find My Mac lets you find your Mac if you lose or have it stolen. You need to turn this option off before you wipe your Mac Pro.
Resetting the SMC, NVRAM., or PRAM can help fix small problems and ensure the wiping process goes smoothly.
Reset NVRAM/PRAM:
Reset SMC:
Step 1. Shut down your Mac, then restart it. If you are using a Mac Pro with Intel chip, just press and hold Command+R keys; if you are using a Mac with Apple silicon chip, press and hold Power button until you see macOS Recovery screen. Then select Options and click on Continue button.

Step 2. Select Disk Utility, select Disk Utility and click on Continue button.
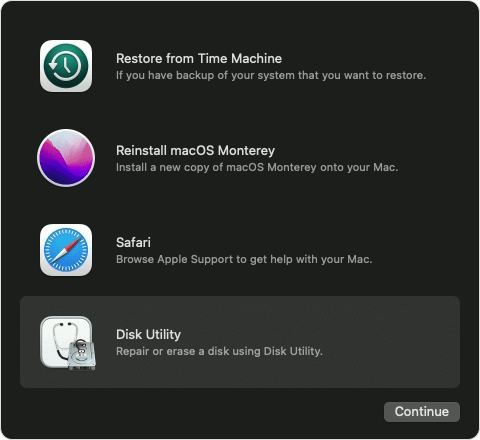
Step 3. Select the Mac Pro's internal SSD (such as Macintosh HD), then click on Erase button. Select a file system (APFS or Mac OS Extended), click on Erase button again. Once the process gets finished, quit Disk Utility and get back to Utilities window.

Step 4. Choose Reinstall macOS XXX, then clean install operating system on the Mac.
Note: The data which is erased from your Mac Pro by using Disk Utility is not lost for good and can be recovered by data recovery software. If you want to permanently erase all data from your Mac Pro, try Mac disk wipe software.
Before you sell, donate or dispose of your old Mac Pro, you should permanently erase all data from it. Mac disk wipe software - such as DoYourData Super Eraser for Mac can help you securely and permanently erase data from Mac Pro or other devices.
Here are the ways through which you can wipe the data on a Mac Pro using DoYourData Super Eraser software:
Option 1: Erase Files/Folders on Mac Pro.
The hard drive on your Mac Pro doesn't always need to be wiped clean. You only need to delete some files or folders with private or secret information for good. Pick out the files or folders to delete and click the "Erase Now" button to remove them. It's very simple and safe.

Option 2: Wipe Mac Pro Volume/Device.
This mode can help you wipe external hard drive, USB flash drive, SD card on your Mac Pro. All data stored on the hard drive will be permanently erased.

Option 3: Wipe Deleted/Lost Files.
If you still have some files on your Mac Pro hard drive, you can choose this third mode. This mode lets you delete all the files you've lost or just the ones you've removed. That means you can still save the things already on the hard drive.

After factory reset your Mac Pro, you can download and install DoYourData Super Eraser, then open it.
Choose Wipe Free Space mode, then select the Mac Pro's internal drive, click on Wipe Now button.

Select the desired data erasure standard, then click on Continue button.

It will securely wipe free disk space of your Mac Pro and permanently erase all deleted/erased/lost data, making data recovery be impossible.

Deleting all the data on your Mac Pro is important to keep your personal information safe. Wiping your Mac clean is safe and easy, whether you're selling, reusing, or starting over. Follow this guide to back up your data, sign out of your accounts, erase the hard drive, and reinstall macOS.
Not only does this process keep your information safe, but it also speeds up your Mac and gives it a new start. These steps will ensure your device is ready for the next part of its life, whether in your hands or someone else's.
1. How to reset a Mac Pro to its factory settings?
You can start the Mac Pro into macOS Recovery mode, and reset the Mac Pro to its factory settings:
2. Can I use Erase Contents and Settings to erase everything on Mac Pro?
Yes, if you are using a Mac Pro with Apple silicon chip, just go to System Settings > General > Transfer or Reset > Erase All Contents and Settings. Then follow the onscreen instructions to erase all data from your Mac Pro and reinstall macOS.

3. How to permanently wipe data on Mac Pro?
DoYourData Super Eraser for Mac is a powerful disk wipe program. It can securely and permanently erase data from your Mac Pro. After reinstalling macOS on your Mac Pro, just open DoYourData Super Eraser for Mac, choose Wipe Free Disk Space mode to wipe all deleted/erased/lost data from your Mac Pro.
4. What is the best data erasure program for Mac Pro?
Here are top 5 data erasure programs for Mac Pro:

DoYourData Super Eraser for Mac
DoYourData Super Eraser for Mac is a 100% safe, powerful and easy-to-use data erasure program. It offers certified data erasure standards including Peter Gutmann, U.S. Army AR380-19, DoD 5220.22-M ECE to permanently erase data from Macs and external devices, making data recovery be impossible.
