Quick Navigation:
- Top 5 USB Drive Formatting Tools for Mac
- 1. Disk Utility
- 2. Terminal
- 3. DoYourData NTFS for Mac
- 4. MacClean360
- 5. DoYourData Super Eraser for Mac
- Conclusion
- FAQs About USB Flash Drive Formatting Tools on Mac
USB drives are necessary to back up, store, and share data. For Mac users, the right formatting tool is crucial to ensure their files work well on all devices. The right tool can make your data management jobs easier, whether you're a beginner looking for something simple or an expert needing more advanced features.
This article discusses Mac's top five USB drive formatting tools and describes their features, benefits, and ease of use. We look at the built-in Disk Utility, Terminal in macOS, the powerful DoYourData Super Eraser for Mac, the flexible MacClean360 and other outstanding USB drive formatting tools.
We've looked at each tool to help you make an informed decision and ensure that your USB drives are changed quickly and correctly to meet your needs.

Top 5 USB Drive Formatting Tools for Mac
First of all, you should know why formatting USB drives on Mac, then choose a reliable tool to help you change the file system, securely erase all data or fix logical errors.
1. Disk Utility
Disk Utility is a built-in disk management tool. It can help Mac users to reformat USB flash drive and fix damaged USB flash drive. It offers security options to allow to erase the the USB flash drive several times.
| Features: | Advantages: | Limitations: |
|---|---|---|
|
|
|
Use Disk Utility to format USB drive on Mac:
Step 1. Go to Applications > Utilities > Disk Utility, open it. (Also connect the USB drive to your Mac.)
Step 2. Select the USB drive, click Erase.
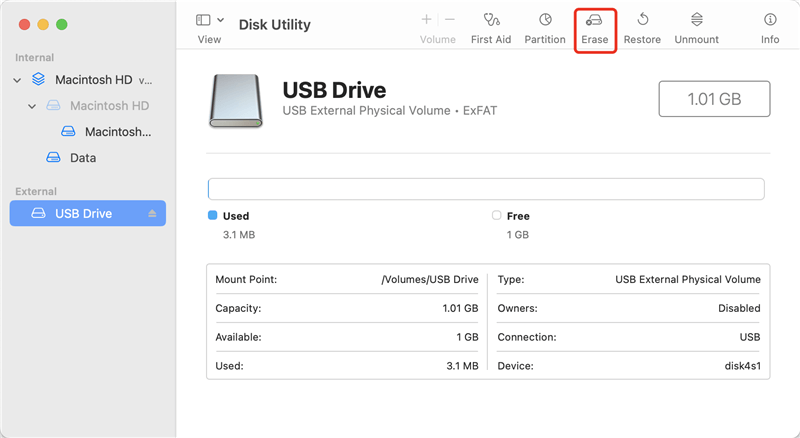
Step 3. Select a file system such as ExFAT, MS-DOS (FAT). If you want to erase the USB drive more than once, just click Security Options to select the erasure standard.
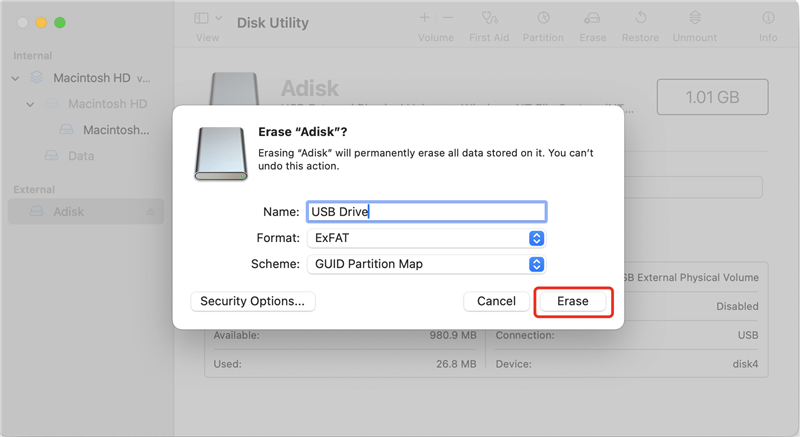
Step 4. Click on Erase button again, start erasing the USB drive.
Step 5. Once the process gets finished, click on Done button.
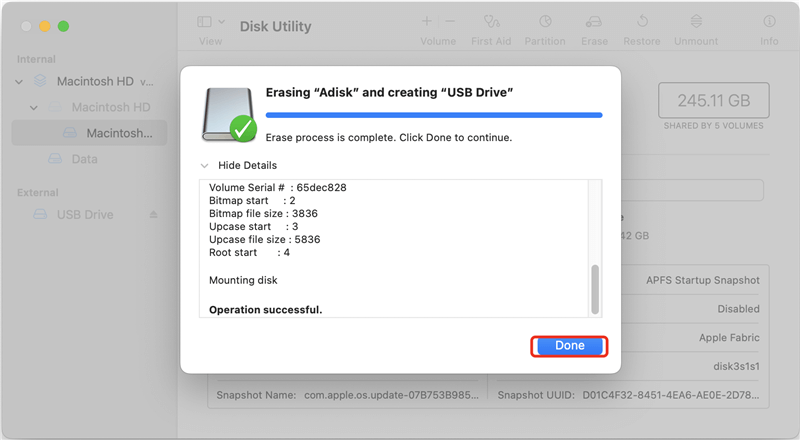
2. Terminal
Terminal is a command tool to help Mac users to manage disks and data. It also can help Mac users to format USB drive. Please note that the data which is erased by Terminal commands is not lost for good and can be recovered by data recovery software.
| Features: | Advantages: | Limitations: |
|---|---|---|
|
|
|
Use Terminal to format USB drive on Mac:
Step 1. Connect the USB drive to the Mac, then go to Applications > Utilities > Terminal, open this app.

Step 2. Type in diskutil list, press Enter.

Step 3. Find the USB drive, such as disk4.
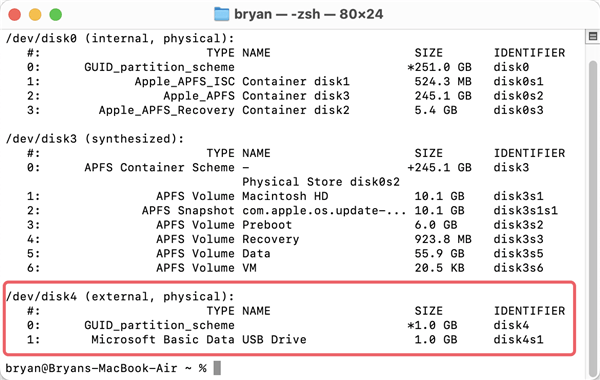
Step 4. To erase the USB drive to ExFAT, type in diskutil eraseDisk ExFAT myusbdrive disk4, press Enter.

Then it will securely erase the USB drive (named myusbdrive) to exFAT.

3. DoYourData NTFS for Mac
DoYourData NTFS for Mac is a powerful NTFS for Mac tool. It can help you erase and format APFS, NTFS, Mac OS Extended (HFS+), ExFAT, FAT32 drive on Mac. It even can format your USB drive to NTFS. With this tool, you can enable writable for NTFS drives so that you can read-write any NTFS drive on your Mac without any limitation.
| Features: | Advantages: | Limitations: |
|---|---|---|
|
|
|
Use DoYourData NTFS for Mac to format USB drive on Mac:
Step 1. Download and install DoYourData NTFS for Mac and connect the USB drive to the Mac.
Step 2. Open DoYourData NTFS for Mac, it lists all drives and devices. Select the USB drive, then click on Format button.

Step 3. Select a file system, then format it.
4. MacClean360
MacClean360 is an all-in-one Mac cleaner software. It offers Disk Manager tool to help you mount and format any external device on your Mac.
| Features: | Advantages: | Limitations: |
|---|---|---|
|
|
|
Use MacClean360 to format USB drive on Mac:
Step 1. Download and install MacClean360 on your Mac.
Step 2. Open MacClean360, choose Disk Manager tool, select the USB drive, click Format to format the USB drive.
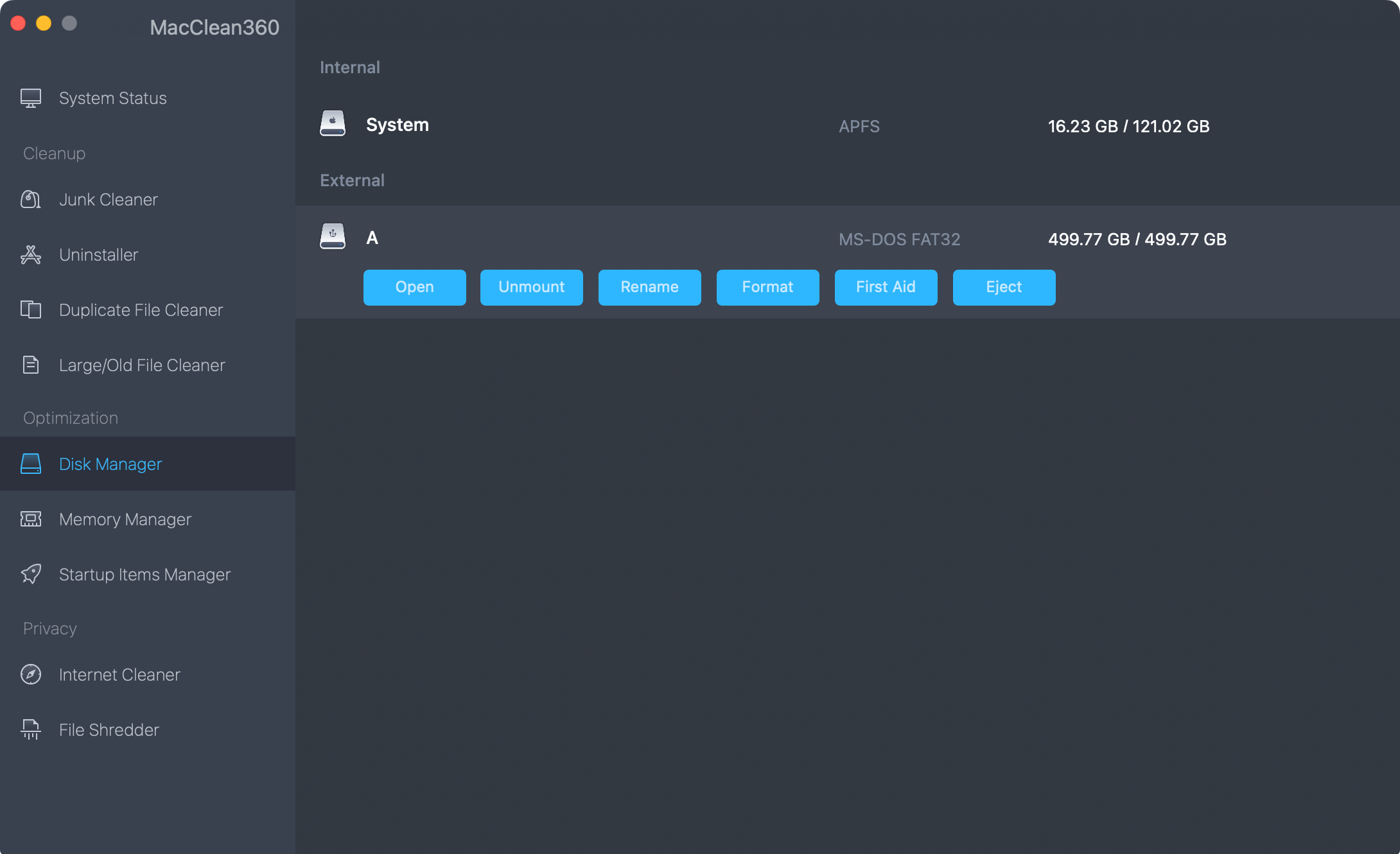
5. DoYourData Super Eraser for Mac
DoYourData Super Eraser for Mac is a powerful & easy-to-use data erasure software. It will quickly format the USB flash drive on Mac and permanently erase all data from it. Once the USB flash drive is formatted by DoYourData Super Eraser for Mac, all data stored on the drive is lost for good, cannot be recovered by any method. Before you sell, donate or dispose of an old USB drive, you can use this software to securely format and wipe your USB drive.
| Features: | Advantages: | Limitations: |
|---|---|---|
|
|
|
Use DoYourData Super Eraser for Mac to format and wipe USB drive on Mac:
Step 1. Download and install DoYourData Super Eraser for Mac, then open it.
Step 2. Open DoYourData Super Eraser for Mac, choose Wipe Hard Drive mode, select the USB drive, click on Wipe Now button.

Step 3. Select a data erasure standard, click on Continue button.

Step 4. Securely format the USB drive and permanently erase all data from it.

Other USB Formatting Tools for Mac:
- Paragon Hard Disk Manager for Mac: This Mac disk management tool works with many file systems, such as NTFS, HFS+, exFAT, FAT32, and others.It can help Mac users easily format USB drive or other external storage devices. It even can handle Boot Camp partitions and can back up & restore files on Mac.
- Do Your Data Recovery for Mac: This software can help you unformat USB flash drive and get all erased or lost data back. It also offers Disk Manager tool to help you mount and format USB drive on Mac.
- DoYourData Start Menu: This start menu for Mac allows Mac users to format hard drive or external device on Mac. Download and install it on your Mac. Launch it from Launchpad, "Disk Manager" can help you format USB flash drive on Mac. The formatted data also can be recovered by data recovery software.
Conclusion:
Choosing the right USB drive formatting tool for your Mac hinges on your specific needs. Disk Utility is perfect for basic formatting with ease of use and accessibility. For advanced features, DoYourData NTFS for Mac and Super Eraser for Mac offer robust options. It is easy to format USB drive to ExFAT, FAT32, APFS, Mac OS Extended or even NTFS with USB drive formatting tools.
If you will sell or donate your USB drive, you can choose DoYourData Super Eraser for Mac to help you format and wipe the USB drive so that no data is recoverable. This tool also can help you mount USB drive on Mac, run First Aid to fix damaged USB drive.
FAQs About USB Flash Drive Formatting Tools on Mac
1. What is the best USB drive formatting tool for Mac?
Here are 5 tools can help you format USB drive on Mac:
- Disk Utility
- Terminal
- DoYourData NTFS for Mac
- DoYourData Super Eraser for Mac
- MacClean360
2. How to recover lost data from formatted USB drive on Mac?
Mac data recovery software can help you quickly recover formatted data from USB drive on Mac:
- Download and install Do Your Data Recovery for Mac.
- Open Do Your Data Recovery for Mac.
- Select the formatted USB drive.
- Click on Scan button.
- Recover all lost files after scanning.
3. Is it possible to format an USB drive to NTFS on Mac?
Yes, DoYourData NTFS for Mac can help you securely format an NTFS USB drive on Mac or format an USB drive to NTFS on Mac. Just open DoYourData NTFS for Mac, select the USB drive, click on Format button. Then select NTFS as the file system, click on Format button again.
4. How to wipe USB drive on Mac?
To make all files stored on the USB drive be unrecoverable, just use DoYourData Super Eraser for Mac to wipe the USB drive:
- Connect the USB drive to your Mac.
- Download and install DoYourData Super Eraser for Mac, open it.
- Choose Wipe Hard Drive mode, select the USB drive.
- Click on Wipe Now button to format and wipe the USB drive.

DoYourData Super Eraser for Mac
DoYourData Super Eraser for Mac is a 100% safe, powerful and easy-to-use data erasure program. It offers certified data erasure standards including Peter Gutmann, U.S. Army AR380-19, DoD 5220.22-M ECE to permanently erase data from Macs and external devices, making data recovery be impossible.