Quick Navigation:
- Three Methods to Format Corrupted USB Drive to ExFAT or FAT32 on Mac
- How to Recover Lost Data Before or After Formatting USB Drive on Mac?
- Conclusion
- FAQs About Formatting Corrupted USB Flash Drive to ExFAT/FAT32
USB flash drives are the most popular external storage devices among Windows users and Mac users. They are usually used for transfer files between different computers or as a backup drive to store your videos/images/documents. You also can create a macOS installer with an USB flash drive. However, if the USB flash drive gets corrupted, you can't access to the drive and you can't move files from your Mac to the drive.
Why an USB flash drive gets corrupted? Actually, there are so many causes could result in corruption on an USB flash drive, such as:
- Improperly eject the USB flash drive.
- Physical damage.
- Mac suddenly loses power while using the USB drive on Mac.
- Malware or virus attack.
- The USB flash drive is a RAW drive.
- Incompatible file system.
Formatting is the easiest way to fix a corrupted USB flash drive on Mac. Here are three methods to help you format a corrupted USB flash drive to ExFAT or FAT32 on Mac.

Three Methods to Format Corrupted USB Drive to ExFAT or FAT32 on Mac
#1 Use Disk Utility
Plug your corrupted USB flash drive into your Mac, then open disk utility. You will see the USB flash drive on the left sidebar. Click to choose the corrupted USB flash drive. Then click on Erase button.
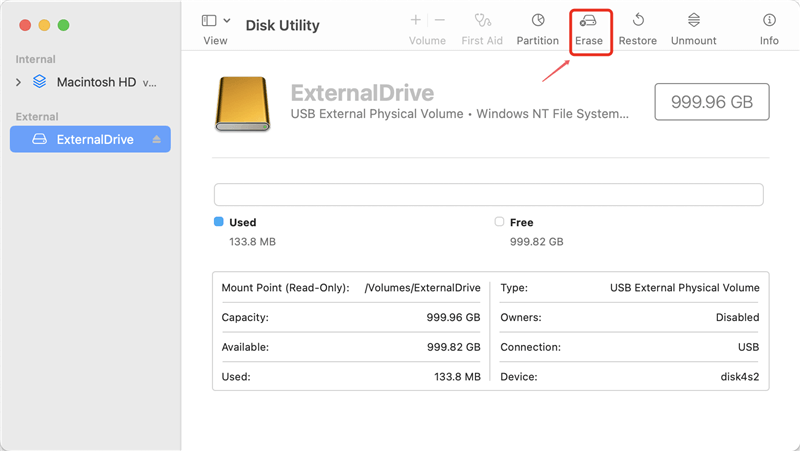
It pops up a window to let you rename the USB flash drive and choose the file system. Just choose ExFAT or MS-DOS (FAT). Then click on Erase button again.
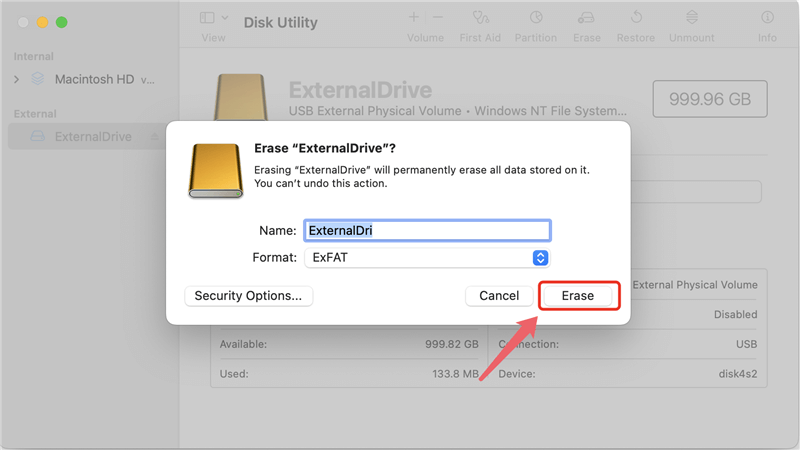
Disk utility will quickly format the corrupted USB flash drive and fix the logical errors. Once the process gets finished, click on Done button.

If the Erase button is not available, just click on First Aid button to repair the corrupted USB flash drive.
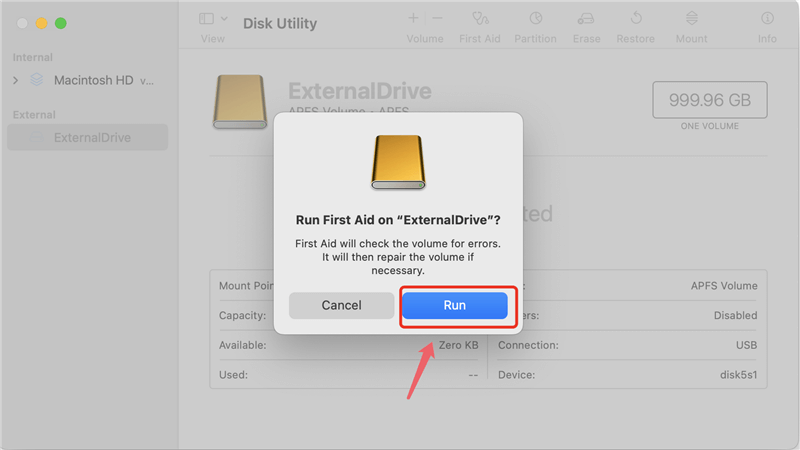
#2 Use NTFS for Mac
NTFS for Mac can allow you to use NTFS drives on Mac and can format any hard drive or external storage device.
Step 1. Download and install DoYourData NTFS for Mac, then connect the corrupted USB flash drive to your Mac.
Step 2. Open DoYourData NTFS for Mac, select the USB flash drive, click on Format button. Select ExFAT or FAT32 as the file system, click on Format button again.
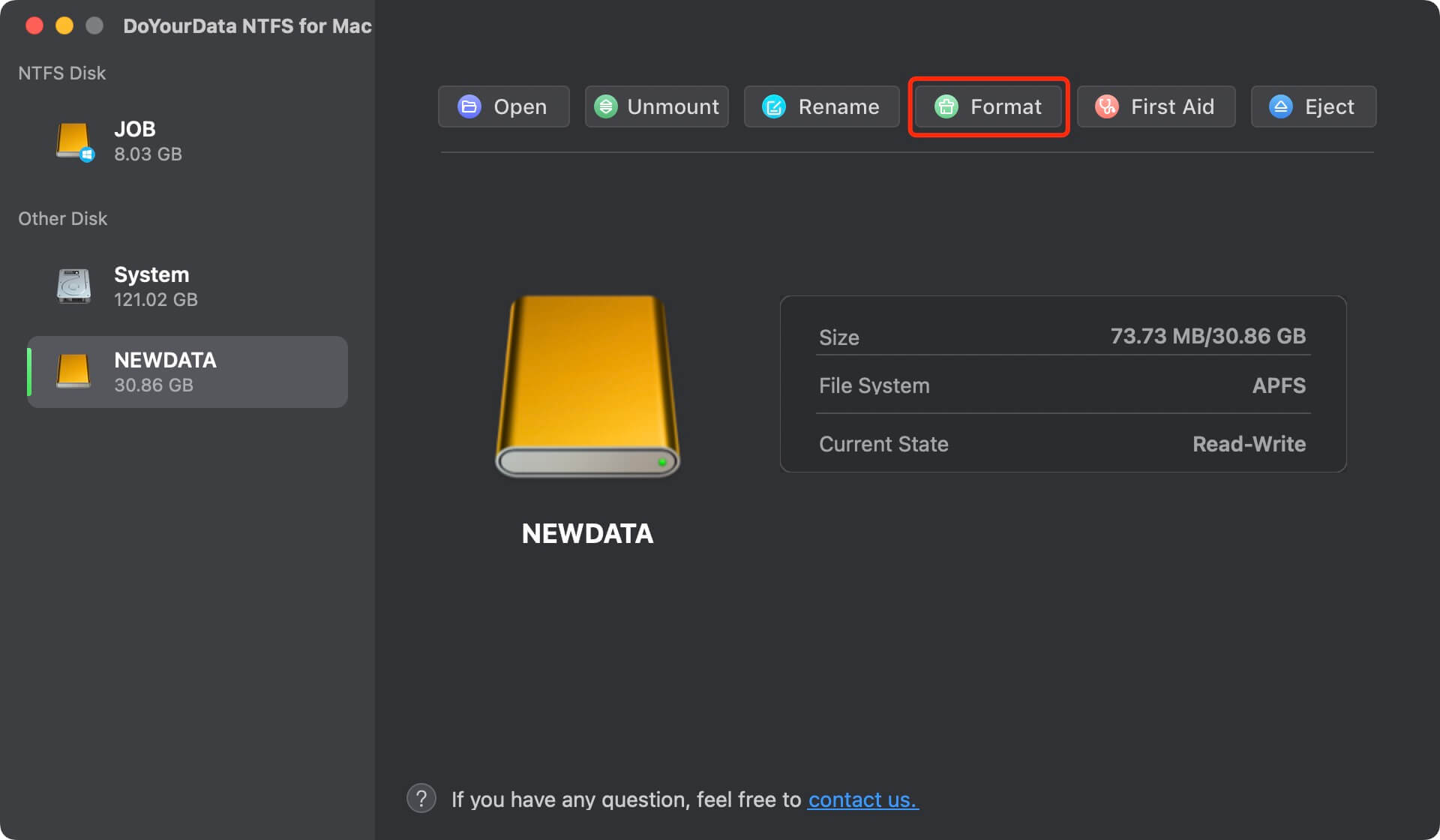
If the USB flash drive has been formatted to NTFS, you don’t need to format it. Just click on Enable Writable button, then you can read-write the NTFS USB flash drive on Mac without any limitation.

#3 Use DoYourData Super Eraser
Before you sell, donate or discard an old corrupted USB flash drive, you'd better format it and permanently remove all your private data from it to prevent potential data recovery. DoYourData Super Eraser for Mac is a reliable data eraser application. It can help you securely format corrupted USB flash drive to exFAT and permanently wipe all data on the corrupted USB flash drive. Follow the steps below.
Step 1. Download and install DoYourData Super Eraser for Mac on your Mac.
Step 2. Choose mode Wipe Hard Drive, click to select the USB flash drive.

Step 3. Click on Wipe Now button to format the corrupted USB flash drive and permanently wipe all data from the USB flash drive.

If you only want to format the USB flash drive, choose Disk Manager, select the USB flash drive, click on Format button to format the corrupted USB flash drive to ExFAT or FAT32.
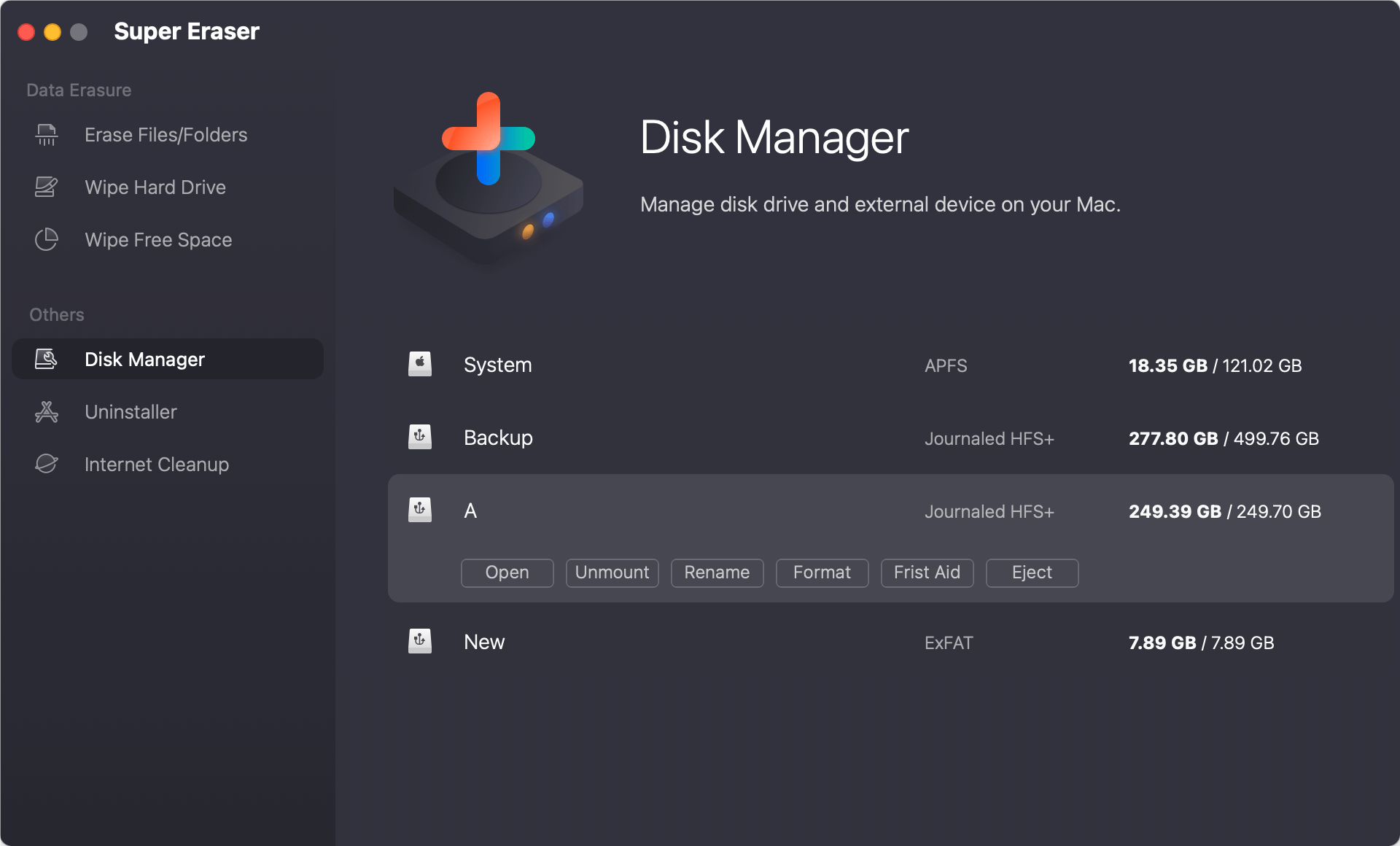
How to Recover Lost Data Before or After Formatting USB Drive on Mac?
Before you fix the corrupted USB flash drive on Mac or after you've formatted the USB flash drive, you can use a data recovery tool to get all lost data back. Do Your Data Recovery for Mac is one of the best Mac data recovery applications and it supports recover inaccessible, deleted/formatted data from your USB flash drive on Mac.
Step 1. Download and install Do Your Data Recovery for Mac on your Mac computer. Then run it from Launchpad.
Step 2. Do Your Data Recovery shows all hard drives and devices on your Mac computer. Click to choose the USB flash drive to start data recovery.

Step 3. Just click on Scan button to scan the USB flash drive. The deep scan technology ensures finding every recoverable file on the USB flash drive.

Step 4. Once the scan is completed, you can preview all recoverable files. Then select the wanted files and save them to a safe location.

Do Your Data Recovery will find all recoverable files including existing files, deleted/formatted files, inaccessible files. Then just select the files you want to recover, then click on Recover button to save these files. This software also can help you recover lost data from HDD/SSD, recover SD card on Mac, or unformat external hard drive on Mac, etc.
Conclusion:
The quickest way to fix a corrupted USB flash drive on Mac is formatting the USB flash drive to ExFAT or FAT32. Before you fix the corrupted USB flash drive on Mac, just use a data recovery tool - such as Do Your Data Recovery for Mac to help you get lost data back. Then run Disk Utility or third-party disk formatting tools to help format the corrupted USB flash drive and fix all logical errors.
FAQs About Formatting Corrupted USB Flash Drive to ExFAT/FAT32
1. How to format a corrupted USB flash drive on Mac?
Open Disk Utility, select the USB flash drive, click on Erase button. Then select ExFAT or MS-DOS (FAT) as the file system, click on Erase button again to format the corrupted USB flash drive.
2. How to repair damaged USB flash drive on Mac?
- Connect the USB flash drive to your Mac.
- Go to Launchpad > Other > Disk Utility, open Disk Utility.
- Select the USB flash drive, click on First Aid button.
- Run First Aid to repair the damaged USB flash drive on Mac.
3. How to recover lost data from a corrupted USB flash drive on Mac?
Data recovery software, such as Do Your Data Recovery for Mac can deeply scan the corrupted USB flash drive and find all recoverable files. Then select the wanted files and save them.
4. What to do before throwing out the corrupted USB flash drive?
Before you sell, donate or dispose of a corrupted USB flash drive, use data erasure software - such as DoYourData Super Eraser to help you wipe the USB flash drive.
- Download and install DoYourData Super Eraser on your Mac.
- Connect the USB flash drive to your Mac.
- Choose Wipe Hard Drive mode, select the USB flash drive.
- Click on Wipe Now button to format and wipe the USB flash drive.
- Fix the corrupted USB flash drive and permanently erase all data from it.

5. ExFAT and FAT 32, which is better for USB flash drive?
If the USB drive is bigger than 32GB, just select ExFAT as the file system.
If the USB drive is 32GB or smaller, you can choose ExFAT or FAT32 as the file system.