Clone to back up all data from SD card
Using DoYourClone for Mac, you can easily and completely back up the data by cloning the SD card.
Quick Navigation:
Whether you need to free up room, fix file system errors, or delete data safely, always erase a Sony SD card on a Mac. This guide gives you a step-by-step way to use your Mac's built-in Disk Utility and professional data wiping tool to erase Sony SD card permanently on Mac with ease. You can ensure your SD card is ready to be used again or safely thrown away by understanding why you must erase it, properly preparing it, and following the detailed guidelines.

We also discuss advanced options for secure erasure and how to fix typical problems. Whether you're a beginner or an experienced user, this article will teach you how to properly manage your SD card so that it keeps working at its best and your data stays private.
Before you start the step-by-step guide, it's important to know why you might want to erase an SD card:
Erasing a Sony SD card is helpful in many ways, such as ensuring it works properly and making it easy to access your data. Now let's look at these pros:
🚀 Performance - Erasing a card eliminates file system errors or broken data, making it easier to store and retrieve data from the card.
🧩 Compatibility - Setting up the SD card to work with Macs ensures it will always work, making it easy to share and use data.
🗂️ Data Organization - A erased SD card makes it easier to sort, view, and change files, handle and organize data, and speed up work.
🛡️ Safety - If you want to safely delete any private data on the SD card, you can erase it. This lowers the risk of data breaches or illegal access and ensures that data is safe and secure, keeping important data safe.
To keep your data safe and make the data erasure running smoothly, there are something you need to take care of. For example:
Backing Up SD Card Data
Make sure you back up any data you want to keep on your SD card before you remove it. When you erase the card, you can't get the info back. You can move the files on the SD card to your Mac or an external hard drive.
Clone to back up all data from SD card
Using DoYourClone for Mac, you can easily and completely back up the data by cloning the SD card.
Ensuring Proper SD Card Connection
Make sure that the SD card is connected to your Mac properly. Most new Macs have an SD card slot, but if yours doesn't, you can use a USB-connected SD card reader.
Check and Choose the Proper Tool for Erasure.
To securely and completely erase data from SD card, you need to check and use the proper tool. For example, you can use the system built-in tools Disk Utility and Terminal. Or you can use effective third-party software like DoYourData Super Eraser for Mac.
Connect the SD card to the Mac to start formatting it. You can connect your Mac to your SD card (or mini SD card) in several ways.
You can put your SD card right into your Mac if it already has an SD card slot. If it doesn't, you will need to buy a USB memory card reader—these are the best ones. You'll need to use a USB card reader like the one above or put a micro SD card into a bigger SD adapter cartridge to format it. Then you can erasing the SD card in Disk Utility with the following guide:
1. Open Disk Utility
Disk Utility is the easiest way to format an SD card on a Mac machine. To get to Disk Utility quickly, press Command + Space Bar and put the word into Spotlight. (You can click on the button in the upper right corner of your screen to open Spotlight.) You can also go straight to it by going to Applications > Utilities > Disk Utility.

2. Select your SD Card
From Disk Utility, all your connected drives will be shown on the left. The internal drive on your Mac will be listed under "Fusion Drive." There will also be an area for external drives, such as USB or connected drives. It will likely say "UNTITLED" or "NO NAME" on a brand-new SD card.
3. Click on the Erase Button
There are buttons at the top of the screen. The Erase button is right in the middle of these. Press the button and a pop-up screen will show up after you do that. It should make the SD card work on a Mac.

4. Choose the File System Format
The format drop-down box allows you to choose from several file systems. It comes set to Mac OS Extended (Journaled), but a digital camera or similar device cannot use it. You can pick either ExFAT or MS-DOS (FAT) for SD and microSD cards. If your SD card is 64GB, choose ExFAT. If it's less than 32GB, pick MS-DOS (FAT).

5. Configure the Security Options
Click the Security Options to configure the data erasure settings.
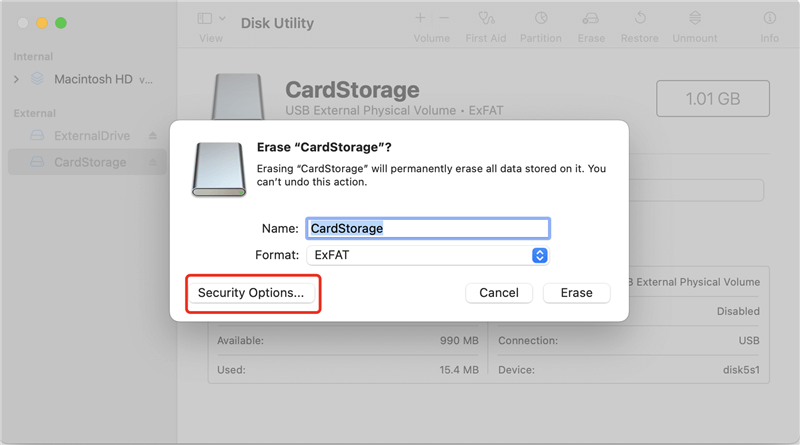
You can change the level for the data erasure. Please note that if you choose the "Fastest" level, it will only format the drive but not erase data.
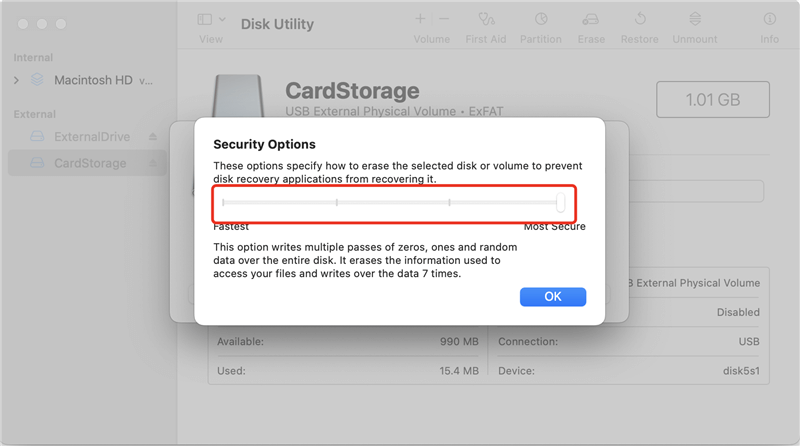
6. Start Erasure Process
Disk Utility will delete all the data on the card, format it to the right file system, and return all the available space to its fullest capacity as soon as you click Erase button. If you carefully follow these steps, formatting an SD card on a Mac should go without a hitch.
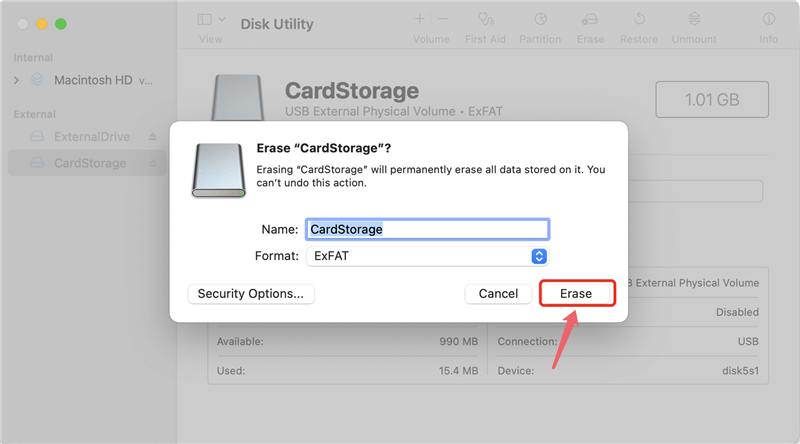
If you want more flexible and advanced data erasure solution, we suggest you try the professional data sanitation software DoYourData Super Eraser for Mac. This software provides more features and data wiping algorithms to satisfy different data wiping requirements.
With the software, you can erase data with more algorithms. These international data erasure standards can ensure data permanently and provide higher security level. For example, you can choose the algorithms, including HMG Infosec Standard 5, NIST 800-88, U.S. Army AR380-19, DoD 5220.22-M, Peter Gutmann's algorithm, etc.
To wipe all data from a Sony SD card on Mac with this software, first connect the Sony SD card to your Mac with proper slot or card reader. Download and install the software and then you can refer to the following steps:
Step 1. Launch DoYourData Super Eraser and select the mode Wipe Hard Drive to wipe all data from Sony SD card. Select the card from the list.

Step 2. Click the Wipe Now button and then you can select a data erasure algorithm from the drop-down list.

Step 3. After confirming the algorithm, click the Continue button and the software will start to wipe all data from the Sony SD card.

After the wiping process is done, all the data is gone forever from the card. There will be no chance to recover the wiped data with any data recovery method. So, please ensure to select the right card or drive when wiping data with the software. Otherwise, you may lose the important data forever.
The the users who are familiar with command, Terminal is a good tool to help you securely erase data from Sony SD card. Here you will see the detail guide:
1. Open Terminal from Utilities folder under Applications.

2. Enter the command diskutil list to show all the connected storage devices. And locate the Sony SD card information.
3. Unmount the SD card before erasing the data. Use the command diskutil unmountDisk /dev/disk4 to unmount it. Then erase all data from the card with the command diskutil secureErase 0 /dev/disk4.
Replace the /dev/disk4 with the correct device information of the Sony SD card. The parameter 0 can also be replaced with a higher erasure security 1, 2, 3, 3, 4.
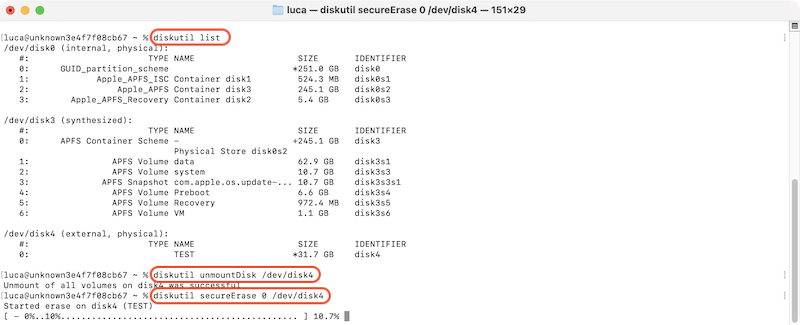
Here are the best practices for SD Card Maintenance:
The system built-in utilities and third-party Mac data erasure software make erasing a Sony SD card on a Mac easy. It ensures the card is safe to use again or throw away. Following this guide's steps, you can quickly free up room, fix mistakes, or delete data safely. We also gave you advanced options for secure erasure and troubleshooting tips for typical problems.
Maintaining and treating your SD card can make it last longer and work better. If you want to manage your SD card well and keep your info safe, these steps will help, regardless of your experience.

DoYourData Super Eraser for Mac
DoYourData Super Eraser for Mac is a 100% safe, powerful and easy-to-use data erasure program. It offers certified data erasure standards including Peter Gutmann, U.S. Army AR380-19, DoD 5220.22-M ECE to permanently erase data from Macs and external devices, making data recovery be impossible.
