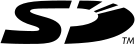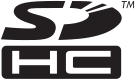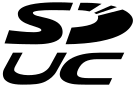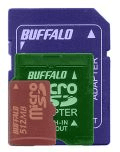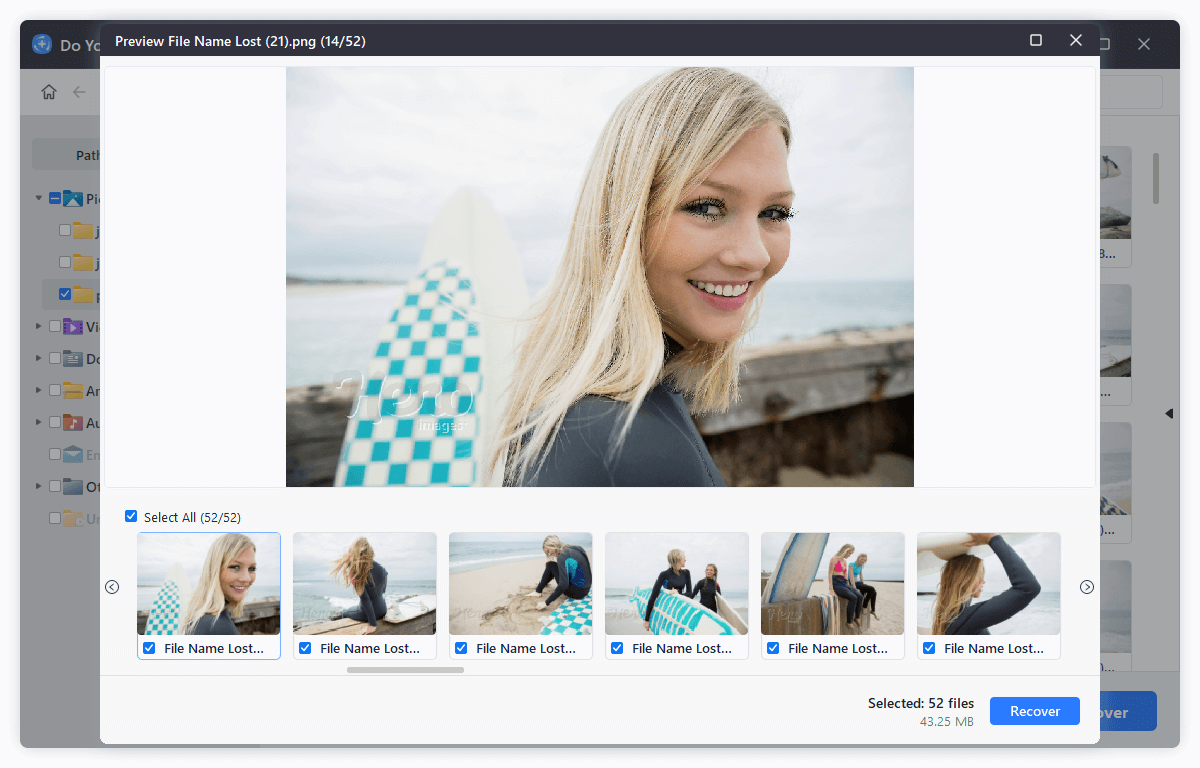Quick Navigation:
The SD card (Security Digital device) is a specialized non-volatile storage device that is used to hold information. It was first developed in August 1999 by SanDisk, Panasonic (Matsushita), and Toshiba. Camera systems, smartphones, and portable gaming systems are the principal use for it.
The SD card is lighter, thinner, and smaller than other types of data storage, such as hard drives, USB flash drives, and CDs.
![sd cards]()
The SD card is lighter, thinner, and smaller than other types of data storage, such as hard drives, USB flash drives, and CDs. It also transfers data very quickly with good performance. Due to their compact size, SD cards have become widely used in various consumer electronic devices, including digital cameras, camcorders, video game consoles, mobile phones, action cameras like the GoPro Hero series, and camera drones.
Understanding SD cards
While both MultiMediaCards (MMC) and SD cards are used for storing digital data, there are a few key differences between them. One significant difference is that SD cards have a write-protect switch, which allows users to prevent their data from being accidentally modified or deleted—a feature that MMC cards lack. Additionally, SD cards offer higher data transfer speeds, making file transfers to and from an SD card faster than with an MMC card. Furthermore, SD cards have a higher maximum storage capacity, with secure digital extended capacity (SDXC) cards providing up to terabytes of storage, unlike MMC cards.
The MultiMediaCard was replaced by the SD card, which originally appeared in 1999. It was one of many rival micro SD card technologies used by portable electronics, including the now-defunct Memory Stick from Sony and the much-less-common CompactFlash card.
The SD card is comparable in size to a typical thumbnail. the Business Insider's Dave Johnson The initial SD card specification was modified multiple times to accommodate bigger capacity as the electronics sector developed. As a result, there are various varieties of SD cards available and in use today.
Read/write speeds for SD cards
An SD card's typical read and write speed is 12.5 MB/s. High-Speed Mode (25 MB/s), which supports digital cameras with a 1.10 standard version, was introduced.
Subsequently, certain SDHC and SDXC devices are permitted to use the Ultra High Speed (UHS) bus. Additionally, UHS has three tiers. The read-write frequency for UHS-I is 50 MB/s or 104 MB/s. A greater speed, 156 MB/s full-duplex or 312 MB/s half-duplex, is offered by UHS-II. And UHS-III offers speeds of 624 MB/s half-duplex or 312 MB/s full-duplex.
Additionally, the Express bus was made available with at least 985 MB/s full-duplex.
![sd cards]()
Capacity and file system of SD cards
The MultiMediaCard was replaced by the SD card, which originally appeared in 1999. (MMC). It was one of many rival micro sd card technologies used by portable electronics, including the now-defunct Memory Stick from Sony and the much-less-common CompactFlash card.
The SD card is comparable in size to a typical thumbnail. the Business Insider's Dave Johnson
The initial SD card specification was modified multiple times to accommodate bigger capacity as the electronics sector developed. As a result, there are various varieties of SD cards available and in use today.
- SD: No longer manufactured in the initial SD card. It utilized the FAT16 file system and could store up to 2 GB at a time.
- Secure Digital High Capacity (SDHC): The SDHC card made its debut in 2006. It utilizes the FAT32 file system and offers sizes up to 32 GB.
- 2009 saw the launch of the Secure Digital eXtended Capacity (SDXC) standard. ExFAT file system storage capacity is 2 TB. However, SDXC cards can be reformatted to use any file system (such as ext4, UFS, VFAT or NTFS), alleviating the restrictions associated with exFAT availability.
- Secure Digital Ultra Capability (SDUC) cards were first introduced in 2018 and had a 128 TB per card exFAT capacity.
| |
SD (SDSC) |
SDHC |
SDXC |
SDUC |
Logo |
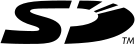
|
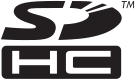
|

|
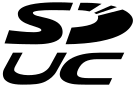
|
Year |
1999 |
2006 |
2009 |
2018 |
Capacity |
< 2GB |
2GB - 32GB |
32GB - 2TB |
2TB -128TB |
File System |
FAT12 / FAT16 |
FAT32 |
exFAT |
exFAT |
Physical sizes of SD cards
![SD cards]()
The SD card specification defines three physical sizes: Standard, MiniSD, and microSD. The SD and SDHC families are available in all three sizes, while the SDXC and SDUC families are not available in the mini size. Smaller cards can be used in larger slots by using a passive adapter. Here are the exact size of the cards in different type and shape. The micro form factor is the smallest SD card format.
Standard:
Supported types: SD (SDSC), SDHC, SDXC, SDUC
Size: 32 mm × 24 mm × 2.1 mm
MiniSD:
Supported types: miniSD, miniSDHC, miniSDIO
Size: 21.5 mm × 20 mm × 1.4 mm
microSD:
Supported types: microSD, microSDHC, microSDXC, microSDUC
Size: 15 mm × 11 mm × 1 mm
| |
SD (SDSC) |
SDHC |
SDXC |
SDUC |
standard |
✅ |
✅ |
✅ |
✅ |
MiniSD |
✅ |
✅ |
⛔ |
⛔ |
microSD |
✅ |
✅ |
✅ |
✅ |
Usage examples for SD cards
An SD card, also known as an Embedded Integrated card, is a type of detachable sd card used in a broad variety of mobile phones, cameras, intelligent watches, and more to read and write huge amounts of data.
It is now the industry standard memory card for the majority of commercial gadgets (though a smaller version, the Micro SD card, is commonly used in phones and other devices).
Given its relatively tiny size and ability to store terabytes of data at a low cost, SD cards are frequently used in a variety of consumer gadgets. Digital cameras, video gaming machines, set-top devices, home entertainment equipment like Blu-ray players and Internet of Things (IoT) gadgets like surveillance cameras all have them. Early cellphones utilized SD cards, however today the majority of smartphones use the smaller Micro SD card type.
Due to the widespread usage of SD cards, many personal computers come included with an SD card reader. For those who don't, there are affordable USB hubs and media swipe cards that plug into a free USB port.
How to use an SD card with Windows?
Step 1. Using the Windows PC, insert an SD card.
Check to see if your Windows machine has an SD card slot beforehand. The SD card slot is often found in the back of a laptop or at the front of a tower. The SD card should then be inserted, with the working electrode towards the interior of the slot.
Arrange an SD card adaptor if the SD card is not functional with the slot. After that, connect the SD card to your Windows by placing it into the adapter.
Purchase an SD card reader if there isn't a slot. After that, attach the SD card reader to the computer and put the SD card into the scanner.
Step 2. On Windows, access the SD card.
Open Start > File Explorer on Windows to go to the SD card. You can see the files that are on the SD card by selecting it. Normally, you can then read or write with the SD card on the Windows PC.
Step 3. Protectively take an SD card out of Windows.
You need to right-click the SD card and choose "Eject" to remove it. After that, unplug your computer's SD card reader or SD card adapter. Next, using clean hands, carefully remove the SD card from the card reader/adapter.
Guide and tips:
While using SD cards, there might be some issues will happen. Here we will show you some common issues for SD cards and offer you some workarounds.
⚠️ SD card is inaccessible suddenly
You can reformat an SD card if it has become faulty and inaccessible, if you wish to alter the storage device, change the files system for different device, or if you just want to wipe out the data-filled SD card. Although formatting an SD card is easy, data will be lost. Don't forget to restore or back up crucial files from the SD card before moving further. You can refer to the following guide to find more solutions for SD card issues:
Format and Fix Inaccessible SD Card: A Comprehensive Guide
Fixing inaccessible SD card can help you fix corrupted file system. If you lost data due to fixing your inaccessible SD card, just use a data recovery tool to help you scan the SD card and get all lost data back. Read more >>
🗑️ Lost data from SD cards
If you lost data in some cases, like deleting files by mistake, formatting a wrong SD card accidentally, SD card become inaccessible. You may need to recover the important media files from the SD cards. To recover lost data fro SD card, we suggest you use the most reliable data recovery software - Do Your Data Recovery. The software can quickly recover data from SD cards.
Do Your Data Recovery
- Most reliable data recovery software for SD cards, pen drives, SSDs and hard drives.
- Easy-to-use and effective tool which can recover lost files in different data loss scenarios.
- Safe application supports data recovery for photos, videos, documents, and so on
It's very easy to recover files from SD card with the software, only a few steps, you can get back your important files. Here are the simple guide:
Step 1. Connect your SD card to the computer via a card reader or adapter. Run the software on your computer.
![recover data from sd cards]()
Step 2. Select the SD card from the drive list and click the Scan button to start searching for the lost files.
![recover data from sd cards]()
Step 3. After the scan process is done, you can just preview the files and select the wanted files to recover to another drive.
![recover data from sd cards]()
🧹 Wipe data from SD cards permanently
Sometimes, users may want to wipe SD card for some reasons, like dispose of the card, plan to donate it or give it away. In such cases, it's necessary to clear your personal data completely from the card to keep your privacy safe. However, if you simple delete the files or format the card, the data is recoverable as mentioned above. Then how to remove the sensitive or confidential data from the card permanently. You need the reliable data erasure software and do as the following article.
Securely Wipe SD Card: Permanently Erase Data from SD Card
Find out why it's important to erase your SD card safely. Before you sell, donate your old SD card or give a SD card away, just wipe the SD card and permanently erase all data from it. Read more >>
Conclusion
SD cards are popular used in different digital devices, like camera, drone, dash-cam, camcorder, smart phone, and many other devices. However, there are different type of SD cards. So ensure to know your device and choose the correct SD card to use.
Also, if you encounter any issues while using the SD card, please refer to the guides to trouble shoot to fix the card or recover data from the SD card. To keep your SD card and data safe, ensure to back up or transfer the SD card data regularly. Eject the SD card or turn off the device first before you unplug the SD card.
FAQs About SD Cards
1. What is an SD card?
An SD card (Secure Digital card) is a type of storage device which used to store digital data in dashcam, drone, camera, phone, tablet, or other devices.
2. What are the different types of SD cards?
SD cards come in several types, including:
- SD: Supports up to 2GB of storage.
- SDHC: Supports 2GB to 32GB of storage.
- SDXC: Supports 32GB to 2TB of storage.
- SDUC: Supports 2TB to 128TB of storage.
3. How to choose the proper SD card for my device?
When choosing an SD card for your device, consider the following factors first:
- Size: Determine the capacity of the SD card you will use on your device.
- Speed: Choose a SD card with the appropriate speed rating for your device based on your need.
- Compatibility: Ensure the type (SD, SDHC, SDXC) of the SD card is compatible with your device.
4. Why does my device not recognize the SD card?
There are several reasons for the issue SD card is not recognized bye computer or other devices:
- The card is not properly inserted.
- File system of the card is corrupted or damaged.
- SD card type or file system is not supported by the device.
- Partition on the SD card is lost/missing.
5. How can I recover data from a SD card?
Data recovery from a SD card can be performed using data recovery software, for example Do Your Data Recovery. Here are the steps to recover data from SD card with the software:
- Step 1. Launch the software and choose the SD card, click the Scan button.
- Step 2. The software will deeply scan the SD card and find all possible files.
- Step 3. Once the scan is done, select the wanted files and save to another card or drive.
6. How to permanently wipe a SD card?
To permanently wipe data from a SD card, a reliable and secure data erasure software is needed. We recommend the software DoYourData Super Erasure and wipe the data as follows:
- Step 1. Start the software and change to Wipe Hard Drive, choose the SD card and click "Wipe Now".
- Step 2. You need to select a data erasure standard to wipe the data from the SD card.
- Step 3. Click Continue button and the tool will wipe the data on the SD card permanently.