Quick Navigation:
- Why SD Card Gets Corrupted on Mac?
- Understanding SD Card Corruption
- Methods to Fix A Corrupted SD Card on Mac
- Advanced Solutions to Format or Repair Damaged SD Card on Mac
- Avoid SD Card Becoming Corrupted on Mac
- Conclusion
SD cards are integral to modern digital storage, providing a compact and efficient solution for saving a wide array of data types, from high-resolution photos and videos to essential documents and application files. They are widely used in devices like cameras, smartphones, tablets, and computers, making them indispensable in both personal and professional contexts.

Why SD Card Gets Corrupted on Mac?
However, SD cards are not immune to issues. Corruption can occur due to various reasons, potentially leading to significant data loss and inconvenience. Common causes of SD card corruption include:
- Physical Damage: Exposure to water, extreme temperatures, or physical impact can damage the SD card's delicate internal components.
- File System Errors: Corruption can occur due to improper ejection, sudden power loss during data transfer, or errors in the file system structure.
- Virus/Malware Infections: Connecting an SD card to an infected device can introduce malware, which may corrupt files or the card's file system.
- Wear and Tear: SD cards have a finite lifespan and can deteriorate with extensive use, leading to data corruption over time.
Promptly addressing a corrupted SD card is crucial to prevent permanent data loss. Delaying the fix can worsen the damage, making data recovery more challenging or even impossible. Taking immediate action not only aids in data recovery but also helps in maintaining the longevity of the SD card for future use.
In the following sections, we will explore various methods to fix a corrupted SD card on a Mac, ensuring your data is recovered and your SD card is restored to full functionality.
Understanding SD Card Corruption
What Is SD Card Corruption?
SD card corruption occurs when the data on the card becomes unreadable or the card itself is rendered inaccessible. This can happen for various reasons, and the symptoms often include:
- Inaccessible Files: Files and folders on the SD card cannot be opened or are missing.
- Error Messages: Receiving error messages when trying to read from or write to the SD card.
- Slow Performance: The SD card operates more slowly than usual, indicating potential issues with its file system.
- Unrecognized by Device: The device such as your Mac fails to recognize the SD card or prompts to format it.
Common Error Messages:
When an SD card is corrupted, you may encounter various error messages on your Mac, such as:
- The disk you inserted was not readable by this Mac computer.
- You need to format the disk in drive before you can use it.
- Cannot read from the device.
- Card not recognized.
- The SD card is not initialized.
Causes of SD Card Corruption (Windows or macOS)
Understanding the causes of SD card corruption can help prevent it and guide you in fixing the issue. Here are some common reasons for SD card corruption:
1. Physical Damage: SD cards are delicate and susceptible to physical damage. Exposure to water, extreme temperatures, or physical impacts can damage the internal components of the card. Bent or broken connectors can also lead to data corruption and make the card unreadable.
2. File System Errors: Improper handling and software issues can lead to file system errors, which corrupt the SD card. Common scenarios include:
- Improper Ejection: Removing the SD card from a device without ejecting it properly can interrupt data transfer processes, leading to file system errors.
- Sudden Power Loss: Abrupt power loss during a data transfer can corrupt the card's file system.
- Software Bugs: Software glitches or bugs can also cause file system errors, rendering the card unusable.
3. Improper Ejection: One of the most common causes of SD card corruption is improper ejection. Always ensure you safely eject the SD card from your Mac or other devices. Failing to do so can interrupt ongoing data writing processes, leading to corruption and data loss.
4. Virus/Malware Infections: Connecting an SD card to an infected device can introduce malware, which may corrupt files or the card's file system. Malware can also spread from the SD card to other connected devices, compounding the problem.
Understanding these causes and symptoms is the first step in diagnosing and fixing a corrupted SD card on a Mac. In the following sections, we will explore methods to repair and recover data from a corrupted SD card, ensuring your valuable data is not lost.
Methods to Fix A Corrupted SD Card on Mac
Solution 1. Using Disk Utility
Step-by-Step Guide:
Step 1. Opening Disk Utility:
- Open Finder.
- Navigate to Applications > Utilities.
- Double-click on Disk Utility to open it.
Step 2. Running First Aid:
- Select your SD card from the list of drives on the left sidebar.
- Click on the "First Aid" button at the top of the window.
- Confirm by clicking "Run" to start the process.

Step 3. Interpreting the Results:
- If Disk Utility reports that the SD card is repaired, you can proceed to access your data.
- If Disk Utility finds errors it cannot fix, it will provide a detailed report with the issues.
Possible Outcomes:
- Successful Repair: Your SD card is now accessible, and you can safely use it to access or copy your data.
- Repair Failed: If the repair fails, consider using Terminal commands or third-party software for further recovery.
Solution 2. Using Terminal
Using fsck Command:
Step-by-Step Guide to Using fsck:
Step 1. Open Terminal (Applications > Utilities > Terminal).
Step 2. Type diskutil list and press Enter to display a list of connected drives.
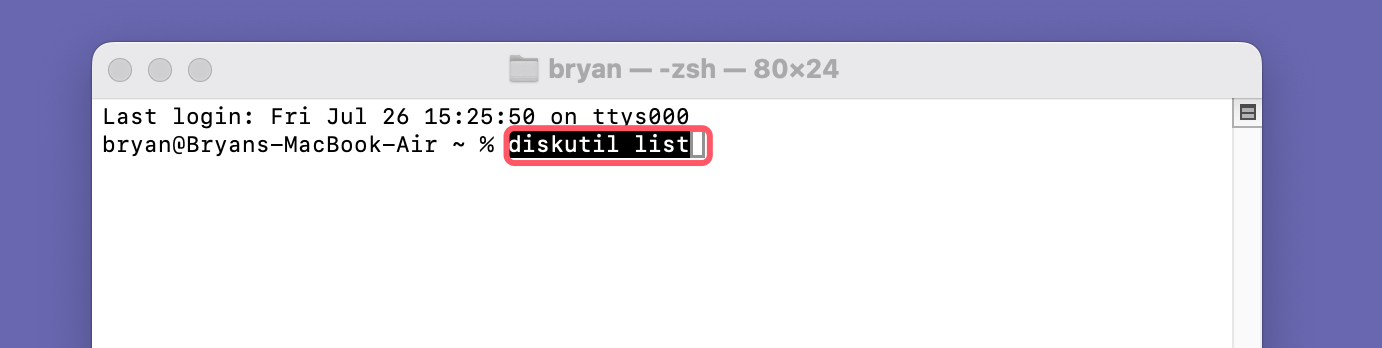
Step 3. Identify your SD card's disk identifier (e.g., /dev/disk4).
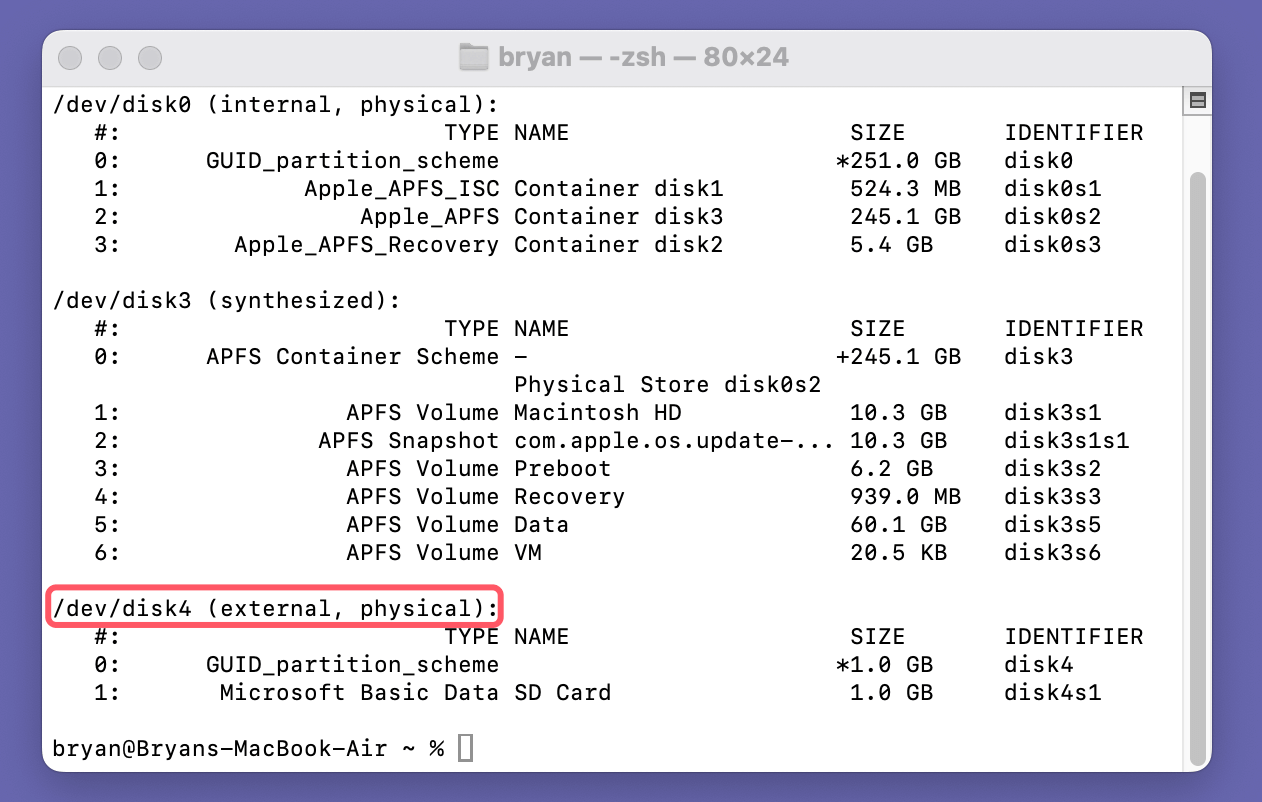
Step 4. Unmount the SD card by typing diskutil unmountDisk /dev/disk4 (replace /dev/disk4 with your card's identifier).
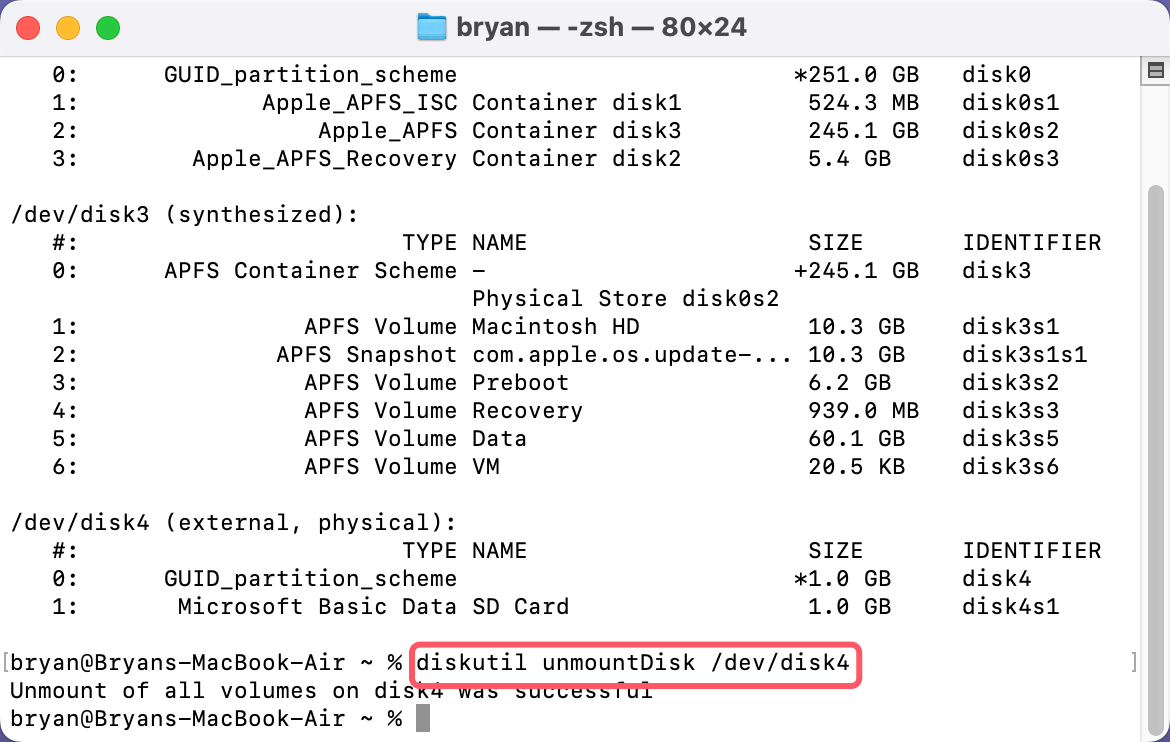
Step 5. Run the fsck command by typing sudo fsck_hfs -fy /dev/disk4 and pressing Enter.
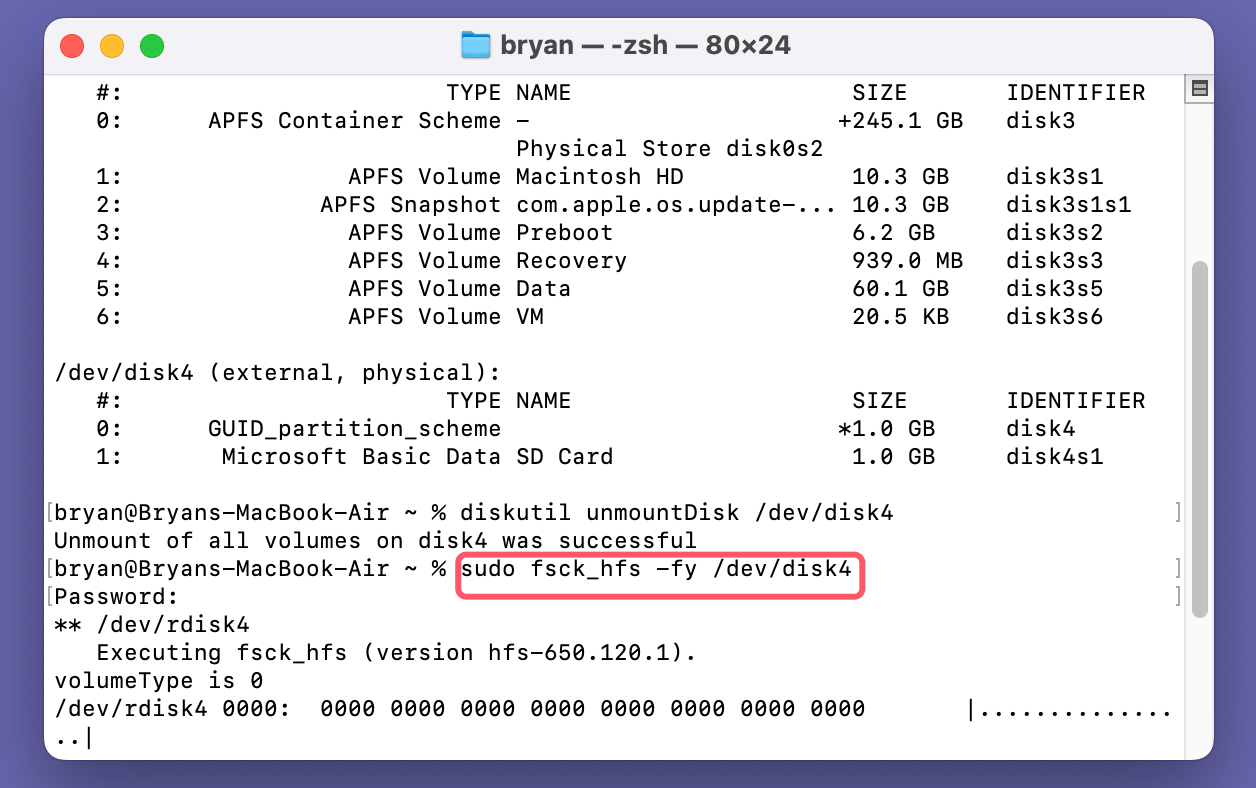
Understanding the Command Output:
- The fsck command will check and attempt to repair the file system. It will report the status after the process completes, indicating whether it found and fixed any issues.
Using diskutil Command:
Step-by-Step Guide to Using diskutil repairDisk:
Step 1. Open Terminal.
Step 2. Type diskutil list to identify your SD card's disk identifier.
Step 3. Type diskutil repairDisk /dev/disk4 (replace /dev/disk4 with your card's identifier) and press Enter.
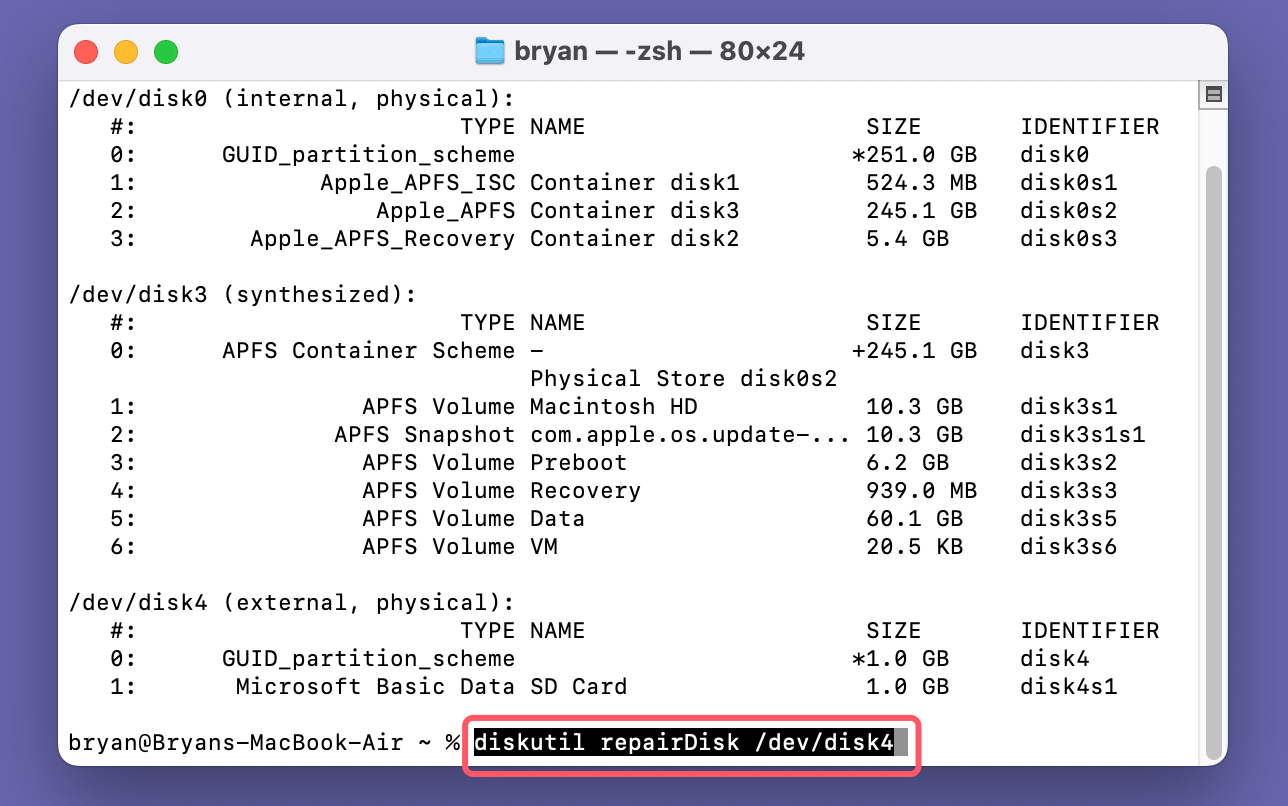
Analyzing the Command Output:
- The diskutil command will attempt to repair the SD card. Review the output for details on what was fixed or if any errors remain.
Solution 3. Using Third-Party Software
Recommended Software:
- Do Your Data Recovery for Mac
- Disk Drill
- EaseUS Data Recovery
- PhotoRec
Do Your Data Recovery for Mac is one of the best data recovery software for Mac. It can deeply scan the SD card and find all inaccessible files, formatted data, deleted or lost files, existing files, etc. Before or after fixing corrupted SD card on mac, you can run this software to scan the SD card and recover all wanted files.
Do Your Data Recovery for Mac
- Recover permanently deleted files, formatted or lost files from SD card.
- Export files from inaccessible SD card to your Mac.
- Recover lost data from corrupted SD card on Mac.
Step-by-Step Guide:
Step 1. Downloading and Installing Software: Download and install Do Your Data Recovery for Mac, make sure the SD card is connected to the Mac.

Step 2. Scanning the SD Card: Launch the software and select your SD card from the list of available drives. Click on Scan button to start the scanning process to search for recoverable files.

Step 3. Recovering files: Review the list of found files after the scan completes. Then select the files you wish to recover and choose a safe location to save them.

Do Your Data Recovery for Mac also can help you fix corrupted SD card on Mac, just choose Disk Manager, select the SD card, click on First Aid button or Format button to repair or format the SD card. If it is unmounted, just click on Mount button.
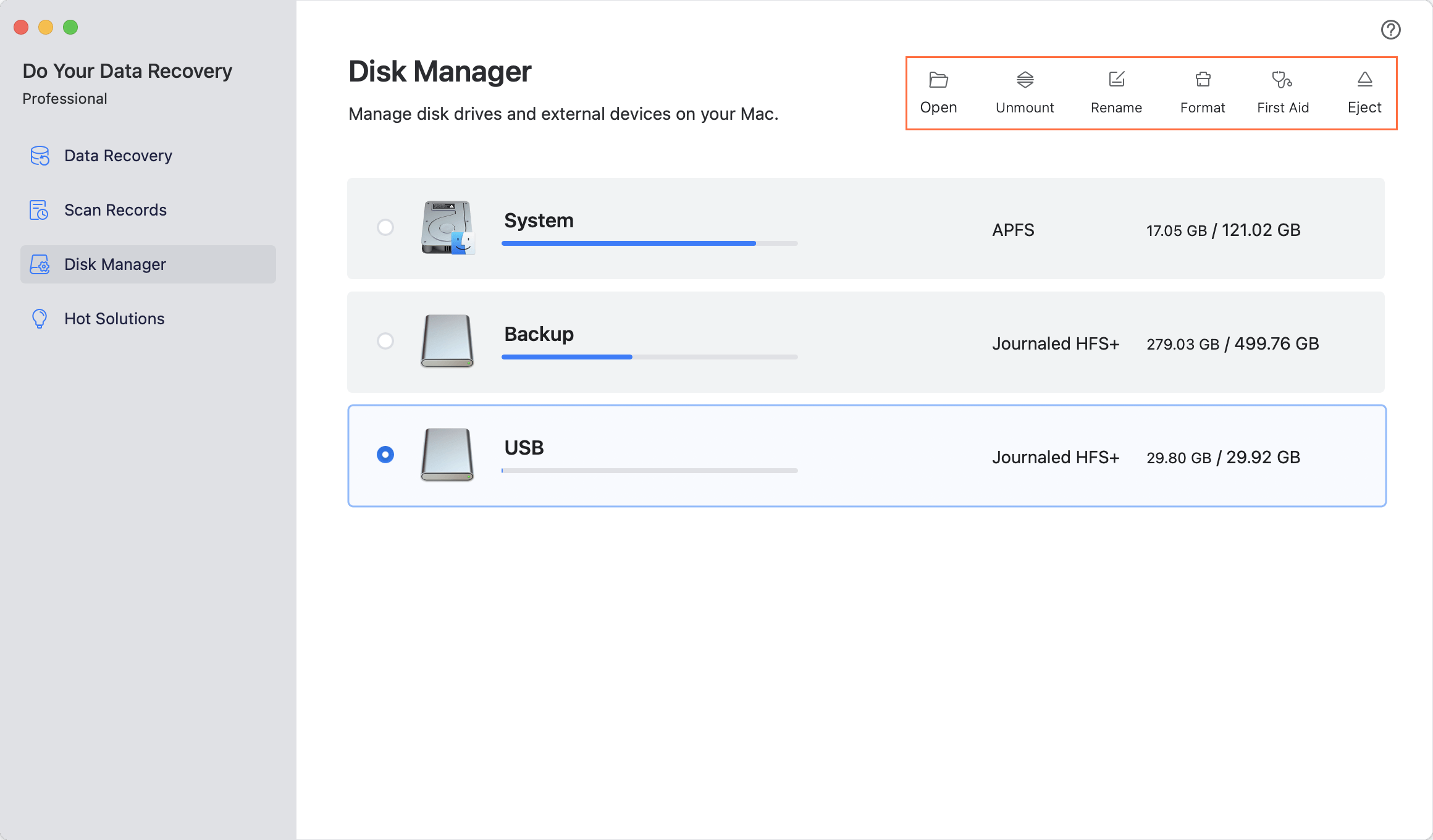
Using these methods, you can effectively fix a corrupted SD card on your Mac and recover important data.
Advanced Solutions to Format or Repair Damaged SD Card on Mac
Solution 1. Reformatting the SD Card
When to Reformat: Reformatting should be considered as a last resort when other methods fail to repair the SD card. Situations where reformatting is the only option include:
- The SD card is still inaccessible or unreadable after attempting all other recovery methods.
- The card is repeatedly causing errors or performance issues.
- You suspect severe file system corruption that cannot be fixed by software tools.
Step-by-Step Guide:
Step 1. Using Disk Utility to Reformat:
- Open Finder and navigate to Applications > Utilities.
- Launch Disk Utility.
- Select your SD card from the list of drives on the left sidebar.
- Click the "Erase" button at the top of the window.

Step 2. Choosing the Right File System Format:
- In the "Format" dropdown menu, choose the appropriate file system:
- ExFAT/MS-DOS (FAT): Compatible with both macOS and Windows, ideal for general use.
- APFS/Mac OS Extended (Journaled): Optimized for use with macOS.
- Enter a name for the SD card and click "Erase" to start the formatting process.

Step 3. Restoring Data from Backup after Reformatting:
- After the reformatting process is complete, your SD card should be usable again.
- Copy the previously backed-up data back to the SD card from your Mac or external storage.
Solution 2. Professional Data Recovery Services
When to Seek Professional Help: Consider seeking professional data recovery services if:
- The SD card is physically damaged.
- All software-based recovery attempts have failed.
- The data on the SD card is extremely valuable and you cannot risk further data loss.
Choosing a Reliable Service:
Tips for Selecting a Trustworthy Data Recovery Service:
- Reputation: Look for companies with positive reviews and a proven track record in data recovery.
- Certifications: Check if the service provider has relevant certifications and adheres to industry standards.
- Evaluation Process: Choose a service that offers a free or low-cost evaluation to diagnose the issue and provide a quote.
- Data Security: Ensure the company prioritizes data privacy and security during the recovery process.
- Success Rate: Inquire about the success rate of the service, especially for SD card recoveries.
- Customer Support: Opt for a company that provides excellent customer support and clear communication throughout the recovery process.
By following these advanced solutions, you can address severe cases of SD card corruption, ensuring data recovery and restoring the functionality of your SD card.
Avoid SD Card Becoming Corrupted on Mac
Taking preventive measures can help you avoid SD card corruption and ensure the longevity of your data storage. Here are some key practices to keep your SD card in good condition:
Proper Ejection and Handling:
Safely Ejecting the SD Card:
- Eject via macOS: Always eject the SD card properly by right-clicking on the card's icon on your desktop and selecting "Eject," or by dragging the icon to the Trash.
- Wait for Notifications: Ensure that all data transfers are complete and wait for notifications indicating that it is safe to remove the card.
Avoiding Physical Damage:
- Handle with Care: Avoid bending, dropping, or exposing the SD card to extreme temperatures or moisture.
- Use Protective Cases: Store your SD card in a protective case when not in use to prevent physical damage and dust accumulation.
- Clean Connectors: Periodically clean the SD card’s connectors with a soft, dry cloth to ensure good contact with the reader.
Regular Backups:
Setting Up Automated Backups:
- Time Machine: Use macOS's Time Machine to set up regular automated backups of your data, including files stored on your SD card.
- Third-Party Backup Software: Consider using third-party backup software that can schedule and automate backups, ensuring your data is always up to date.
Using Cloud Storage:
- Cloud Services: Utilize cloud storage services like iCloud, Google Drive, or Dropbox to back up your important files. These services provide redundancy and accessibility from multiple devices.
- Automatic Sync: Enable automatic synchronization between your SD card and your cloud storage service to ensure continuous backups without manual intervention.
Using Reliable Software:
Keeping Antivirus Software Updated:
- Install Reliable Antivirus: Protect your SD card from malware and viruses by installing reputable antivirus software on your Mac.
- Regular Scans: Perform regular scans of your SD card and system to detect and eliminate potential threats.
- Automatic Updates: Ensure your antivirus software is set to update automatically, providing the latest protection against new threats.
Keeping Data Recovery Software Updated:
- Install Trusted Recovery Software: Use reliable data recovery software like Do Your Data Recovery, Disk Drill, EaseUS Data Recovery, or PhotoRec.
- Regular Updates: Keep your recovery software updated to benefit from the latest features and improvements that enhance data recovery capabilities.
- Periodic Checks: Regularly check your SD card’s health and integrity using the data recovery software’s diagnostic tools.
Conclusion
Dealing with a corrupted SD card can be challenging, but by understanding the causes and employing effective repair techniques, you can recover your data and restore the card's functionality. Start by ensuring your Mac recognizes the SD card, and if necessary, use Disk Utility or Terminal commands to attempt repairs.
If these methods fail, consider using reputable third-party recovery software (such as Do Your Data Recovery for Mac) or seeking professional data recovery services. To prevent future issues, always handle your SD card carefully, perform regular backups, and keep your software updated. By taking these proactive steps, you can minimize the risk of corruption and ensure the longevity and reliability of your data storage.

Do Your Data Recovery for Mac
Do Your Data Recovery for Mac, one of the best Mac data recovery software, can help you easily and completely recover deleted, formatted or lost files from Mac HDD/SSD, external HDD/SDD, USB drive, memory card, digital camera, or other storage devices.