Quick Navigation:
- Clone memory card with DoYourClone for Mac
- Clone memory card using Disk Utility
- Tips for successful memory card clone on Mac
- Conclusion:
Memory card is widely used on movable devices, like smartphone, camera, camcorder, music player, or other digital machines. To avoid data loss or disaster, it's also necessary to back up the data on memory card. You can manually copy the files from memory card to another place, but it will take a long time, if there are too many files or the size is big. If you choose to clone the memory card instead, it will directly clone the entire card and will be fast. It's a quick way to back up data fully from memory card or any other storage devices.

Do you need to clone memory card on Mac? Well, if you need to do so, we can help you. You can use a great data clone software and we know there a lot of programs people normally use to carry out this task; this could be an obstacle because you need to read to check features and advantages of diverse programs before choosing the most appropriate one.
Here, we will recommend using DoYourClone for Mac, which is a reliable, secure and simple to use software. It offers two different modes: copy hard drive or create a disk image. Both of these modes are very easy to perform and also can help you protect all your important files. These files could be stored on different drives, including local hard drives, external hard drives, memory cards, USB flash drives, smartphones, etc.
Clone memory card with DoYourClone for Mac
If you want, you can clone memory cards on Mac in order to protect your important files. Remember, people use memory cards to store all kinds of data, including music files, pdf files, movies, videos, recordings, word documents, images, photos, and other files. The thing is that sometimes is better to protect these data using other alternatives and one of these ways is cloning our storage devices. It may sound like something very complicated to carry out, but it can be very easy if we choose a great data copy software as well. Here, we will recommend using DoYourClone for Mac.
DoYourClone for Mac
- Clone all data from memory card to another device for full backup.
- Make an 1:1 copy of all data on memory card, USB flash drive, SSD, HDD, etc.
- Create bootable clone backup for macOS.
DoYourClone for Mac is a reliable software. It is very secure and easy to use. Just download and install this program on your computer. Then, run this software on the computer to get started. If you want to clone memory cards on Mac, just follow these steps:
Step 1: Choose the source and the destination hard drive.
First of all, you need to choose the source drive and the destination drive. In this case the source drive is the memory card. You need to choose to select it and also the drive receiving the stored information in the memory card.

Step 2: Copy data on the destination hard drive.
Once you have chosen the source and destination drives, just click on the Copy Now button and wait until this process is over.

Step 3: Check the cloned data.
When the cloning process has finished, you need to check the cloned data. This is a way to make sure all selected data have been copied successfully on the destination drive.

If the memory card gets damaged, you can clone the memory card to your Mac hard drive so that you can restore your data.Then you can format or fix the damaged memory card on Mac to resolve issues. DoYourClone for Mac is the best tool to copy data from your memory card to any hard drive or device. It is fully compatible with the latest macOS.
Clone memory card using Disk Utility
If you don't want to clone memory card using a third-party disk clone software, there is another choice. You can clone the memory card data with the system built-in tool Disk Utility.
Disk Utility is a tool offered by Apple and integrated into the macOS. Every Mac user can use the tool for free to manage the hard disks and other storage devices on Mac. You can use it to format drives, create new volumes, resize volumes, create disk images and also clone hard drive or other devices.
To clone memory card with Disk Utility, you will use the feature named "Restore." Here are the steps:
Step 1. Open Disk Utility. First find "Applications" folder in Finder and then access "Utilities" folder to find Disk Utility. Double-click it to open and run the tool. You can also press the command + space keys to open spotlight search box and enter "disk utility" to find and start the tool.

Step 2. Connect the memory card you want to clone and another empty memory card or hard drive to the Mac as destination to hold the data cloned from the original memory card. Ensure to connect the memory card with a proper adaptor or card reader and confirm it's recognized in Disk Utility.
Step 3. Choose the destination card or drive first from the drive list at the left side of the Disk Utility window. Click the "Restore" button at the top of the Disk Utility window.
Step 4. There will be a popup appears. You need to select the memory card you want to clone from the drop-down list after "Restore from".
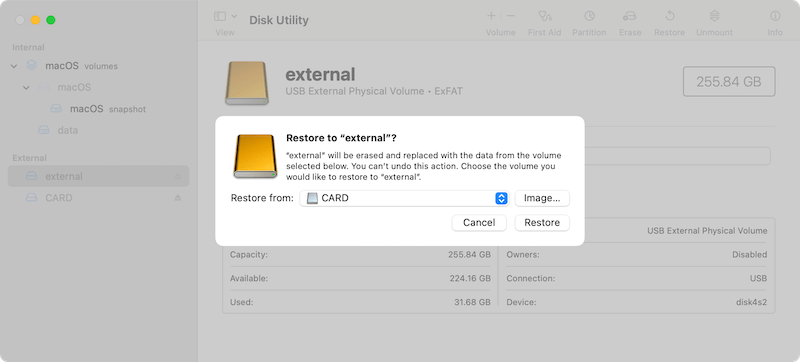
Step 5. Start to clone. Once you confirm the source memory card and destination drive or card are selected correctly. Click the "Restore" button. Disk Utility will start to clone all data from the memory card to another device.
It may take some time depending on the size of the card and data on the card. After the cloning process is done, go to the cloned device and confirm if the cloned files are intact and correct.
If there are issues with the cloning process with Disk Utility, or you want to clone the other devices, like HDD, SSD, pen drive, etc, you can also choose the DoYourClone for Mac. Especially when cloning the Mac system drive to an external hard drive, DoYourClone for Mac can guarantee the cloned drive is bootable.
Tips for successful memory card clone on Mac
To ensure the clone process for memory card is smooth and successful on Mac, you need to be careful and pay attention to the following tips:
1. Check the destination drive or card.
Prepare another memory card or hard drive as destination drive and ensure the size is enough to hold all cloned data. Run First Aid for the destination drive and ensure there are no problem with it.
Confirm if the format of the destination drive is compatible with Mac. If it's in NTFS format, it's impossible to clone and write data to it directly. You need to reformat it or enable writable permission for NTFS drive on Mac first with third-part tool.
2. Choose the reliable clone software.
It's essential to find and use the trusted data copy software. If a wrong software selected, there would be clone problems while cloning the mac. The top recommended software is DoYourClone for Mac, this tool can clone data completely and quickly.
3. Choose the right destination drive.
When cloning data from memory card, check and ensure to select the right drive as destination drive to avoid problems, like space insufficient.
4. Ensure the power supply.
It may take some time if the memory card size is big. During the cloning process, ensure the power supply is stable and enough especially when using a laptop Mac.
Conclusion:
Memory card is a commonly used storage media for many portable or handy digital devices. It's better to clone and back up the data from memory card to another safe place for data security. If there are issues happened with the card or the files on memory card is lost due to any reason, you can easily get the files from the cloned drive.
This page introduced 2 methods to clone memory card on Mac: clone with third-party disk cloning software DoYourClone for Mac; using Disk Utility. In both methods, you should be able to clone the card. What's more, the software can also clone everything from other devices, including USB flash drive, HDD/SSD, etc.

DoYourClone for Mac
DoYourClone for Mac, one of the best Mac disk cloning software, can help you clone HDD, SSD, external storage device on Mac, upgrade HDD to SSD, create full disk image backup, etc. It also can clone everything from your Mac to an external HDD/SSD and create a full bootable clone backup. 100% safe and easy-to-use.