Back up Mac before a factory reset
Clone the Mac with DoYourClone or back up with the system built-in tool Time Machine.
Quick Navigation:
Mac OS X 10.11 El Capitan was a milestone operating system that refined the Mac experience for users. Released in September 2015, it brought performance improvements, enhanced multitasking, and better integration with Apple's ecosystem. Over time, however, even robust operating systems like El Capitan may experience slowdowns, glitches, or persistent software bugs that require a fresh start. One of the most effective solutions is a factory reset, which returns your Mac to its original state by wiping all data and reinstalling the operating system.

A factory reset is often necessary if you are deciding to sell or give away your Mac, as it ensures that none of your sensitive information remains on the machine. Additionally, a reset can resolve persistent performance issues or software conflicts that can't be easily fixed. However, the process involves erasing your hard drive, so it's essential to prepare properly before proceeding. In this article, we will explore how to factory reset Mac OS X 10.11 El Capitan, ensuring a smooth, hassle-free experience.
A factory reset restores a Mac to its original settings, just as it was when you first unboxed it. All personal data, files, applications, and custom settings are erased, and the operating system is reinstalled. This is different from a soft reset, which simply restarts the computer and preserves your data, or a hard reset, which involves forcing a shutdown. A factory reset is a more drastic step, but it is often the most effective way to resolve deep-seated software issues or prepare your Mac for new ownership.
The reset process consists of two main steps: erasing the hard drive and reinstalling macOS. On a machine running OS X El Capitan, this is done through the Recovery Mode, which includes the tools necessary to wipe the disk and reinstall the OS. By following the proper steps, you'll have your Mac in a clean, factory-default state, ready for a fresh start.
Prior factory reset, it is important that you should perform some necessary steps to avoid losing important data or running into complications during the reset process.
1. Backup Your Data
Since a factory reset erases everything on your Mac, backing up your data is a vital first step. You can use Apple's built-in Time Machine feature to create a complete backup of your system. Here's how:
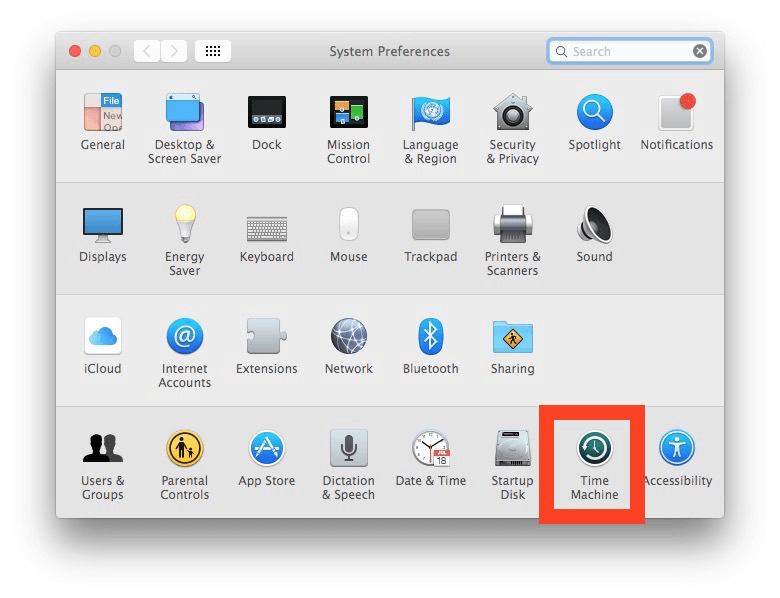
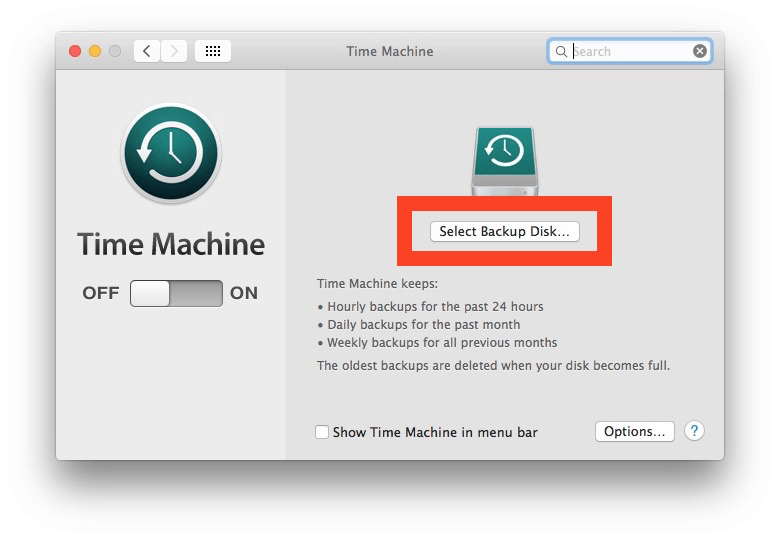
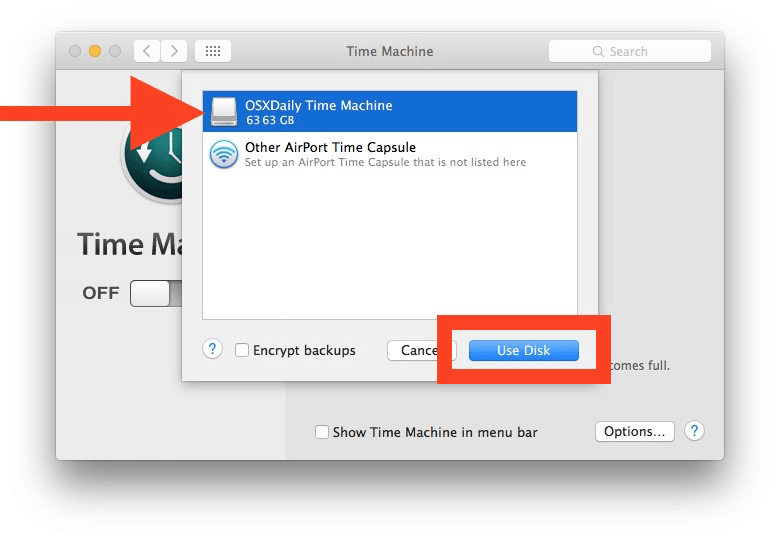
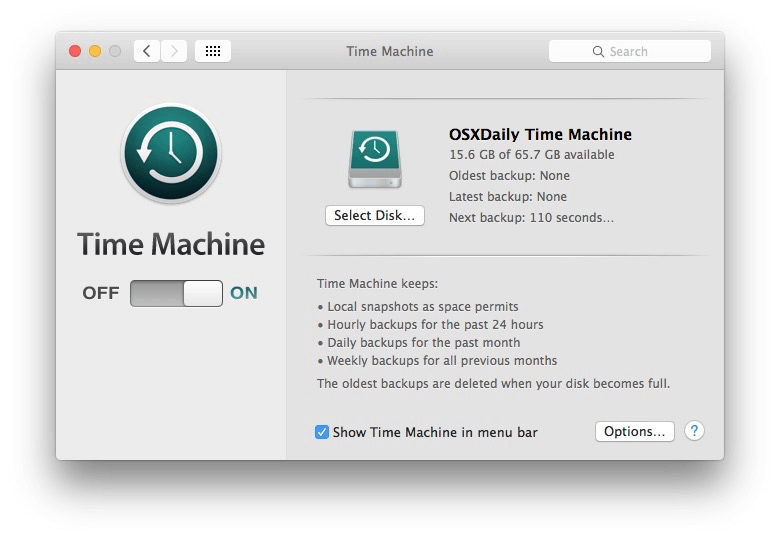
Alternatively, you can manually back up important files using cloud storage services like iCloud, Google Drive, or Dropbox. This is a good option if you do not want to back up the entire system or if you only need specific files and folders.
You can also clone the Mac fully with a reliable Mac cloning software, like DoYourClone for Mac. It can easily clone the Mac and create a bootable copy. If there are issues during a factory reset, you can go back to the original status with the cloned drive.
Back up Mac before a factory reset
Clone the Mac with DoYourClone or back up with the system built-in tool Time Machine.
2. Deauthorize Accounts
Before wiping your Mac, it's a good idea to deauthorize any services or accounts associated with the machine. This will prevent potential issues when you try to use these services on a new Mac or another device. Follow these steps:
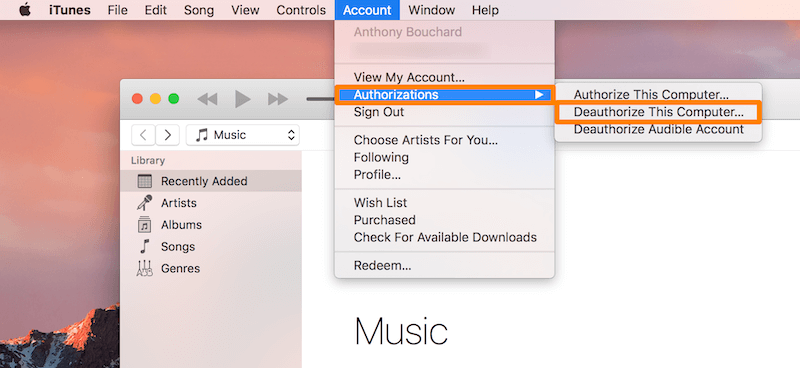
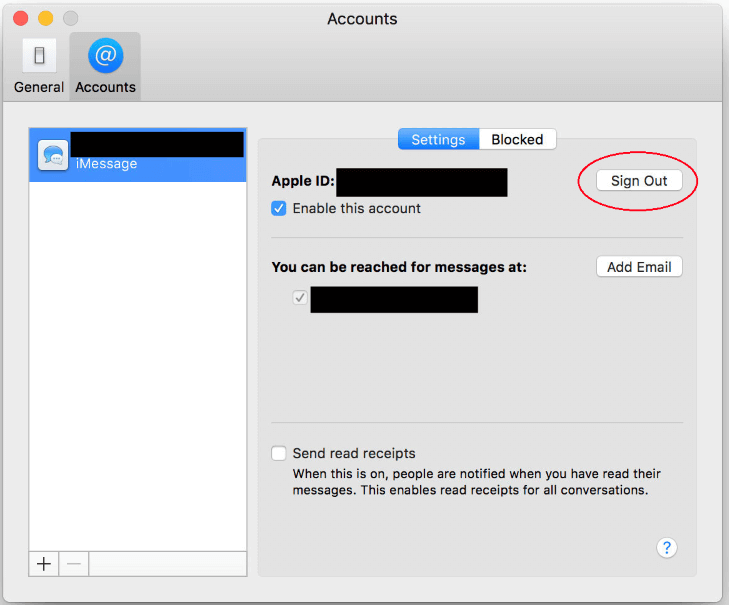
3. Sign Out of iCloud and Other Services
Signing out of iCloud, iTunes, and other Apple services ensures that your personal information is removed from the machine before resetting. To do this:
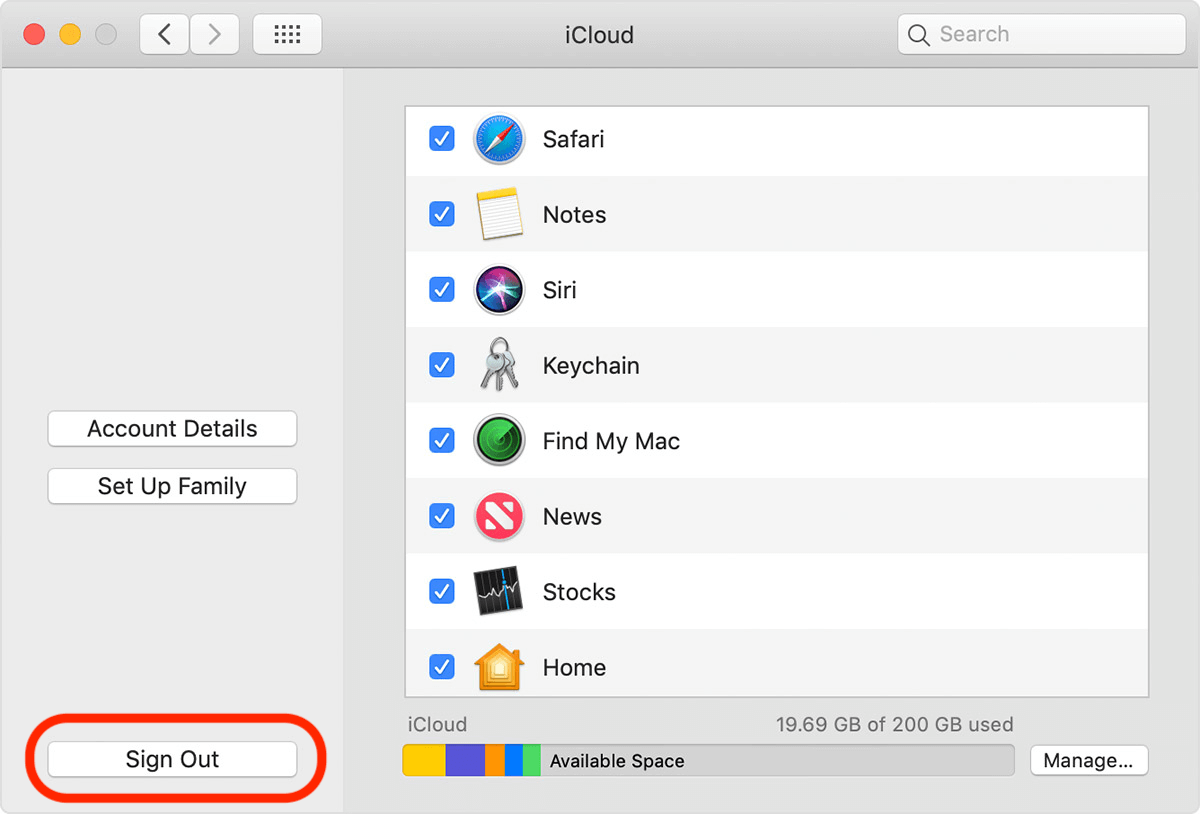
Once you've signed out of iCloud and deauthorized other accounts, you're ready to proceed with the factory reset.
Once you have backed up your data and taken the necessary preparatory steps, you're ready to proceed with the factory reset. Here's how to do it:
1. Restart in Recovery Mode
The first step in resetting your Mac is to boot into Recovery Mode. To do this:
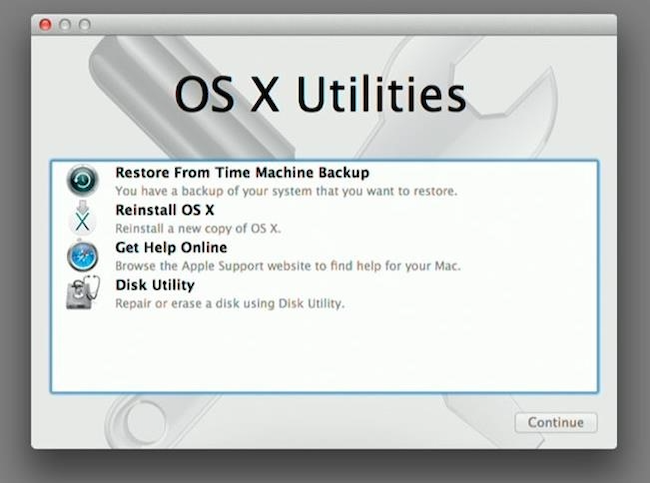
2. Erase the Hard Drive
Once in Recovery Mode, you need to erase your Mac's hard drive. Follow these steps:
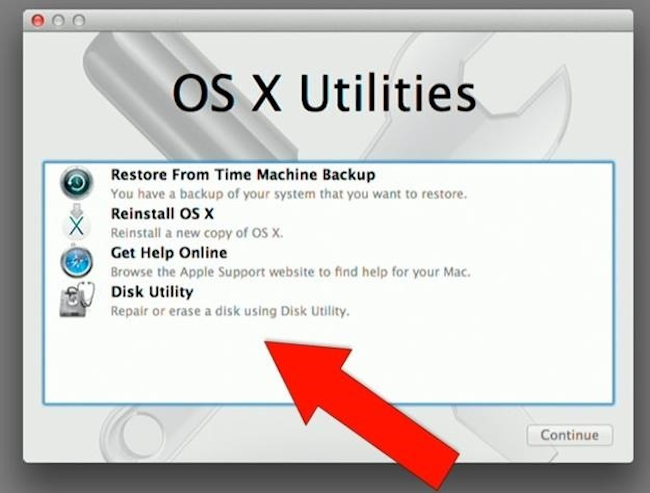
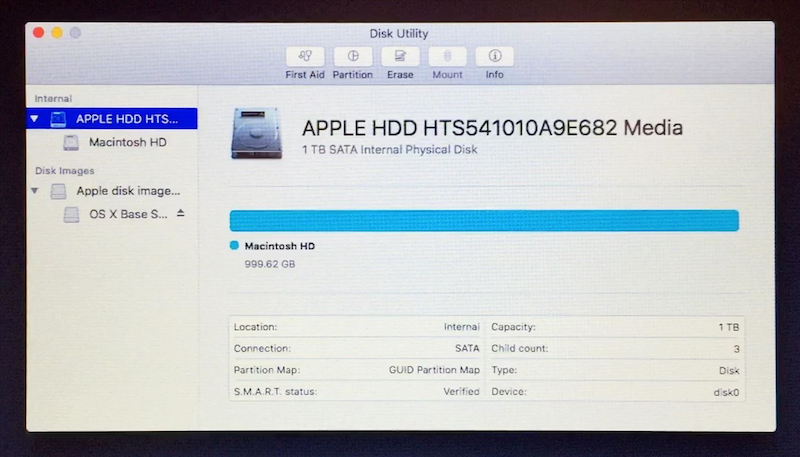
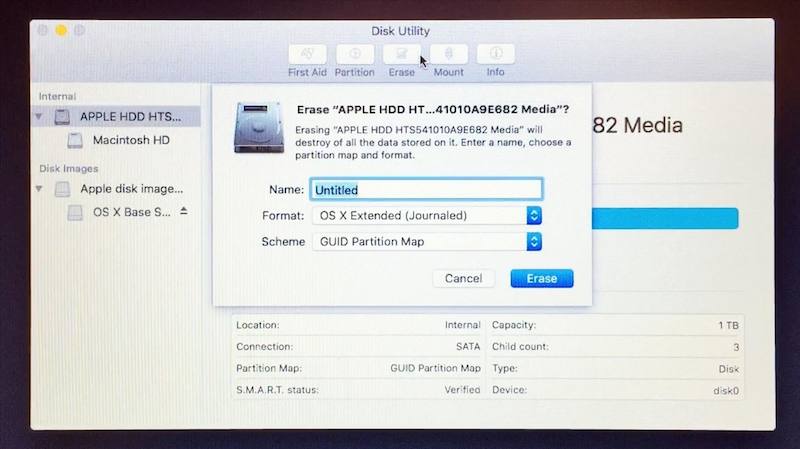
3. Reinstall OS X El Capitan
After erasing your hard drive, the next step is to reinstall OS X El Capitan.
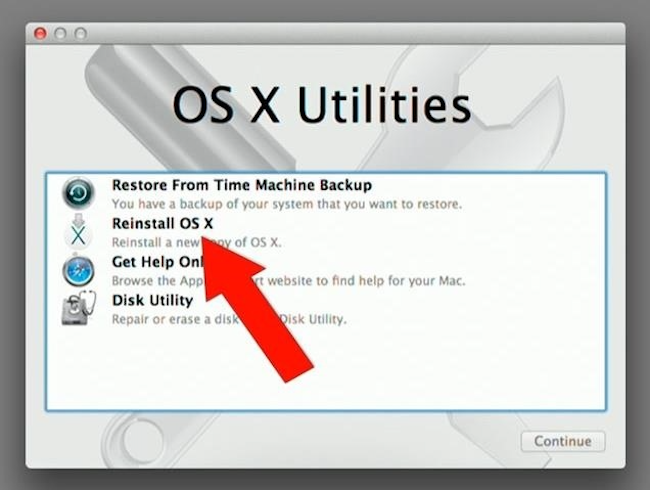
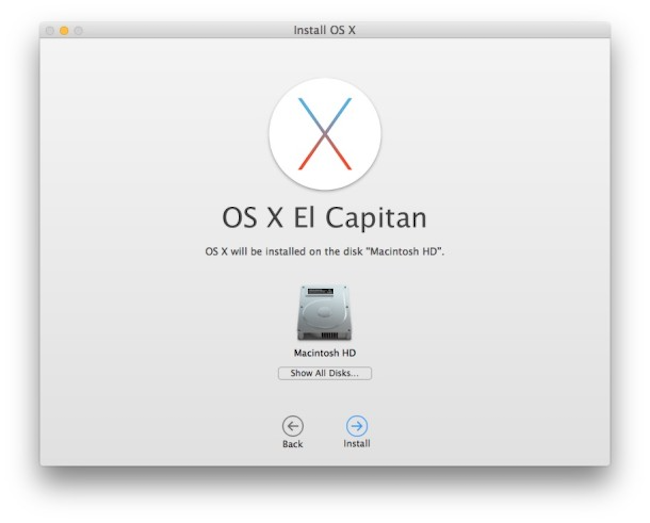
Once your Mac has been reset to factory settings, you can either set it up as a new device or restore your data from a backup. Here's what to do next:
1. Set Up as New or Restore from Backup
You'll be prompted with two options: set up your Mac as a new device or restore your data from a Time Machine backup.
2. Reinstall Applications
Since a factory reset wipes all installed applications, you'll need to reinstall any programs you previously used. Some applications can be redownloaded from the Mac App Store, while others may require manual installation using the original installer or license key.
3. Reconnect Devices
After resetting your Mac, you'll need to reconnect any external devices, such as printers, scanners, and Bluetooth devices. Make sure to re-pair Bluetooth devices through "System Preferences" > "Bluetooth".
4. Security and Privacy Settings
Now that your Mac is reset, you'll want to configure your security settings. Some recommended actions include:
5. Erase Data Permanently [Optional]
If you will sell or donate the Mac after a factory reset, you don't need to configure the Mac as mentioned above. However, there is an important step you need to care about - Wiping the data permanently.
Why should you wipe the data even after a factory reset on Mac OS X 10.11 El Capitan? Because the removed personal files after a factory reset are still recoverable. With professional data recovery software, it's able to retrieve the personal files removed by a factory reset. To keep your privacy security, it's necessary to wipe the data permanently.
The best data erasure for Mac is DoYourData Super Eraser. This software can wipe the free space of your Mac drive after a factory reset. This can ensure the removed personal files gone for good and ensure no data recovery possibility.
After a factory reset on Mac OS X El Capitan, you need to wipe the free space of the Mac drive to ensure the personal and private information will not be retried by anyone. Here is how to do that step by step:
Step 1. Run the software from the Applications or launchpad. Choose the mode Wipe Free Space and select your Mac hard drive.

Step 2. Click Wipe Now button and then you can select the data erasure standard. If the data is very sensitive, you can choose the data erasure algorithms for more passes.

Step 3. Then click the Continue button and the software will permanently wipe all the removed data on the drive.

After that, the personal data on your Mac will not be recovered with any data recovery software or service. If you will sell the Mac or give it away, feel free to do that without worrying about data breach.
Even though the factory reset procedure is usually simple, there might be some problems. The following are some typical issues and how to fix them:
1. Stuck in Recovery Mode
If your Mac seems stuck in Recovery Mode and won't proceed with the installation, try restarting the system and repeating the process. You can also try using Internet Recovery Mode by holding Command (⌘) + Option (⌥) + R during startup, which downloads the OS directly from Apple's servers.
2. Unable to Erase Hard Drive
If Disk Utility doesn't allow you to erase the hard drive, make sure you're selecting the correct drive (typically labeled "Macintosh HD") and ensure that you're in Recovery Mode. If you still encounter issues, consider using an external bootable drive with macOS to perform the reset.
3. Failed Installation
If the OS X El Capitan installation fails or becomes stuck, check your internet connection, as a poor connection can interfere with the download and installation. Alternatively, try creating a bootable USB drive with the El Capitan installer to perform the installation offline.
Performing a factory reset on your Mac running OS X 10.11 El Capitan can breathe new life into your machine, solve stubborn software issues, and ensure that your data is securely erased when selling or giving away your device. If you follow the above guidelines, you can confidently and safely restore your Mac to its factory settings. Just remember to back up your important files, sign out of services, and reinstall any essential applications after the reset. With a clean slate, your Mac will be ready for new adventures. If the Mac will be delivered to another hand after a factory reset, ensure to wipe the free space of the drive to keep your privacy safe.

DoYourData Super Eraser for Mac
DoYourData Super Eraser for Mac is a 100% safe, powerful and easy-to-use data erasure program. It offers certified data erasure standards including Peter Gutmann, U.S. Army AR380-19, DoD 5220.22-M ECE to permanently erase data from Macs and external devices, making data recovery be impossible.
