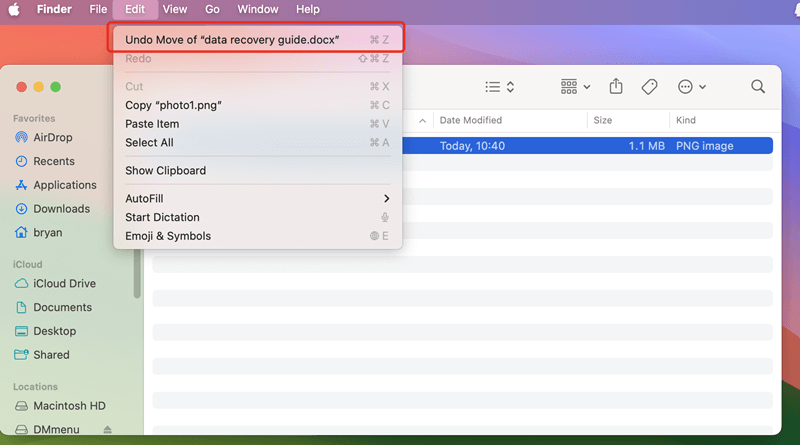Recover Deleted or Lost Files on Mac
It is easy to recover deleted files after emptying trash or erasing hard drive with Disk Utility. Try Mac data recovery software to recover deleted or lost files on Mac.
Quick Navigation:
Do you ever think about what happens to the Mac files you delete? Once you empty the trash, it's easy to think they're gone for good, right? Not really, though. It's not as easy as deleting things in the digital world seems. People who don't want to see those deleted pictures, documents, or sensitive data may still be able to access them on your Mac's storage.
Recover Deleted or Lost Files on Mac
It is easy to recover deleted files after emptying trash or erasing hard drive with Disk Utility. Try Mac data recovery software to recover deleted or lost files on Mac.
Don't worry! You can ensure that once you delete files, they are gone and can't be restored. You have now learned how to wipe deleted files from your Mac safely. This guide will show you the steps and tools to protect your privacy, keep your private data safe, and eliminate old data.
A built-in security tool on Mac called "Secure Empty Trash" lets you delete files safely.
Step 1. The Secure Empty Trash feature is built right into the operating system of your Mac, making it easy and effective to make removed files safer. First, find the Trash button in the Dock to start this process.
Step 2. While you see the Trash icon, press and hold your computer's "Option" key. This step is necessary because it turns on the Secure Empty Trash feature.
Step 3. Right-click on the Trash button while holding down the "Option" key. A context menu with different choices will show up. In this list, you'll find "Secure Empty Trash." When you click on this choice, the files will be deleted safely.
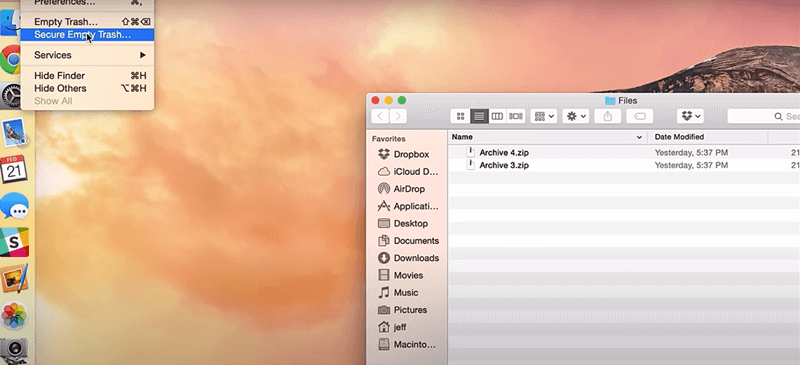
Step 4. When you choose "Secure Empty Trash," your Mac will replace the deleted files with different data. Randomization like this makes it much harder for anyone to restore the deleted files, which keeps your info safer.
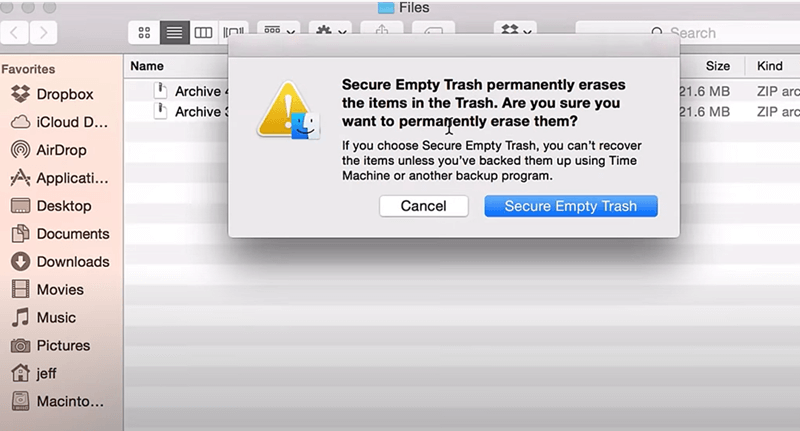
FileVault Encryption on Mac can help protect your data. Here’s how to do this step by step.
Step 1: Enable FileVault
Start by going to your Mac's System Preferences. Open System Preferences and choose "Security & Privacy." It's under the "FileVault" tab where you can "Turn on FileVault." To start the encryption process, click on this choice.
Step 2: Choose Encryption Method
When you turn on FileVault, you'll be asked to pick a way to open your disk and reset your password. You can choose either your iCloud account or a new key that your Mac makes. Choose the way you want to use and move forward.
Step 3: Wait for Encryption
While you wait for encryption to begin, FileVault will begin securing your disk in the background after you choose an encryption method. How long this takes depends on how big your disk is and how fast your Mac is. It is very important to keep your Mac on during this protection process.
Step 4: Benefits of Encryption
When FileVault encryption is turned on, all the data on your Mac's disk is scrambled, so you can't read it without the decoding key. Anyone who gets their hands on your Mac or its storage device will not be able to get to your data without the encrypted key.
Mac data erasure software can help you securely and permanently wipe deleted files on Mac in a safe and quick way. It wipes free disk space of the Mac internal disk and permanently erase all deleted/lost data from the disk, making data recovery be impossible.
DoYourData Super Eraser for Mac is one of the best Mac data erasure software. It offers certified data erasure standards including Peter Gutmann, U.S. Army AR380-19, DoD 5220.22-M ECE to help in permanently erasing data from Mac HDD/SSD or external storage device. It offers three flexible data erasure modes: Erase Files, Wipe Hard Drive, Wipe Free Space.
Wipe Free Space mode will wipe free disk space of the hard drive and permanently erase all deleted/lost data without affecting the existing data. If you want to permanently wipe all deleted files on your Mac, just try this erasure mode.
Follow the steps below to wipe free disk space of the Mac internal disk:
Step 1. Download and install DoYourData Super Eraser for Mac on your Mac, then open it, choose Wipe Free Space mode.

Step 2. Select the Mac internal disk, then click on Wipe Now button to securely and permanently wipe all deleted/lost data from the Mac disk.

This software also can help you securely erase files, wipe entire hard drive on Mac.
In conclusion, emptying the trash is insufficient to protect your privacy and sensitive information on your Mac. Using tools like Secure Empty Trash, DoYourData Super Eraser for Mac, you can be sure that deleted files are gone and can't be recovered.
You can take care of your online data with these tools and tips, whether worried about privacy, data security, or just controlling your digital record. Do what you must to protect your privacy, keep your private data safe, and say goodbye to old data.
1. How to wipe deleted files on Mac?
DoYourData Super Eraser for Mac can help you securely and permanently wipe deleted files on Mac. Just choose Wipe Free Space mode and select the internal disk, click on Wipe Now button to securely and permanently erase all deleted/lost data from the Mac disk.
2. I empty the files from Trash, are the files lost for good?
No, the deleted files are still there and can be recovered by Mac data recovery software - such as Do Your Data Recovery for Mac. To avoid deleted file recovery, use DoYourData Super Eraser for Mac to wipe free disk space of the Mac to permanently erase all deleted/lost files.
3. How to erase Mac trash?
4. How to wipe a hard drive on Mac?
Wipe Hard Drive mode can help in erasing an entire hard drive on Mac. Just choose this mode, then select the target drive and click on Wipe Now button. It will securely and permanently erase all data from the hard drive.

DoYourData Super Eraser for Mac
DoYourData Super Eraser for Mac is a 100% safe, powerful and easy-to-use data erasure program. It offers certified data erasure standards including Peter Gutmann, U.S. Army AR380-19, DoD 5220.22-M ECE to permanently erase data from Macs and external devices, making data recovery be impossible.