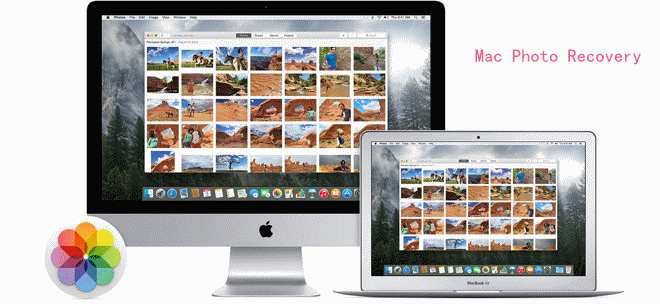
Quick Navigation:
Losing precious photos can be a heart-wrenching experience, especially when they hold sentimental value. On macOS, whether due to accidental deletion, software glitches, or hardware failures, losing photos is not uncommon. Fortunately, macOS provides a robust set of tools and third-party data recovery software options to help recover those lost memories. This guide will explore the various methods and strategies to recover photos on macOS, ensuring that even the most novice user can follow along.
Top 7 Ways to Recover Lost Photos on MacOS
Before moving on to more complex recovery methods, start with the basics. If you've recently deleted your photos, they might still be in the Trash or the Recently Deleted folder in the Photos app.
Method 1: Recover from the Trash
1. Open the Trash: Click on the Trash icon located in your Dock.
2. Search for Photos: Browse through the contents to find the deleted photos. If you remember the name or file type, use the search bar for easier navigation.
3. Recover Photos: Once found, right-click on the photos and select "Put Back" to restore them to their original location.

Method 2: Recover from the Recently Deleted Folder
1. Open the Photos App: Launch the Photos app from your Applications folder or the Dock.
2. Navigate to Recently Deleted: On the left sidebar, you'll find an album called "Recently Deleted."
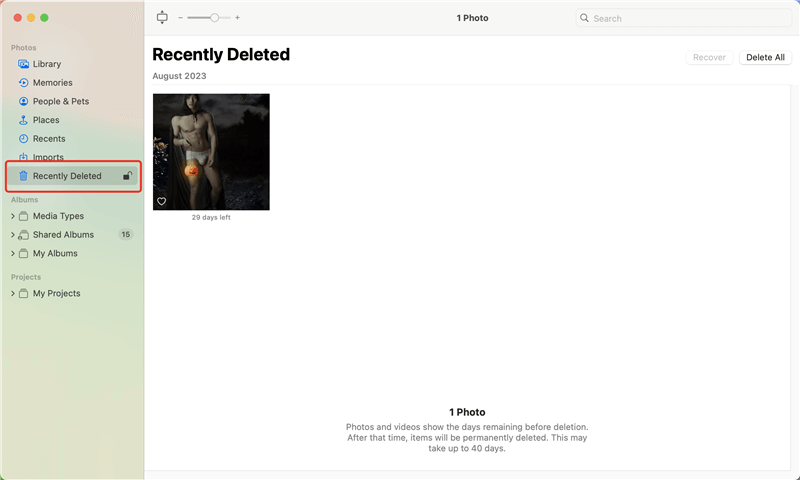
3. Restore Photos: Select the photos you want to recover and click "Recover" at the top right of the window. The photos will be restored to your main library.
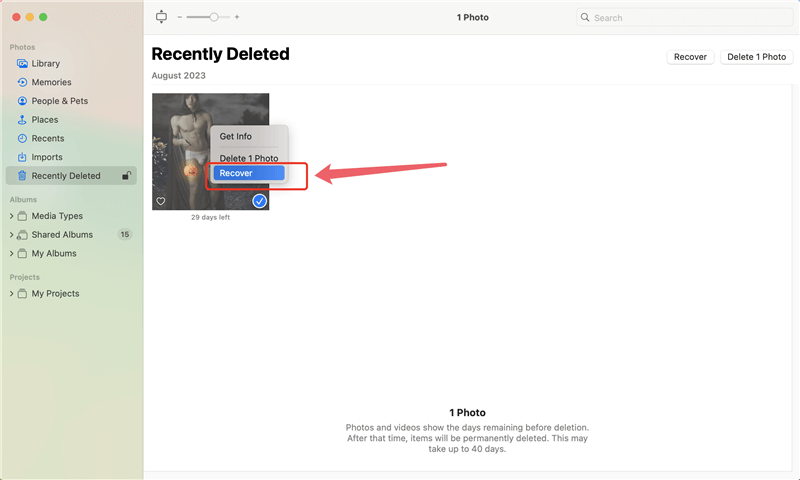
Method 3: Use Time Machine Backup
If the photos are not in the Trash or Recently Deleted folder, the next step is to use Time Machine, macOS's built-in backup feature. Time Machine is an excellent tool for recovering lost data, including photos, as it continuously backs up your system.
Step 1: Connect the Time Machine Backup Drive
1. Connect Your Backup Drive: Plug in the external hard drive or Time Capsule that you use for Time Machine backups.
2. Enter Time Machine: Click on the Time Machine icon in the menu bar and select "Browse Time Machine Backups."

Step 2: Navigate to the Photos
1. Browse Backups: Use the timeline on the right side of the screen to navigate through different backups. You can also use the arrows to move through various snapshots.
2. Locate the Photos: Navigate to the Pictures folder or wherever your Photos Library is stored. You can also open the Photos app within Time Machine to browse the photos as they appeared at the time of the backup.
Step 3: Restore Photos
1. Select Photos: Once you've located the photos, select them.
2. Restore: Click the "Restore" button to recover the photos to their original location.

Using Time Machine is a powerful way to recover photos if you regularly back up your Mac with Time Machine, but it won't help if you haven't enabled backups.
Method 4: Recover Photos from iCloud
Many Mac users use iCloud to store and sync their photos across multiple devices. If you have enabled iCloud Photos, there's a good chance your missing photos are still stored in iCloud.
Step-by-Step Instructions:
1. Open the Photos App or iCloud Website: On your Mac, open the Photos app or go to the iCloud website and log in with your Apple ID.
2. Check iCloud Photos: Click on the Photos section to view your photo library. Make sure that your Mac is connected to the internet and that iCloud Photos is enabled (go to Photos > Settings> iCloud and check iCloud Photos).
3. Search for Your Missing Photos: Use the search bar or manually browse through your albums to locate the missing photos.
4. Restore Deleted Photos: If the photos were deleted recently, check the Recently Deleted folder on iCloud. Select the photos you want to recover and click Recover.

This method works well for users who regularly use iCloud, but it's essential to ensure that iCloud Photos is enabled and properly configured.
Method 5: Use Third-Party Recovery Software
If the above methods don't work, third-party recovery software can be an effective solution. Several tools are available to help you recover deleted or lost photos on macOS. Some popular options include Do Your Data Recovery for Mac, Stellar Data Recovery, and Data Rescue. These tools can scan your Mac's hard drive for deleted files that haven't been overwritten yet.
Pros and Cons of Using Third-Party Tools:
- 👍 Pros:
- Can recover photos that have been permanently deleted or not backed up.
- User-friendly interfaces and step-by-step guides make the process easy.
- Some tools offer free trials to test their recovery capabilities.
- 👎 Cons:
- Some recovery tools can be expensive, especially for full-featured versions.
- Recovery is not always guaranteed, especially if files have been overwritten.
Step-by-Step Guide Using Do Your Data Recovery for Mac:
Step 1. Download and Install Do Your Data Recovery: Download the software first. Install the software by dragging it to your Applications folder.
Do Your Data Recovery for Mac
- Best tool for photo recovery on macOS.
- Recover deleted, formatted or other lost data.
- Easy-to-use and effective Mac data recovery software.
Step 2. Open Do Your Data Recovery: Launch the application and grant it necessary permissions to access your Mac's storage.
Step 3. Select the Hard Drive: Choose the disk where your photos were stored. Click Scan to start searching for lost photos.

Step 4. Scan for Deleted Files: The software will start scanning for recoverable files. This process can take time, depending on the size of your hard drive.

Step 5. Filter Results and Recover Photos: Once the scan is complete, filter the results by file type (e.g., JPEG, PNG) to locate your lost photos. Select the photos you want to recover and click Recover to save to another drive.

Third-party data recovery software can be highly effective, but success depends on how quickly you act after losing photos. The longer you wait, the greater the risk that the data will be overwritten by new files.
Method 6: Check External Drives and Devices
Sometimes, photos may be missing from your Mac but still exist on external drives, SD cards, or USB devices. If you've transferred or backed up your photos to an external device, you may be able to recover them from there.
Step-by-Step Instructions:
1. Connect the External Device: Attach the external drive, SD card, or USB device to your Mac.
2. Open Finder: Open a Finder window and select the external device from the sidebar.
3. Search for Your Photos: Browse the folders on the external device or use the search bar to locate the missing photos.
4. Recover Files: If you find the photos, you can copy them back to your Mac by dragging them to your preferred location.
If the external device appears but is unreadable, you may need to use Disk Utility or third-party recovery software to scan the device for lost files.
Method 7: Utilize Professional Data Recovery Services
If you've tried all the above methods and still cannot recover your photos, it might be time to consider professional data recovery services. These services can be particularly useful if your Mac's hard drive has suffered physical damage or if the data loss is due to severe corruption.
When to Consider Professional Services:
- When you have exhausted all other recovery methods.
- If the hard drive or storage device has physical damage (e.g., water or fire damage).
- If the data is of high importance and you need a guaranteed recovery attempt.
Choosing a Reputable Service Provider:
- Research and Reviews: Look for reputable providers with positive customer reviews and a good track record.
- Certifications: Ensure the provider has certified cleanroom facilities for handling physical damage.
- Costs and Guarantees: Be aware of costs; some services offer free evaluations but can be expensive for full recovery.
Prevent Future Photo Loss
While it's important to know how to recover lost photos, it's equally crucial to prevent future loss. Here are some best practices for ensuring your photos remain safe:
Regular Backups:
- Use Time Machine: Regularly back up your Mac with Time Machine to create a continuous backup of all your files, including photos.
- External Drives: Maintain a backup on external drives or SSDs, and store them in a safe location.
- Cloud Storage Solutions: Consider using multiple cloud storage services (like iCloud, Google Photos, or Dropbox) to ensure redundancy.
Organizing and Managing Photos:
- Keep your photo library organized and regularly remove duplicates or unneeded files.
- Use metadata and tagging features to easily locate and categorize your photos.
Additional Security Measures:
- Avoid storing all your photos in one location or on one device.
- Encrypt sensitive photos or albums for added security.
Conclusion
Recovering lost photos on macOS can be stressful, but by acting quickly and using the right tools, you can maximize your chances of successful recovery. From built-in features like the 'Recently Deleted' folder and Time Machine to third-party data recovery software and professional services, you have several options at your disposal. Remember to maintain regular backups and follow best practices for photo management to prevent future data loss. With a little preparation, you can ensure your precious memories are always safe and recoverable.

Do Your Data Recovery for Mac
Do Your Data Recovery for Mac, one of the best Mac data recovery software, can help you easily and completely recover deleted, formatted or lost files from Mac HDD/SSD, external HDD/SDD, USB drive, memory card, digital camera, or other storage devices.