Recover data from corrupted SD card on Mac.
Do Your Data Recovery for Mac can help you recover the files from the SD card which suffered file system corruption.
Quick Navigation:
When you can't delete files from an SD card on your Mac, it can be frustrating, especially if you need to free up space or replace old files with new ones. This problem is relatively common among Mac users, but it's usually easy to resolve once you understand the underlying causes. We will investigate the causes of this problem and offer detailed solutions in this article.
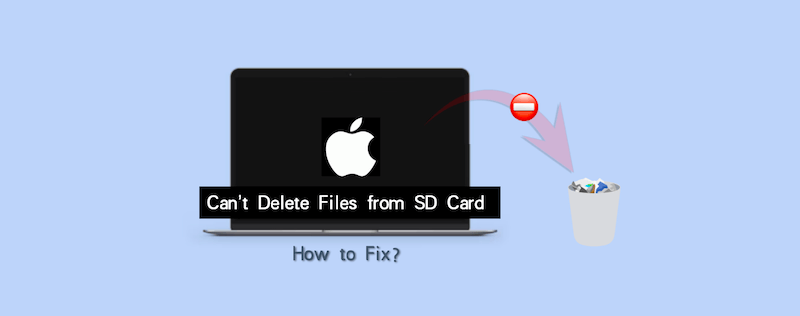
SD cards are widely used for transferring data, storing photos, videos, and other files, especially by photographers, videographers, and everyday users who require portable storage. While SD cards offer convenience and flexibility, many Mac users encounter a common issue: they cannot delete files from the SD card. When this happens, it can leave you wondering if the SD card is broken or if your Mac is to blame.
This issue is more common than you might think and can usually be resolved through a series of straightforward troubleshooting steps. Understanding the reasons behind why this happens is the key to solving it efficiently.
Several factors can prevent file deletion on SD cards. Understanding the underlying causes will guide you toward the most appropriate fix. Let's look at the most common reasons:
🔒 Locked SD Card
Most SD cards come with a small physical switch on the side, often overlooked by users. When this switch is flipped to the "lock" position, it makes the SD card read-only, preventing any changes, including file deletions. This is the first thing to check if you're having trouble deleting files.
⚠️ Corrupted File System
File system corruption can prevent you from deleting files. This could happen due to improper ejection of the SD card, using the SD card in multiple devices, or a sudden power loss while files were being transferred.
Recover data from corrupted SD card on Mac.
Do Your Data Recovery for Mac can help you recover the files from the SD card which suffered file system corruption.
🔑 Permission Issues
macOS uses a permissions system to control file access. Sometimes, the files on your SD card might have incorrect or restricted permissions that prevent you from deleting them. This is especially true if the SD card was used in a different device, such as a Windows PC or a camera.
👀 SD Card Mounted as Read-Only
In some cases, macOS may mount the SD card as read-only, even if the card itself isn't locked. This can happen due to compatibility issues between macOS and the SD card's file system or if the SD card has errors that need to be repaired.
Before diving into advanced troubleshooting, you should perform some preliminary checks to eliminate the simpler issues. Often, the solution is as simple as flipping a switch or remounting the SD card correctly.
1. Check the Lock Switch on the SD Card: Many SD cards have a tiny lock switch on the side that toggles between "locked" (read-only) and "unlocked" (read/write) modes. If the switch is set to the locked position, you won't be able to delete files. Carefully inspect your SD card and toggle the switch to the "unlocked" position.
2. Re-insert the SD Card: Sometimes, your Mac may not correctly recognize the SD card due to improper insertion. Eject the SD card safely, remove it, and re-insert it carefully. Make sure the card is seated properly in the SD card slot or adapter.
3. Restart Mac: A simple restart of your Mac can clear out software conflicts that might be causing the problem. Restarting refreshes macOS and can solve issues related to SD card recognition or file management.
4. Fixing the Read-Only Issue: If the preliminary checks don't solve the problem, it's time to dig a little deeper. In many cases, the SD card might be in read-only mode, either due to its file system or because macOS has mounted it incorrectly.
5. Check SD Card Format: SD cards use various file systems, and not all of them are fully compatible with macOS. The most common file systems are FAT32, exFAT, and NTFS. macOS supports FAT32 and exFAT for read and write access, but NTFS is read-only by default on macOS.
Here's how you can check the file system of your SD card:
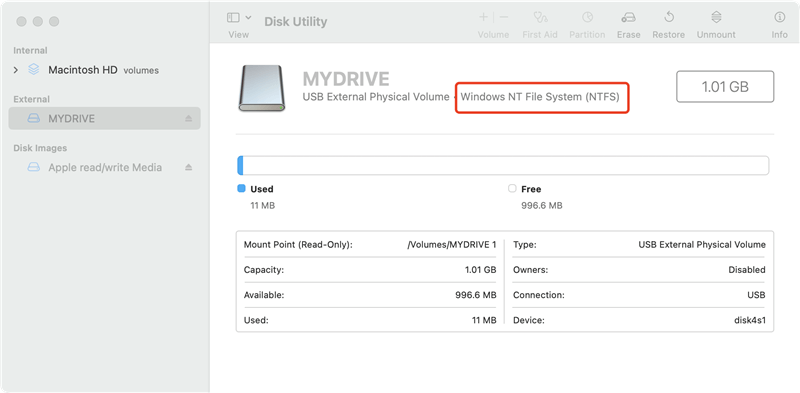
To fix this, you can either reformat the SD card to a macOS-compatible file system or use third-party software to enable write access to NTFS drives.
Based on the reason for the issue, there are different methods you can adopt to fix the issue that you cannot remove files from the SD card on Mac.
If the SD card was formatted as NTFS somehow, it's not able to deleted files from the card on Mac. It's because the NTFS file system is read only on Mac, you cannot do other operations, including deleting files, moving files, modifying files.
In such a case, if you need to remove some files from the SD card on Mac, you have to enable the writable access for NTFS first. To make NTFS format device writable on Mac, you need to use third-party NTFS drivers for Mac. The best one we suggest is DoYourData NTFS for Mac.
It's very simple to handle and enable NTFS writable access with the software. Here are the steps:
Step 1. Download and install the software on your Mac. Connect the SD Card to the Mac with a proper card reader or adaptor.
Step 2. Run the software from the Applications or launchpad. Select the SD card in the software. If the file system is showing up as NTFS, click the Enable Writable button.

It will ensure the SD card is writable on Mac, you can then try to deleted the files you want to get rid of. Also, you can copy files to the SD card or modify any existing files on the card.
If your SD card is not in NTFS format, then you can look at the following methods and try to fix the file deletion problem.
If the SD card's file system is corrupted, macOS might mount it as read-only to protect your data. You can use Disk Utility, a built-in macOS tool, to repair the SD card. Here's how:
1. Open Disk Utility from the Applications > Utilities folder.

2. Select your SD card from the list on the left. Click on First Aid at the top of the window.
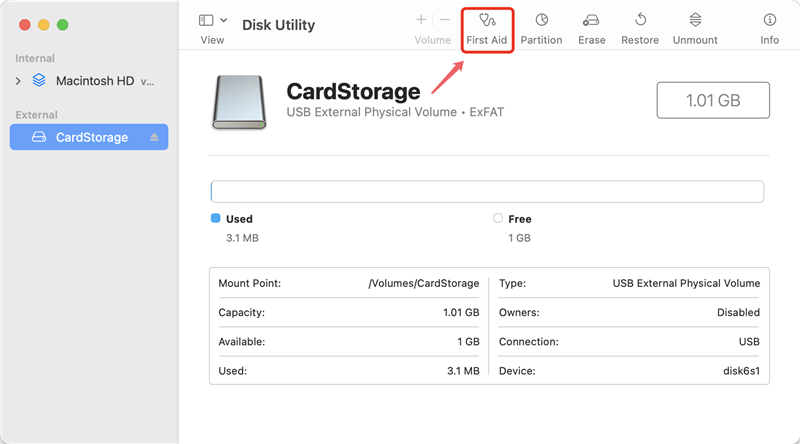
3. Click Run and let Disk Utility scan and repair your SD card.
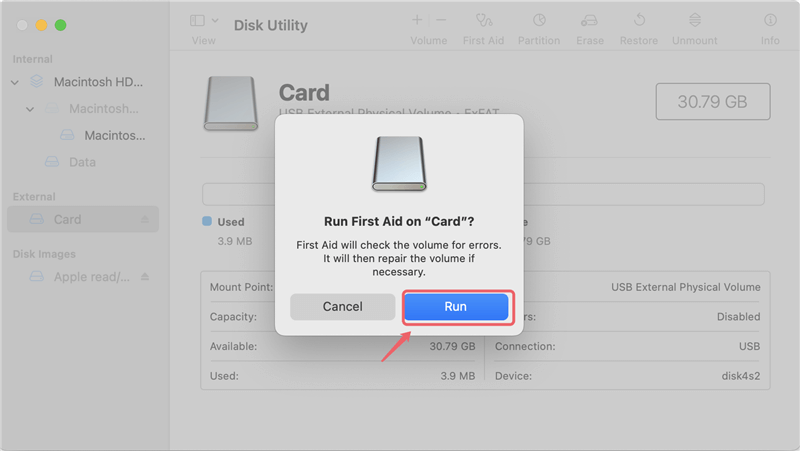
Once the repair process is complete, try deleting the files again.
How to fix corrupted SD card on Mac?
Here are some reliable solutions to fix corrupted SD card or at least recover the data from the corrupted SD card on Mac.
Sometimes, the issue is related to file permissions. To check and modify permissions on your SD card, follow these steps:
1. Right-click the SD card in Finder and select Get Info.
2. In the Info window, scroll down to the Sharing & Permissions section.
3. Ensure that your user account has Read & Write privileges. If not, click the lock icon, enter your password, and change the permissions to Read & Write.
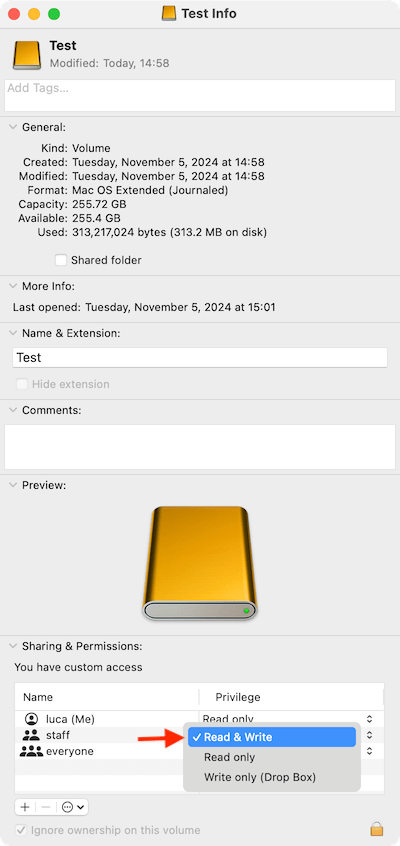
Now, try deleting the files again.
Unmounting and remounting the SD card manually can resolve many file deletion issues caused by improper mounting. To do this:
1. Open Disk Utility.
2. Select your SD card in the left-hand list. Click the Unmount button.
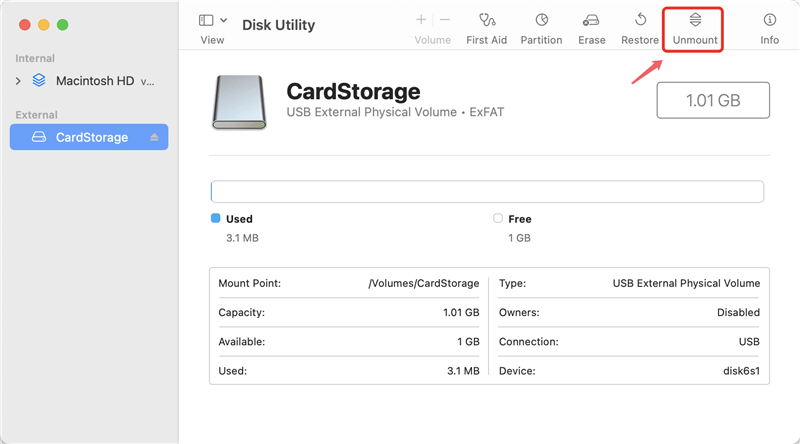
3.Once the SD card is unmounted, wait a few seconds, and then click the Mount button.
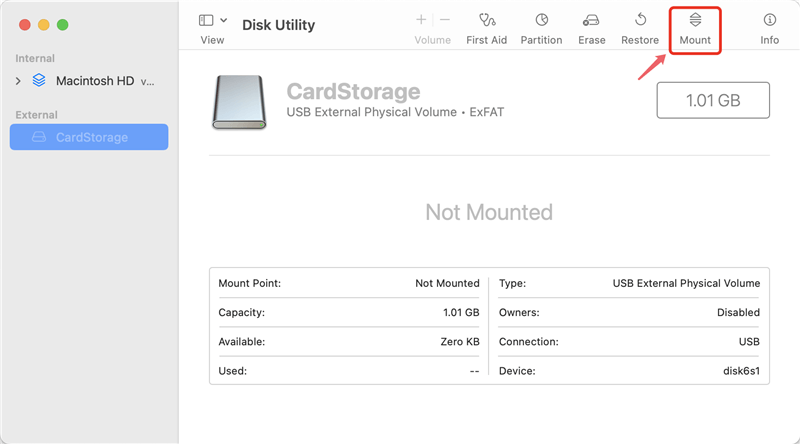
Now, try deleting the files from your SD card. Remounting the card forces macOS to reset how it interacts with the drive and can help fix permission-related or read-only issues.
If Finder is not allowing deletions, you can use Terminal:
1. Open Terminal: Go to Applications > Utilities > Terminal.
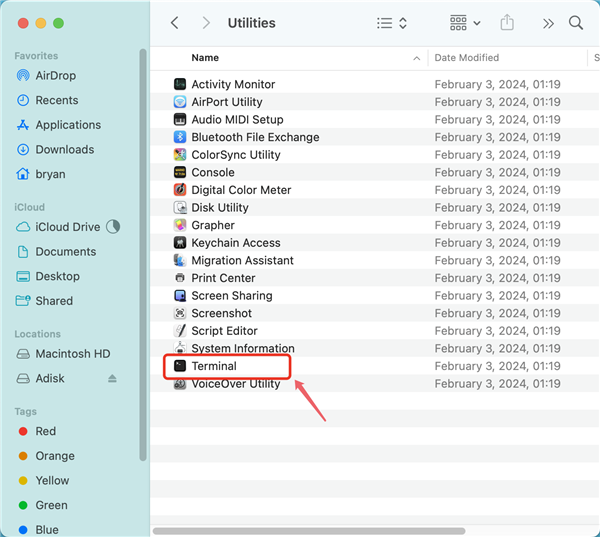
2. Navigate to SD Card:
Use the cd command to change to the SD card's directory. Typically, it's mounted under /Volumes. For example:
cd /Volumes/YourSDCardName
3. Delete Files:
Use the rm command to remove files. For example, to delete a file named example.txt:
sudo rm -rf example.txt
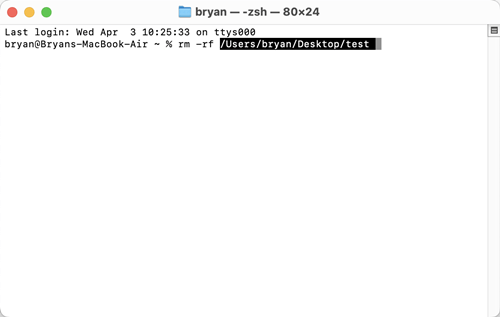
📌 Caution: Be careful when using sudo rm -rf as it can delete important files if used incorrectly.
If all else fails and you still can't delete files from your SD card, you might need to format the card. Formatting will erase all data, so it's crucial to back up any important files before proceeding.
🔹 Backup Files Before Formatting
To avoid losing valuable data, make sure to copy all important files from your SD card to your Mac or an external drive. You can use Finder to drag and drop the files to a safe location.
🔹 How to Format the SD Card on macOS
1. Open Disk Utility.
2. Select the SD card from the list.
3. Click on the Erase button.

4. In the Format menu, choose exFAT or FAT32 (if the card is 32GB or smaller) for maximum compatibility across different devices.

5. Name the card and click Erase.

After formatting, the SD card will be completely wiped, and you should now be able to add and delete files without issues.
Recover data from wrongly formatted SD card
If a SD card was formatted by mistake, you can use the software Do Your Data Recovery to get back the lost files
🔹Best File System for SD Cards
For general use, exFAT is the best file system for SD cards used on macOS. It supports large files and is compatible with both macOS and Windows. FAT32 is also an option but is limited to file sizes under 4GB, which may not be ideal if you're working with large video files.
To avoid future problems with deleting files from an SD card on your Mac, consider the following best practices:
🎈 Properly Eject SD Cards Before Removal
Always use the Eject option in Finder or right-click the SD card and select Eject before physically removing it from your Mac. This ensures that macOS finishes all write processes and avoids corrupting the file system.
🎈 Regular Disk Checks and Backups
Perform regular disk checks using Disk Utility to identify and repair issues before they become major problems. Additionally, back up important data from your SD card regularly to avoid data loss in case of corruption or card failure.
🎈Avoid Using the Same SD Card Across Multiple Devices
Using the same SD card across different operating systems or devices (e.g., Windows, macOS, cameras) can lead to file system conflicts. To prevent this, format your SD card in a universal format like exFAT and avoid switching between multiple devices frequently.
Encountering issues when deleting files from an SD card on a Mac can be frustrating, but as we've seen, it's usually a solvable problem. You can take back control of your SD card and avoid such problems in the future by following the instructions provided in this article, which cover everything from checking the lock switch to formatting the card if needed.
Remember to always eject your SD card properly, perform regular disk checks, and use a file system compatible with your Mac to ensure smooth operation. With the right precautions and tools, you can keep your SD cards working optimally and avoid further complications.

DoYourData NTFS for Mac
DoYourData NTFS for Mac is a safe, powerful and easy-to-use NTFS for Mac tool. It allows macOS to read & write files on NTFS drives without any limitation. It is also a comprehensive disk management tool for Mac to mount/unmount disk, format disk, repair disk, read-write disk...on Mac.


