Quick Navigation:
- Precautions to Take Before Recovery
- Methods to Restore Lost Files from a CF Card on a Mac
- Tips for Successful CF card Recovery
- Conclusion
- FAQs About CF Card Recovery on Mac
CompactFlash (CF) cards are often used to store a lot of data, like high-resolution photos and important papers, in digital cameras, camcorders, and other devices. But CF cards can lose information just like any other type of storage. It can be frustrating and scary to lose files from a CF card, whether you delete them by mistake, format them, corrupt them, or have another problem.

Thankfully, there are several good ways to retrieve lost files from a CF card on a Mac. This guide will look at how to retrieve lost data from a CF card on a Mac and give you steps to retrieve your files. These methods will give you the knowledge and tools to restore your lost files.
Precautions to Take Before Recovery
It's important to take some safety measures before you start the recovery process to prevent data loss and improve your chances of returning your lost files.
Stop Using the CF Card Immediately
If you've lost files on your CF card, you should stop using it immediately. If you keep using the card, you might delete the lost files, making them impossible to recover. That is because deleting or losing a file does not instantly erase it from the card. Instead, the space it took up is free for new data.
Avoid Formatting the CF Card
It might be tempting to reset the CF card to fix any problems with corruption, but this can make it harder to get back the files. When you format, you might eliminate the directory layout that helps file recovery software find the lost files.
Use a Card Reader
If you want to retrieve files from a CF card on a Mac, you should use a good card reader. If you insert the card into the camera or other device directly, you might not have as much access as if you used a special card reader.
Methods to Restore Lost Files from a CF Card on a Mac
You can try various methods, including built-in tools, to retrieve lost files from a CF card on a Mac.
Use Mac's Built-in Tools
Several tools built into Macs can help you regain lost files from a CF card or fix a corrupted CF card. These tools might not be as powerful as professional data recovery software, but they are a good place to start, especially if the problem is small or you have a backup. Below, we'll look at two main ways to use these built-in tools - Trash, Time Machine and Disk Utility.
1. Restoring Deleted Files from Trash
If you can find the files which are deleted from your CF card in Trash, you can easily put them back.
- Open Trash.
- Find the deleted files.
- Right-click the deleted files and choose Put Back.
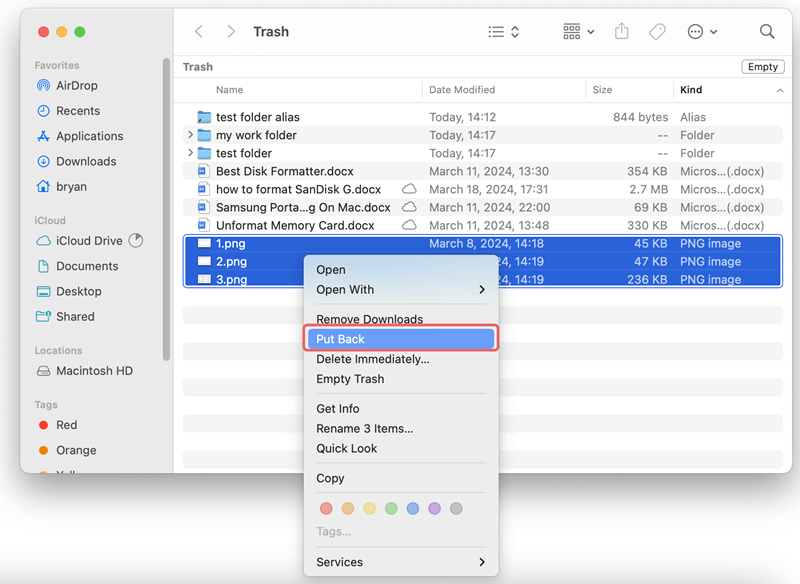
2. Using Time Machine
Time Machine is the built-in backup program for Macs. It instantly backs up your system, including external drives like CF cards plugged in during the backup. There is an easy way to get back lost files if you use Time Machine and make backups.
- Connect the backup disk to your Mac: If you have backed up the CF card with Time Machine, just connect the backup disk to your Mac
- Open the Folder Where the Files Were Originally Stored: Go to the folder where the lost files were last seen before they were lost or removed. This will help Time Machine find what you want to restore.
- Enter Time Machine: Find the Time Machine button in the menu bar at the top. Then, click "Enter Time Machine." A window with your current folder and a schedule on the right will pop up when you do this.
- Browse Through Backups: The timeline lets you look through old backups until you find the time and date when the files were still on your CF card.
- Restore the Files: Once you've found the lost files, pick them out and click the "Restore" box. Time Machine will find them again and put them back where they belong.
Time Machine is a great place to start if you have diligently backed up your info. However, this method only works if Time Machine backs up the lost files.

3. Using Disk Utility
When your Mac doesn't notice your CF card or it seems broken, Disk Utility can help you figure out what's wrong and fix it. Use Disk Utility to check your CF card's health and fix any small mistakes that could be causing issues. It is important to remember that Disk Utility can help get the CF card read again, but it cannot directly get back lost files.
- Open Disk Utility: Open Disk Utility by going to Applications > Utilities.
- Select Your CF Card: The Disk Utility window has a list of drives on the left side. Select your CF card from this list.
- Run First Aid: To run First Aid, choose your CF card and click the "First Aid" button at the top of the window. Disk Utility will look for problems on the card and try to fix them. To begin, click "Run."

If Disk Utility can fix the CF card, it might be able to read it again, letting you access your files immediately. If the card is badly damaged, you might need more complicated recovery software.
Use Data Recovery Software to Recover CF Card on Mac
Mac data recovery software can easily recover lost data from a CF card. If you can't recover CF card card with Mac's built-in tools, you can use a Mac data recovery app to deeply scan the CF card and find all recoverable files.
Do Your Data Recovery for Mac is one of the best CF card data recovery software. It can help you recover permanently deleted, formatted and lost files from any CF card.
Step 1. Download and install Do Your Data Recovery for Mac on your Mac and connect your CF card to the Mac.
Step 2. Open Do Your Data Recovery for Mac, then select the CF card to start data recovery.

Step 3. Click on Scan button so that Do Your Data Recovery for Mac can deeply scan the CF card and find all deleted/lost files.

Step 4. Once the scan is completed, you can preview all recoverable files. Then select the wanted files and click on Recover button to save them.

Tips for Successful CF card Recovery
Following key tips is essential for successful file recovery. They will enhance your chances of retrieving lost data effectively and without causing further damage.
Act Quickly
If you try immediately, you have a better chance of returning lost files. However, the lost data will likely be erased over time, especially if the CF card is still used.
Use Reliable Recovery Software
You can recover your files better using recovery software tested and approved by other users. Don't use free tools you don't know or trust, as they could damage your information even more.
Regularly Backup Your Data
It's important to back up your files often so you don't have to worry about losing them. Make copies of your important files using Time Machine or another safe backup tool.
Keep Your CF Card in Good Condition
Be careful with your CF card so you don't lose your files. Avoid putting it in water, high temperatures, or anywhere it could get damaged. Also, before removing the card from your Mac or camera, you should always eject it properly.
Conclusion:
It can be difficult to recover lost files from a CF card on a Mac, but if you take the right steps and use the right tools, you can get your data back. If you act quickly, use reliable recovery software (such as Do Your Data Recovery for Mac), and use built-in tools like Time Machine and Disk Utility, your chances of recovery will be better.
Good habits like making regular backups and treating your CF card correctly will also help you avoid losing data in the future. Whether you're trying to get back personal memories or important work files, these steps will help you do it safely and correctly.
FAQs About CF Card Recovery on Mac
1. How to recover deleted or formatted data from a CF card on Mac?
Mac data recovery software is able to deeply scan the CF card and find all recoverable files:
- Choose a reliable Mac data recovery software - such as Do Your Data Recovery for Mac, download and install it on your Mac.
- Open Do Your Data Recovery for Mac, select the CF card.
- Click on Scan button to deeply scan the CF card.
- Preview and recover lost files from your CF card after scanning.
2. What is the best CF card data recovery software for Mac?
Here is the list of top 5 CF card data recovery software for Mac:
- Do Your Data Recovery for Mac Free
- Stellar Data Recovery for Mac
- Magoshare Data Recovery for Mac
- Donemax Data Recovery for Mac
- Wondershare Recoverit for Mac
3. How to fix a corrupted CF card on Mac?
Disk Utility can help you fix corrupted on Mac:
- Go to Finder > Applications > Utilities > Disk Utility, open Disk Utility.
- Select the CF card.
- Click on First Aid button to repair the CF card.

Do Your Data Recovery for Mac also can help you fix corrupted CF card:
- Open Do Your Data Recovery for Mac and connect the CF card to your Mac.
- Choose Disk Manager, then select the CF card.
- Click on First Aid button to fix corrupted CF card.
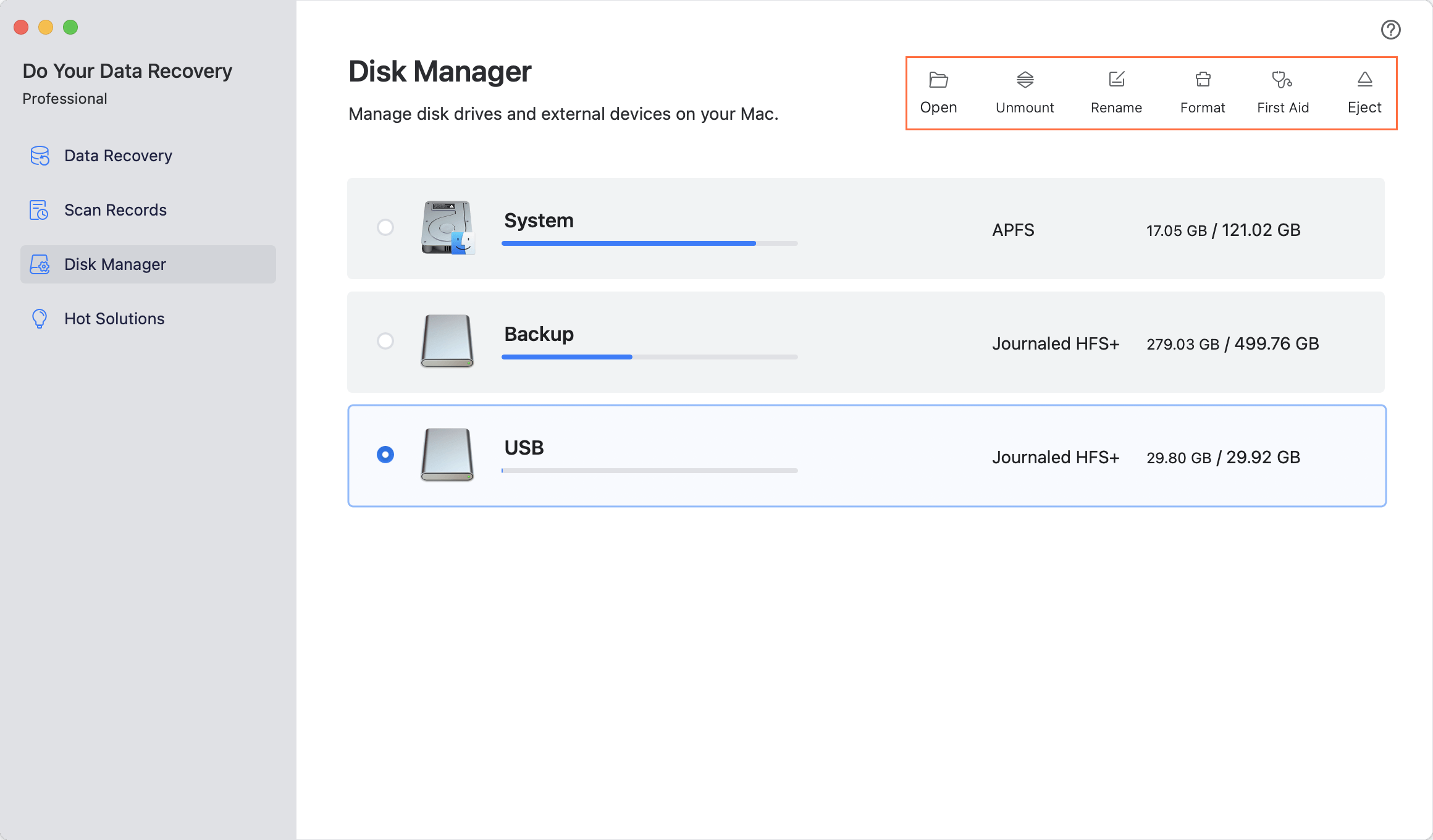

Do Your Data Recovery for Mac
Do Your Data Recovery for Mac, one of the best Mac data recovery software, can help you easily and completely recover deleted, formatted or lost files from Mac HDD/SSD, external HDD/SDD, USB drive, memory card, digital camera, or other storage devices.