Quick Navigation:
- Easy way to copy data from a large hard drive to a small one on Mac
- Conclusion:
- FAQs about copying data from large hard drive to small hard drive on Mac
Do you want to copy files from a large hard drive to a small hard drive on Mac? Here, we have a good and useful guide to help you reach your goal. We can copy hard drive using a reliable cloning software. Obviously, there are diverse programs used for cloning or duplicating hard drives, but some of them offer better performance, quality, and easiness. One big example is DoYourClone for Mac, which is highly recommended by users around the world. Here, we will provide some of its features and advantages, so continue reading for more information about this topic.
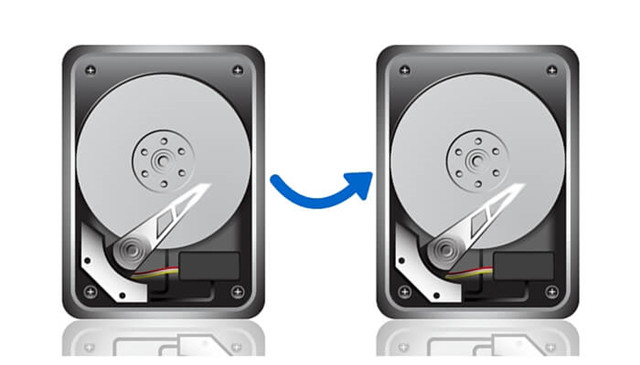
Easy way to copy data from a large hard drive to a small one on Mac
Copying data from one large hard drive to a small drive on Mac is something people carry out in order to protect their data from unexpected issues. Sometimes, they just need to free some space from the hard drive and one good alternative is copying data on other drives. It is important to back up our data because there are some awful inconveniences, which make us lose such data. Some of these issues are: damaged device, formatted drive, corrupted disk, virus infection, logic and even human errors. Here, we recommend DoYourClone for Mac.
DoYourClone for Mac
- Selectively back up files on hard drive.
- Create bootable backup for Mac OS.
- Create disk image backup for any hard drive.
DoYourClone for Mac provides diverse features that make people trust and recommend it. This cloning program is considered as the best one; it let us create a full disk image of the drive; we can back up hard drive data; it is possible to copy an entire hard drive disk or just some particular files, and it is very to use.
Mode 1: Copy large hard drive to small hard drive on Mac
Step 1: Choose the source and destination hard drive.
Once we have run DoYourClone for Mac on the computer, we have to select the source hard drive and the destination hard drive to get started. Just choose the large hard drive as the source hard drive, choose the small hard drive as the destination drive. You can copy all data from the large hard drive to the small hard drive or copy some files from the large hard drive to small hard drive.

Step 2: Copy large hard drive to small hard drive on Mac.
When we have chosen both drives, we proceed to copy hard drive. Just click on the Copy Now button and wait until this phase is completed.

Step 3: Check cloned data.
When the copy process finishes, we have to check the cloned data just to verify all the files have been copied in a successful way.

Mode 2: Clone Mac system drive to a smaller drive
When replacing an old HDD system drive with a smaller SSD, it's also easy to replace the drive by cloning the bigger old drive to the smaller SSD directly. The software can make the clone smooth and ensure the cloned SSD drive will be bootable.
Please note that the space of the SSD or smaller drive should at least larger than the used space on the original bigger drive.
Here are the steps to clone the Mac system drive to a smaller drive with the software DoYourClone for Mac:
Step 1. Choose the destination drive.
Launch the disk copy software and choose "Clone OS" mode to clone the system drive of Mac. You don't need to choose the source disk as it's selected automatically by software. You only need to select the smaller drive as destination.

Step 2. Start to clone the system drive to the smaller drive.
After confirming the right destination disk is selected, click on "Clone Now" button to begin. The software will copy everything from the system drive to the smaller drive, including the system/boot data, installed programs, personal settings and files.

It will take a while and just be patient. Once the process is done, you can first get into the smaller disk and check the files. Then you can change to start from the cloned smaller drive and verify if the cloned drive is bootable.
Mode 3: Create disk image of large hard drive to small hard drive on Mac
Step 1: Choose the source drive and destination drive.
Click Create Disk Image, then choose the large hard drive as the source drive and choose the small hard drive as the destination drive. Also, you can choose the format of the disk image you want to create, you can choose DMG or ZIP format.

Step 2: Create disk image of the large hard drive.
Create the disk image of the large hard drive and save it to the small hard drive.

Step 3: Check the disk image.
Once the process gets finished, you can check the disk image on the small hard drive. The DMG format disk image can be mounted directly and you can access the mounted disk image to view the files inside. As for the ZIP format disk image, you can open it with a decompression tool to check the files.
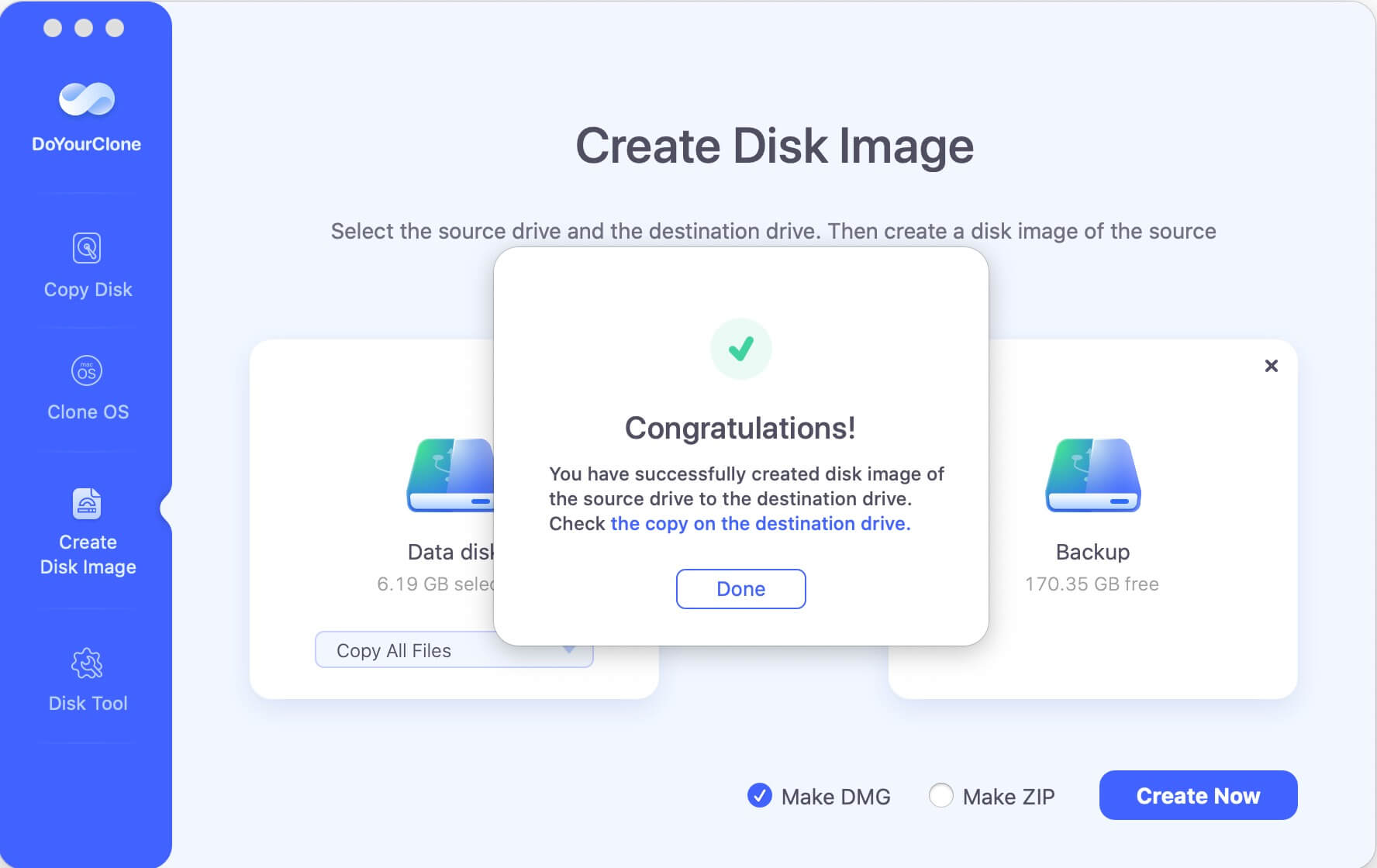
It is important to check the destination hard drive before beginning to copy our data from the source drive. This is a great idea just to verify there is enough space to copy all the information we have in the source drive, particularly if we will copy data from a large hard drive to a small hard drive. Nowadays, there are many hard drive disks, which are small, but with more capacity and better performance as well.
DoYourClone for Mac is a great choice to copy and protect important data, including photos, videos, e-mails, contacts, music files, word documents, PDF files, and other relevant data. It is also very easy to use and reliable.
Conclusion:
Clone a bigger hard drive to a smaller one would happen in some cases. If a hard drive only carries a little data for a long time, it's a waste of disk space. When upgrading a HDD with SSD, the space of SSD would often be smaller. Or you may just need to copy hard drive data to a smaller one to transfer data.
To copy hard drive data from the larger drive to smaller one, the data copy tool DoYourClone for Mac is recommended. The software is comprehensive software for disk cloning on Mac and it can clone any type of drives. Follow the guide to clone hard drive data from larger disk to small drive in different ways.
FAQs about coping data from large hard drive to small hard drive on Mac
Also, to ensure the cloning process will be successful, it's essential to choose a reliable disk copy tool, like DoYourClone for Mac.
- Connect both the source and destination disk to Mac.
- Run the software DoYourClone for Mac from launchpad.
- Select both the source and destination disks correctly.
- Start to cloning data from source disk to the destination drive.
- Check and confirm the cloning is successful after the process is finished.
- Launch the disk copy tool and ensure to connect the small SSD to Mac.
- Choose the mode "Clone OS" to make bootable clone for macOS.
- Select the small SSD as the destination disk.
- Start to clone by clicking on "Clone Now" button.
- Try to boot from the small SSD after the cloning process is completed.
- DoYourClone for Mac
- Donemax Disk Clone for Mac
- Magoshare AweClone for Mac
- Disk Utility
- SuperDuper!

DoYourClone for Mac
DoYourClone for Mac, one of the best Mac disk cloning software, can help you clone HDD, SSD, external storage device on Mac, upgrade HDD to SSD, create full disk image backup, etc. It also can clone everything from your Mac to an external HDD/SSD and create a full bootable clone backup. 100% safe and easy-to-use.