Quick Navigation:
- Simple steps to clone hard drive on macOS High Sierra
- Make a bootable clone backup for macOS High Sierra
- Create Disk Image on macOS High Sierra
- Copy hard drive in Disk Utility on macOS High Sierra
- Conclusion:
- FAQs about copying hard drive on macOS High Sierra
"Hi, I want to replace an old hard drive on my Mac. So, I have to copy all data from the old hard drive to a new hard drive. How can I do this? My OS is macOS High Sierra." - Jenny
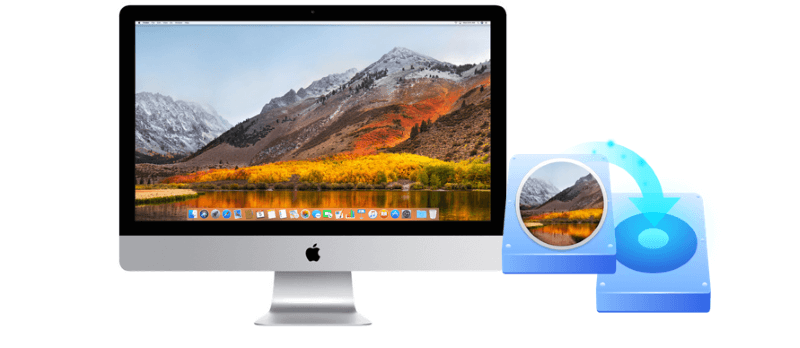
There are several reasons why users try to clone hard drive on macOS High Sierra. Some of these reasons are: copy all files, make a backup, duplicate hard drive data on different drives, or just because the hard drive is damaged or corrupted and it is necessary to protect important data. macOS High Sierra is an operating system for Macintosh computers and it was released on September 25, 2017. Its name refers to the High Sierra region in California and it is based on performance, improvements and diverse updates. It offers very notable changes for diverse Apps like Photos and Safari. Through this guide, we will show you how to clone data on macOS High Sierra using a great disk clone software.
Simple steps to clone hard drive on macOS High Sierra
Some users may feel curious about finding an easy way to clone hard drive on macOS High Sierra or any other operating system, but it could be a little bit hard getting the most appropriate program. There are diverse programs targeted at cloning or copying data from our devices, including hard drive disks, solid state drives, digital cameras, USB flash drives, tablets, and others. Here, we will recommend using a powerful software, which is great for cloning hard drive without losing any files. This program is DoYourClone for Mac; if offers a series of notable features such as:
- DoYourClone for Mac is useful for creating a data backup on macOS High Sierra.
- We can clone and protect our files in a very easy way.
- It is possible to copy data from an old hard drive to a newer one in macOS High Sierra.
- It is a reliable software and that is why many users recommend it.
Download disk clone software for macOS High Sierra:
DoYourClone for Mac
- Easy way to clone data on macOS High Sierra.
- Create a bootable backup for macOS High Sierra.
- Support for both Intel Macs and Apple Silicon Macs.
DoYourClone for Mac can be easily downloaded and installed on the computer. Once, it is installed on macOS High Sierra, we may run the program and follow these steps to clone hard drive:
Step 1: Select the source drive and destination drive.
First of all, we have to choose source drive containing our data and the destination hard drive, which is the one receiving such data. Just choose both drives and continue with the cloning process.

Step 2: Copy hard drive on macOS High Sierra.
The second step is copying source hard drive to the destination hard drive. Just click on the Copy Now button and wait until it is over.

Step 3: Check data on the cloned drive.
When the source hard drive has been copied to the destination drive, we can check this second drive to verify the information is there.

Make a bootable clone backup for macOS High Sierra
Clone OS mode will help you clone macOS High Sierra to an external hard drive and make it be bootable. Just select the external hard drive as the destination drive, then click on Clone Now button to securely clone all data from the startup disk to the external hard drive.
🔖 Tips: The macOS cloning process of the software will overwrite everything on the destination disk. So ensure to back up the important data on the external hard drive to another safe place first. Or choose an empty external hard drive for cloning.

It will take some time depending on the size of the system drive on Mac and the used data on the drive. After the disk cloning process is completed, the macOS High Sierra system data, boot information, installed applications, personal files and settings are copied to the external hard drive.
To verify if the clone is successful, first go to the external disk and check the files. Then change the startup options and try to boot from the cloned external hard drive directly.
Create Disk Image on macOS High Sierra
DoYourClone for Mac also can help you create a disk image of any hard drive. Just choose mode Create Disk Image, then create a disk image of the source hard drive and save the disk image to the destination hard drive.
You can choose to create DMG or ZIP format disk image with the software. For the DMG format disk image, you can mount it and then access the mounted drive to view the files directly. As for the ZIP format disk image, it will be compressed to save space, which is useful to archive the backup documents.

Cloning hard drive to another drive should be very simple if we use DoYourClone for Mac. Cloning is a great idea to prevent data loss, which might be caused due to diverse reasons like system crash, damaged drive, virus infection, accidental deletion, among other possible reasons. If we get a copy or clone our drive, we can access from another computer and check our files. It is very important to check destination hard drive just to be sure the information is complete.
Copy hard drive in Disk Utility on macOS High Sierra
Besides the third-party disk cloning software, there are build-in tools that can be used to clone or copy hard drive on macOS High Sierra. It would be a good choice for some users as these tools are totally free. Here we will introduce the one which is simple and easy to use.
Disk Utility, as a comprehensive disk management tool, it's widely used to mange the hard drives on macOS High Sierra or other systems. With this tool, you can also clone hard drive or create disk image on Mac.
First, connect an empty external hard drive as destination for disk cloning. Then open Disk Utility. You can click "Launchpad" icon from the Dock and then enter "disk utility" in the search box to find and start it directly. Then do as follows to clone hard drive with this tool:
Step 1. Select the external hard drive from the drive list at the left side of the Disk Utility interface. Then click "Restore" button at the top of the window to continue.

Step 2. There will be a popup appears, which you can choose the Mac drive of macOS High Sierra or any other drive you want to clone. In the "Restore from" filed, you can check and choose the source disk from the drop-down list.

Step 3. After confirming the drives are selected rightly, you can click the "Restore" button to start the disk cloning. It will take some time to clone all data from the source disk to the destination disk, just wait patiently.
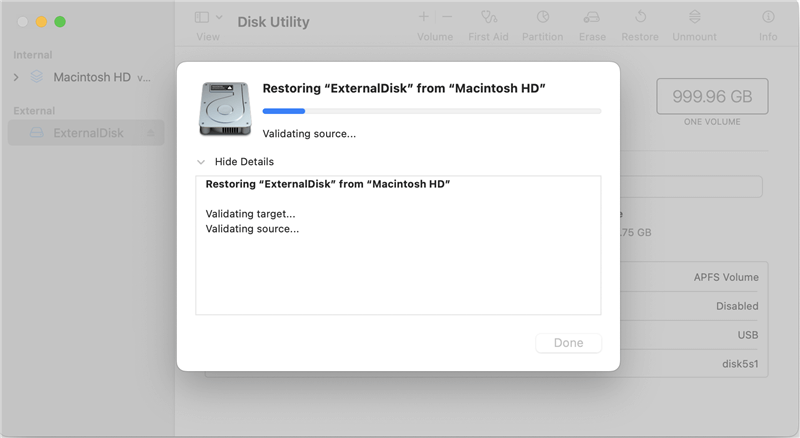
After the disk cloning process is done with Disk Utility, you can close the tool and then go to the destination drive to check if the data is cloned successfully.
Conclusion:
Before cloning hard drive on macOS High Sierra, it's needed to prepare an external hard drive with enough space. Then choose the proper software to clone data, make disk image, or create bootable clone backup by following the steps in this guide.
You can clone hard drive with Disk Utility or the third-party disk copy tool DoYourClone for Mac. It's able to clone any type of drive, including HDD, SSD, USB flash drive, memory card, etc.
FAQs about copying hard drive on macOS High Sierra
- Back up all data from a hard drive.
- Transfer all files from a hard drive to another one.
- Migrate macOS to a new drive or new Mac.
- Make a bootable and portable macOS.
- Clone a failing disk to save files from the drive.
- DoYourClone for Mac
- Donemax Disk Clone for Mac
- Magoshare AweClone for Mac
- Connect an external drive to Mac and run the software DoYourClone.
- Choose Clone OS option and select the external drive as destination.
- Click Clone Now button and then system, data, and apps will be cloned to make external drive bootable.
- Connect the external bootable drive to the Mac.
- Start the Mac and immediately hold Option key until you see the startup options.
- Select the external drive and click upward icon to boot from the drive.

DoYourClone for Mac
DoYourClone for Mac, one of the best Mac disk cloning software, can help you clone HDD, SSD, external storage device on Mac, upgrade HDD to SSD, create full disk image backup, etc. It also can clone everything from your Mac to an external HDD/SSD and create a full bootable clone backup. 100% safe and easy-to-use.