Quick Navigation:
- Method 1. Back Up Everything from Mac Disk to External Hard Drive with Time Machine
- Method 2. Make An Exact Bootable Clone Backup for Mac
- Solutions Related with Time Machine and Disk Clone
- FAQs About Transferring Everything from Mac to An External Hard Drive
- Conclusion:
Every Mac user has to be familiar with copying data to and from an external hard disk, whether you want to free up space on your Macintosh HD, preserve important data, or access files on another machine.
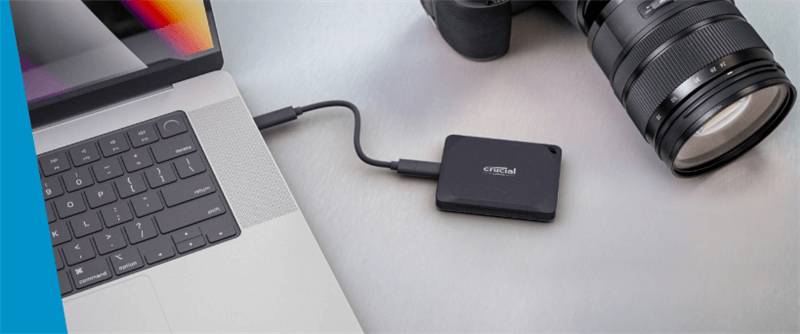
You can copy the files from your Mac to the external hard drive or move the data without copying them. These topics are tackled in detail here. Below is a brief overview of moving everything from a Mac to an external hard drive.
Method 1. Back Up Everything from Mac Disk to External Hard Drive with Time Machine
Copy-paste can not copy everything from your Mac to an external hard drive because you can’t select copy entire hard drive of the Mac. You can just copy some of files to the external hard drive. Time Machine is a built-in backup application and supports to back up everything from the Mac to the external hard drive, including macOS data, user files, settings, documents, applications, etc.
Follow the steps below:
Step 1. Connect an external hard drive to your Mac. If the external hard drive is read-only, you should format it to APFS or Mac OS Extended using Disk Utility.
Step 2. Open Apple menu > System Settings > General > Time Machine. You can check the backup drive. If there is no backup drive, click + to add a backup drive for Time Machine backup.
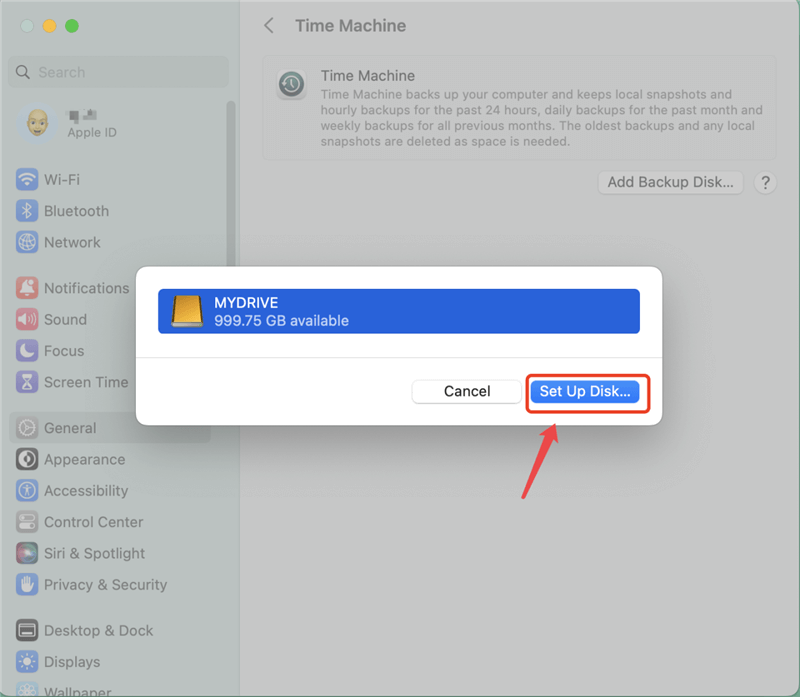
Step 3. Click Time Machine icon on Menu bar. Then select Back Up Now.
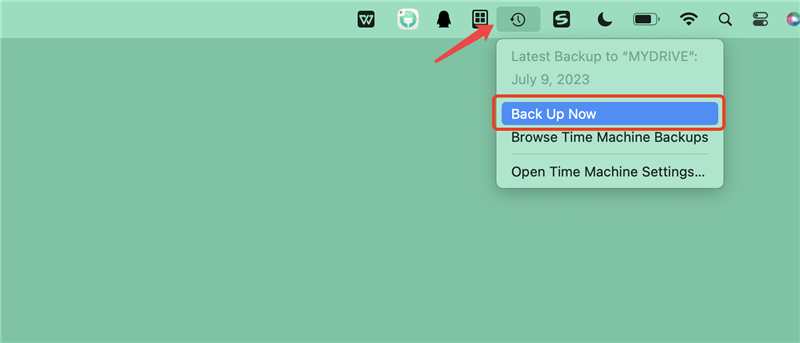
Step 4. When the backup is completed, eject the backup drive from your Mac. Now, everything on your Mac is transferred to the external hard drive.
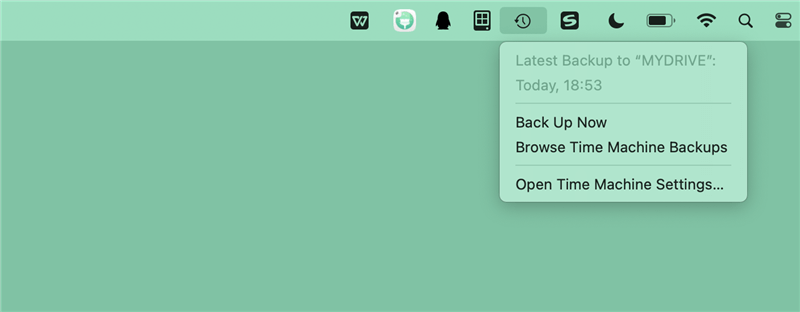
Don't rush to disconnect your external hard drive after the backup process is complete; doing so could lead to disk issues. Instead, return to your primary desktop and right-click the volume icon representing your external hard drive before selecting Eject. After that, you can unplug it and store it somewhere secure.
Method 2. Make An Exact Bootable Clone Backup for Mac
Making a bootable clone can move everything of the Mac to an external hard drive and make it be a bootable drive. To prevent system crash and data loss, you’d better make a bootable clone backup for your Mac.
How to create a full bootable clone backup for Mac? Actually, it is simple if you have a disk cloning application installed on your Mac. Check the steps below:
Step 1. Download and install DoYourClone for Mac on your Mac, then connect an external hard drive to your Mac.
DoYourClone - Reliable Disk Clone Software
- Create bootable clone backup for Mac.
- Clone HDD, SSD and external hard drive on Mac.
- Make disk image such as ZIP, DMG backup for Mac.
Step 2. Open DoYourClone for Mac and choose disk cloning mode - Clone OS.

Step 3. Click on Clone Now button to securely clone all data including macOS, user files, settings and apps from the Mac to the external hard drive.

Other ways to copy files from Mac to external hard drive using DoYourClone for Mac:
- Copy Disk - copy all or some files from the Mac to an external hard drive. This method can help you back up files from your Mac to the external hard drive, but can not create bootable clone.
- Create Disk Image - create a dmg or zip disk image backup of the Mac and save it to the external hard drive.
Solutions Related with Time Machine and Disk Clone
What are the differences between Time Machine Backup and Mac Disk Clone? Time Machine backup is a full backup of a Mac, and can be used for restoring macOS. Mac disk clone can create bootable clone backup for Mac, and be used as a boot drive when the computer’s OS gets crashed. Check Time Machine vs. Disk Clone >>
How to restore lost files from Time Machine backup? Just open the location where you lose your files on your Mac. Then click the Time Machine icon on menu bar and click Browse Time Machine Backups, find the lost files and click on Restore button. Check full guide >>
FAQs About Transferring Everything from Mac to An External Hard Drive:
- Connect the external hard drive to the Mac.
- Open Disk Utility, select the external hard drive.
- Click on Erase button.
- Select the files system and give it a name.
- Click on Erase again.
- When it is completed, click on Done button.
- Download and install DoYourClone for Mac.
- Connect an external hard drive to your Mac and open DoYourClone.
- Select Clone OS mode.
- Select the external hard drive as the destination drive.
- Click on Clone Now button.
- Restart your Mac.
- Hold and press Power button until you see Loading Startup Options.
- Then select the clone disk as the boot drive.
- Restart your Mac, and then it will boot from the external hard drive.
Conclusion:
You should now understand the solution to the problem. This guide will show you how to transfer everything from your Mac to an external hard disk. Both Time Machine and disk cloning software can help in moving everything from the Mac disk to an external hard drive. If you lose important files, you can restore the lost files from a backup. Disk cloning software also can help to create bootable clone backup and the clone backup can be used as a boot drive on any Mac.

DoYourClone for Mac
DoYourClone for Mac, one of the best Mac disk cloning software, can help you clone HDD, SSD, external storage device on Mac, upgrade HDD to SSD, create full disk image backup, etc. It also can clone everything from your Mac to an external HDD/SSD and create a full bootable clone backup. 100% safe and easy-to-use.