Quick Navigation:
- Time Machine Overview
- DoYourData Mac Disk Clone Overview
- Compare Time Machine to Disk Clone
- FAQs About Time Machine and Disk Clone
You must back up your Mac regularly. You can only truly understand the anguish of data loss if it has happened to you. Our entire digital archive of images, documents, and history was deleted. You're probably here because you've just experienced data loss or are worried about experiencing it again.

We've outlined the steps you need to take to back up your information in various ways, from a fully automated system to a manual one. Each option has benefits and drawbacks, allowing you to make an informed decision. Normally, there are two reliable methods to help you completely back up your Mac: Back up Mac using Time Machine, Clone Mac disk to an external hard drive.
Time Machine Overview
Time Machine is an in-built utility in macOS that facilitates the movement of files from one machine to another. With this backup tool program, you may safeguard your information on external hard drives.
Messages, movies, documents, apps, music, and more can all be safely backed up thanks to Time Machine's support for external hard drives.
The only reason to utilize Time Machine is to copy your hard drive's contents to an external storage device. Time Machine allows you to build a backup of your Mac every hour in case something should happen to it. Connecting empty hard drives to your Mac is all you need to do to get started with Time Machine. Internal, Thunderbolt, external USB, or hard drives are all acceptable for the hard drive.
It lets you back up your Mac's hard drive to an external device and specify which drives to back up and which to skip.
DoYourData Mac Disk Clone Overview
You can quickly and safely back up your Mac's hard disk with disk cloning software since it creates bootable clones of your system.
DoYourClone for Mac is such a cloning application which can help you clone Mac disk to any external storage device or clone HDD, SSD on Mac.
It is a perfect backup app that lets Mac users back up their entire disks or certain volumes. You're not limited to moving macOS files from one drive to another. Instead, you may move Mac OS from one machine to another to pick up where you left off.
This app not only allows you to back up your hard drive, but it also allows you to clone HDD to SSD, make DMG disk backup or move macOS to an external hard drive and make it be bootable. Using this disk cloning software, you can back up your data to a device that can be booted up. If something happens to your Mac and you lose your data, you can always get it back from your backup.
Compare Time Machine to Disk Clone
1. Ease of Use:
Time Machine is the most user-friendly option. Time Machine's goal is to be a no-frills backup option, which succeeds admirably. It's compatible with any Mac running OS X 10.5 or later, and its straightforward design makes it a breeze to get up and running.
DoYourClone for Mac is also very easy-to-use. For example, if you want to create a bootable clone backup for your Mac. You only need to select the external hard drive as the destination drive and clone your Mac disk to it. No pro skills needed.
2. Backup Options:
Time Machine provides complete and incremental backups. An incremental backup stores only the modified files since the last full backup, while a full backup stores all the files on your system.
Disk clone is a one-time operation. If you want to clone your Mac hard drive to an external hard drive, just connect it to your Mac and then complete the clone with disk cloning software. But, if you want to clone your Mac to the external hard drive in the future, you have to connect the external hard drive to your Mac again and repeat the operation.
3. Backup Storage Options:
Disk cloning software can back up to a local hard drive, an external hard drive, USB flash drive, or a network disk, but Time Machine can only back up to an external hard drive.
4. Scheduling:
You may schedule Time Machine to perform automated backups at specified periods. While DoYourClone lacks this functionality, you have to do the clone by yourself.
FAQs About Time Machine and Disk Clone
How to use Time Machine to back up Mac data?
Go to Apple menu > select System Settings > General > Time Machine.
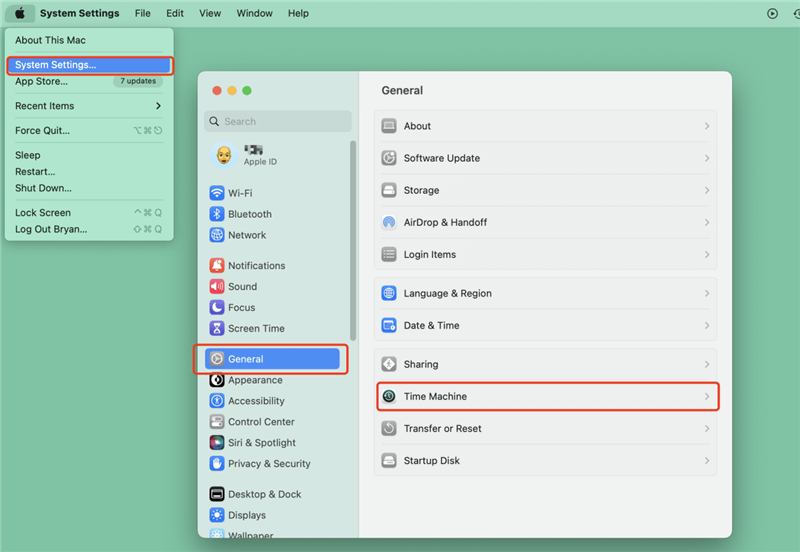
If you have not set up backup disk, click + to add a new disk for Time Machine backup.
Then Time Machine will back up your Mac.
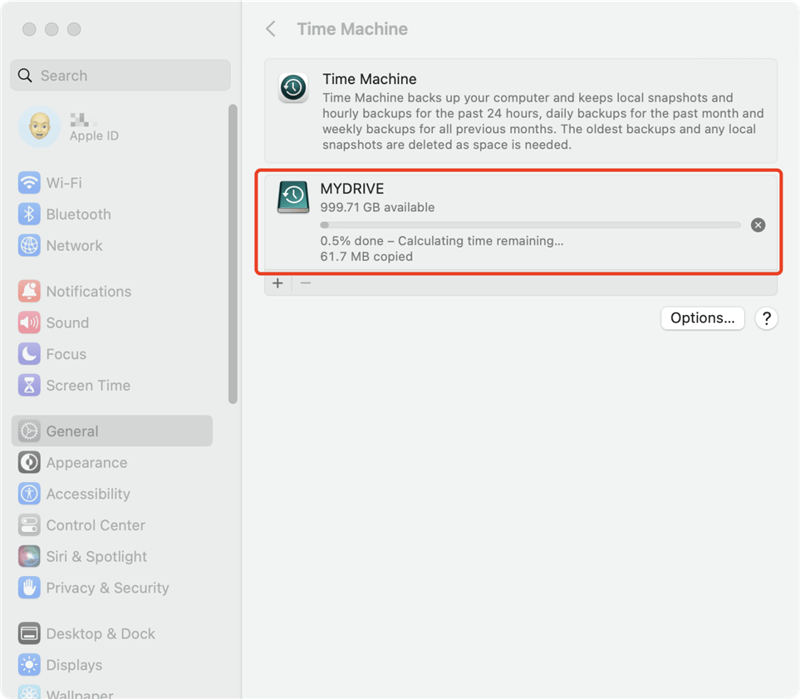
How to create a bootable clone backup for Mac?
Download and install DoYourClone for Mac.
DoYourClone - Reliable Disk Clone Software
- Make a disk image backup of your Mac.
- Clone all data from your Mac hard drive to Seagate external SSD.
- Back up files from Mac to any external hard drive.
Open DoYourClone for Mac and select mode - Clone OS. Then select the external hard drive as the destination drive.

Click on Clone Now to move all data including macOS, settings, user files, apps from Mac hard drive to the external hard drive, creating bootable clone.

How to use Time Machine backup to restore a Mac?
Restart your Mac, hold Power button, enter into macOS Recovery mode. Then select Options > Utilities. Select Restore From Time Machine Backup. Make sure the backup drive is connected to your Mac, and then follow the onscreen instructions to complete the restore.
Conclusion:
Time Machine, which comes with the Mac, automatically backs up your entire hard drive to a secondary hard drive, such as a USB drive, external HDD or SSD, Thunderbolt hard drive, or internal hard disk. Hourly backups begin after connecting the hard disk and selecting it as the Time Machine backup drive. If you want an off-site backup in case your home computer crashes, disk cloning software clones your hard disk. DoYourClone for Mac and Time Machine are excellent data backup solutions.

DoYourClone for Mac
DoYourClone for Mac, one of the best Mac disk cloning software, can help you clone HDD, SSD, external storage device on Mac, upgrade HDD to SSD, create full disk image backup, etc. It also can clone everything from your Mac to an external HDD/SSD and create a full bootable clone backup. 100% safe and easy-to-use.