Quick Navigation:
- Method 1: Use Time Machine to create a backup on a Seagate external SSD
- Method 2: Clone Mac data to Seagate external SSD using disk cloning software
- FAQs About Cloning Mac OS to Seagate External SSD
- Conclusion:
Seagate's portable hard drives are the industry standard for speed and reliability. Seagate external hard drives (SSDs recommended) make it simple to back up your digital media library, digital pictures, and other files. The portable hard disks are useful at home and on the go.

Keeping a backup of your Mac is crucial in case you ever lose any of your data. Typically, you would use Apple's Time Machine to create a backup or upload the data to a cloud storage service.
When you connect an Seagate external SSD, your Mac will usually recognize it. Important data on a Mac should be backed up regularly. Most Mac users clone their data onto an external SSD made by Seagate. Learn how to clone Mac OS to a Seagate external SSD or other devices with the help of this article.
By using the macOS built-in tool Time Machine, it's flexible to create backups regularly. In the other hand, the third-party disk copy software DoYourClone for Mac, which is professional at creating bootable clone backup for macOS. Here in this article, both methods will be introduced in detail.
Method 1: Use Time Machine to create a backup on a Seagate external SSD
The Mac operating system incorporates Time Machine as a standard function. It's a free service that helps Mac users back up their data. This application allows you to copy data from your Mac to an external SSD manufactured by Seagate. Here are the specifics on utilizing Apple's Time Machine to back up your Mac's data.
Step 1. Launch Time Machine on your Mac after plugging in your Seagate external SSD. Select Apple logo > System Settings > General > Time Machine.
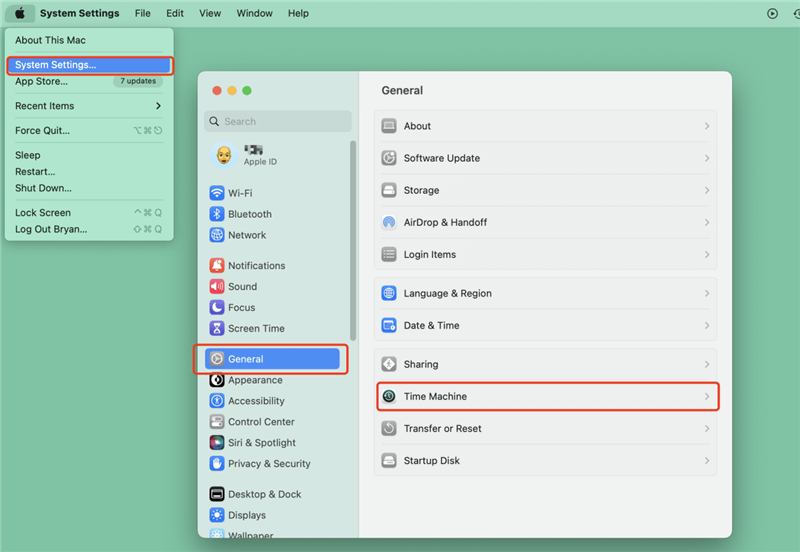
Step 2. Click Time Machine, then you will see Time Machine, click Add Backup Disk.
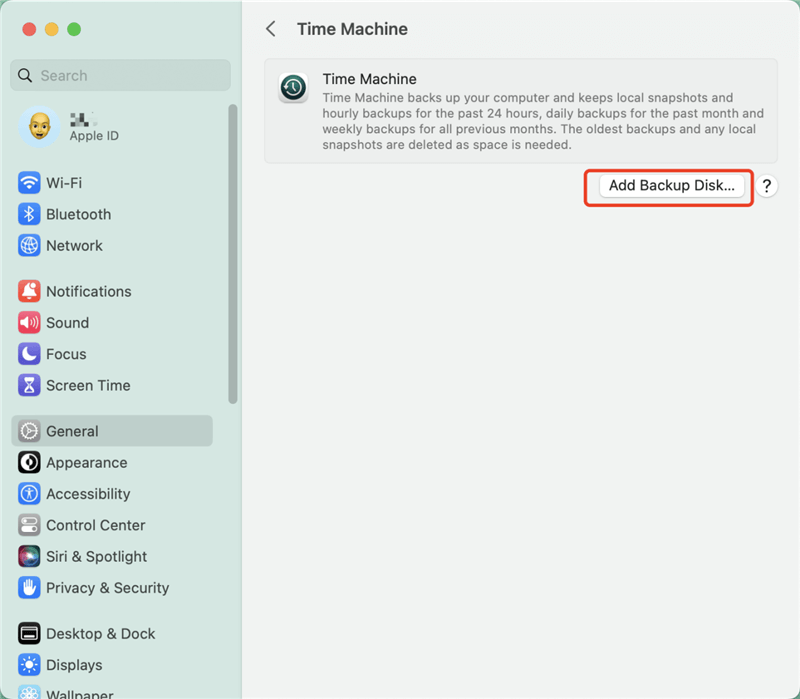
Step 3. Select the Seagate external SSD and click Set Up Disk. After this, it will back up your Mac data to the Seagate external SSD.
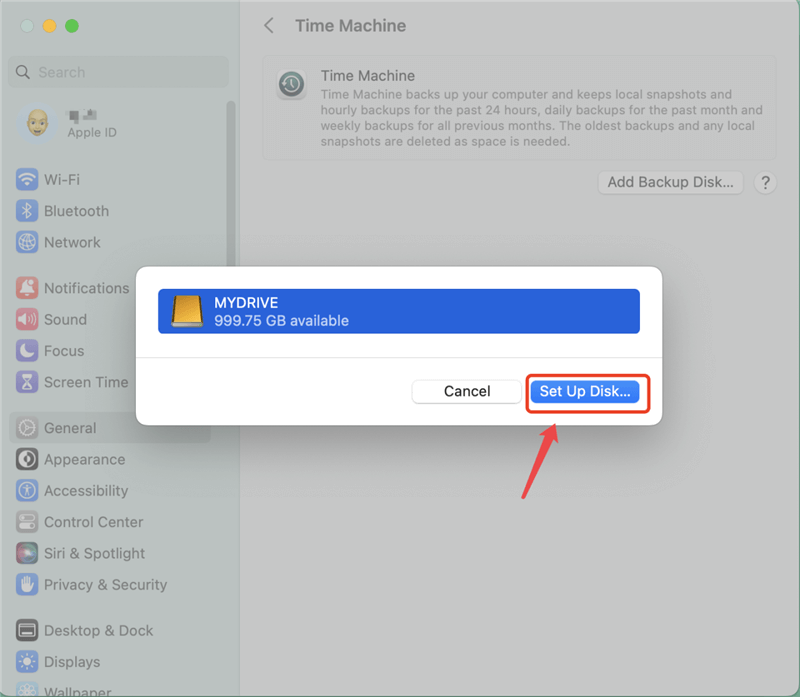
Step 4. Time Machine will begin the backup immediately when the relevant settings have been enabled if the option Back Up Automatically is activated.
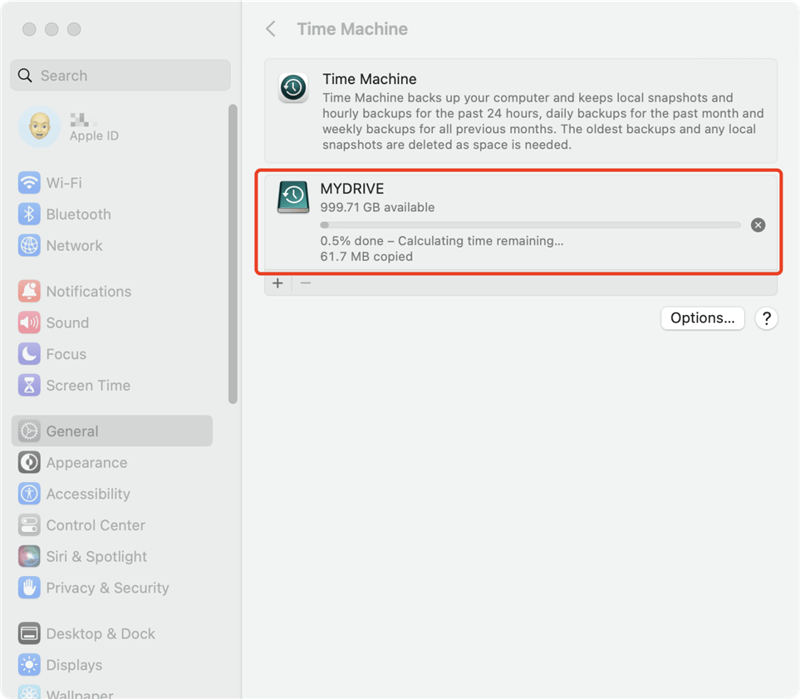
After the backup, Mac's data will be transferred to the external Seagate SSD. You can if you ever need to get your data back from the backup.
By backing up with Time Machine, it would be a little complex to restore the macOS directly. If you want an easier alternation to back up the macOS and make it simple to boot or restore, you may need to search for third-party disk cloning software. These software can crate a bootable copy of the Mac drive and you can then boot the Mac directly from the cloned drive.
Method 2: Clone Mac data to Seagate external SSD using disk cloning software
You can make backup copies of your Mac files on the Seagate external SSD. Simple disk cloning software for Mac allows you to copy your Mac's data to an external hard drive. The clone application allows you to clone your Mac to an external device directly.
The app also allows you to make disk images of your Mac files. Indeed, some Mac users would rather not utilize Time Machine to back up their files. Using disk cloning software to copy your Mac's files to an external Seagate hard drive is a quicker and more convenient option.
You can effortlessly copy Mac data to any disk drive with the help of this highly effective, secure, and user-friendly disc cloning application - DoYourClone for Mac. It has three modes to help you safely and efficiently clone your Mac to a Seagate external SSD safely and efficiently.
DoYourClone - Reliable Disk Clone Software
- Make a disk image backup of your Mac.
- Clone all data from your Mac hard drive to Seagate external SSD.
- Back up files from Mac to any external hard drive.
First, download and install DoYourClone for Mac on your machine. Start the software from launchpad and follow the steps below to clone the Mac disk to an external Seagate SSD and create a bootable clone backup.
Step 1. Open DoYourClone for Mac, and select Clone OS mode. Make sure the Seagate external SSD is connected to your Mac.

Step 2. Select the Seagate external SSD as the the destination drive. Then click on Clone Now button.
Note that when cloning Mac system drive in this mode, the destination drive will be overwritten. To avoid data loss, back up or move the important files from the destination drive to another safe place first. It's better to use an new and empty SSD instead.

Step 3. It will clone all data including macOS, settings, user files, documents, applications from the Mac startup disk to the Seagate external SSD.

Once the disk cloning process is finished, you can first go to Finder and open the Seagate external SSD and check if the files are copied to the destination drive successfully.
What's more, to ensure the cloned drive is bootable, you can restart the Mac and then press Power key (or Option key for Intel chip Mac) while it's starting. Release the key until you can see the startup disk. Choose the Seagate external SSD from the list an continue. Then the Mac will boot from the cloned Seagate external SSD.
As a professional disk cloning software for Mac, the software is fully compatible with different Mac OS, ranges from Mac OS X 10.9 to the latest macOS Tahoe. With the software, you can easily clone Mac OS to Seagate external SSD, or any other kind of SSD or HDD and ensure to create a bootable clone. If you need to back up entire Mac or migrate the system drive on Mac, feel free to download and have a try with this tool.
FAQs About Cloning Mac OS to Seagate External SSD:
- Create a full backup of the Mac with everything on the Mac drive.
- Want to boot the Mac from an external or portable drive.
- Migrate macOS to another computer without reinstalling system and programs.
- Replace an overused or failing Mac drive with a new one.
- Speed up the Mac and improve the performance by replacing the HDD with SSD.
- Restart your Mac.
- Hold and press Power button till it enters into macOS Recovery mode.
- Select the external hard drive as the startup disk.
- Restart your Mac and boot from the external hard drive.
- Yes, DoYourClone for Mac can help you create a DMG or ZIP backup for your Mac. Just choose disk cloning mode - Create Disk Image.
- Select the Mac disk as the source drive and select the Seagate external SSD as the destination drive.
- Click on Create Disk Image button.
- Create a disk image backup for your Mac and save it to the destination drive.
Conclusion:
You can back up your data on Mac in a few different ways. A Seagate external hard drive, portable SSD, or any other disk can be used with Time Machine or third-party data backup software to clone or back up data. These techniques can back your data onto a Seagate external SSD or any other portable device.
DoYourClone for Mac is a reliable disk cloning application. It supports to move all data from the Mac computer to the external SSD and make it be bootable. Just try this software if you want to clone Mac OS to the Seagate external SSD.

DoYourClone for Mac
DoYourClone for Mac, one of the best Mac disk cloning software, can help you clone HDD, SSD, external storage device on Mac, upgrade HDD to SSD, create full disk image backup, etc. It also can clone everything from your Mac to an external HDD/SSD and create a full bootable clone backup. 100% safe and easy-to-use.