Quick Navigation:
- Software to clone Mac hard drive to external hard drive
- Three modes to clone Mac hard drive to external hard drive
- Reasons for clone Mac hard drive to external hard drive
- Conclusion:
- FAQs about cloning Mac hard drive to external hard drive
Clone hard drive from Mac to an external hard drive is usually used to back up data or system on Mac. In this way, everything on the Mac drive can be cloned and ensure to make a full backup. With reliable Mac disk cloning software, it's also able to create a bootable clone backup for Mac.

If you need to clone Mac hard drive to an external hard drive, read this guide to learn how to easily do it with the trusted disk copy software DoYourClone for Mac.
Software to clone Mac hard drive to external hard drive
There are many programs targeted at cloning data and maybe it makes this choice process a little bit difficult, but do not worry; here, we will recommend an excellent data clone software. Use DoYourClone for Mac software and get your copy quickly.
DoYourClone for Mac
- Clone HDD/SSD to external hard drive.
- Clone Mac startup disk to external hard drive and make it be bootable.
- Create disk image backup on Mac.
With the software DoYourClone for Mac, it's able to clone HDD and SSD. This reliable tool can make sure everything on the Mac drive will be copied to external drive completely without missing any files. The software can only only cone the internal Mac drive, but also can clone external hard drive, USB flash drive, memory card, etc.
Just download, install and run this program on your Mac computer. After having the program in the computer, you have to continue with some instructions so that you can carry out this task successfully, so continue reading for more information.
Three modes to clone Mac hard drive to external hard drive
There are several options you can consider if you decide to clone Mac hard drive to external hard drive. Here, we will recommend using DoYourClone for Mac. It is very simple to use; just download and install it on your Mac computer. Then, you only need to run the program on the computer and start to clone hard drive to external hard drive on Mac. It offers three modes.
Mode 1: Copy Mac hard drive to external hard drive
Copy Disk is able to 1:1 copy Mac hard drive to an external hard drive without any loss. Of course, you also can only copy some files from the Mac hard drive to the external hard drive.
Step 1: Choose source and destination hard drives.
First of all, you have to choose Mac hard drive as the source drive and the external hard drive as the secondary one.

Step 2: Copy Mac hard drive to external hard drive.
Then, copy data to the external hard drive, which is the destination drive. Just click on the Copy Now button and wait until the software completes this task.

Step 3: Check cloned data.
When the copy is ready, it is necessary to check the cloned data on the destination hard drive. The copied files will have the original directories as on the original drive.

Mode 2: Clone Mac OS to the external hard drive.
Clone OS mode can help you clone Mac startup disk to the external hard drive and make it bootable. This is a good way to create a bootable clone backup for Mac.

Just select the external hard drive as the destination drive, then click on Clone Now button to clone all data including macOS data, documents, settings, apps to the external hard drive & make it be bootable.

💡 Tips: Ensure to connect an external hard drive with enough space for smooth disk clone. Also, this process will overwrite everything on the destination drive, so it's better to use an empty external hard drive as destination or back up important data first to avoid data loss.
Mode 3: Create Disk Image of Mac hard drive
Create Disk Image can help you create a disk image of the Mac hard drive and save the disk image to the external hard drive.
Step 1: Choose source drive and destination drive.
Just choose mode Create Disk Image, then select the Mac hard drive as the source drive and select the external hard drive as the destination drive.

Step 2: Create a disk image of the Mac hard drive.
Click on Create Image button - create a disk image of the Mac hard drive and save it to the external hard drive.

Step 3: Check the disk image.
Check the disk image on the external hard drive after the disk imaging process is finished. If you created DMG format disk image, just right-click and mount it as drive, then open the mounted drive to view and check the files. For ZIP format disk image, you can use the system built-in or third-party compression tool to open and check the files inside.
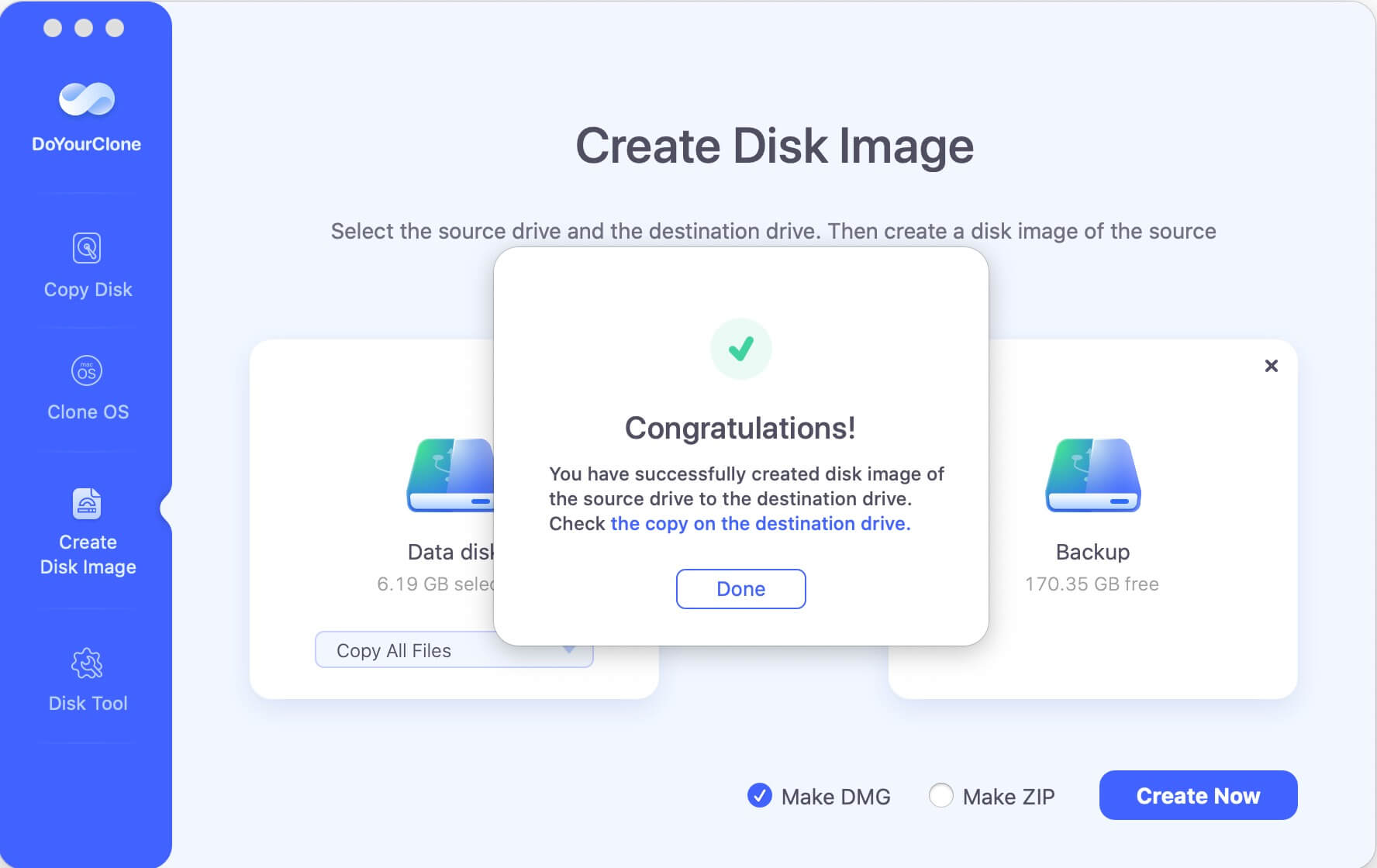
DoYourClone for Mac is a very reliable, secure and simple to use software. It's a comprehensive tool offers full of hard drive data clone features. Also, it's fully compatible with the systems from Mac OS X 10.9 to the latest macOS. Just follow the instructions to clone Mac hard drive to an external hard drive.
Reasons for clone Mac hard drive to external hard drive
People usually have different reasons to clone Mac hard drive to external hard drive. Let us mention some of these reasons:
- Backup: It is recommended making a data backup so that you can use it later to recover lost, deleted, or formatted data.
- Old drive: Maybe, you are using a very old hard drive, so it can stop working and the information may go as well.
- Damaged device: Sometimes, the hard drive is damaged or it is hard to access data from it, so it is better to copy them using other storage media.
- Get more space: It is possible that you need more space on your drive. One option to free space is getting a reliable copy, and then erase some files or the entire hard drive if you want.
- Just warning: Other people choose to clone their drives as a warning because there are many issues that can make them lose their files. Obviously, there are many programs they can use to recover these data, but it is not a bad idea to be careful and have a backup or a copy of our files.
Conclusion
There are several options you can consider if you decide to clone Mac hard drive to external hard drive. Here, we will recommend using DoYourClone for Mac. It is very simple to use; just download and install it on your Mac computer. Then, you only need to run the program on the computer and start to clone hard drive to external hard drive on Mac by following the guide.
FAQs about cloning Mac hard drive to external hard drive
- Make a full backup with all the files intact on the external drive.
- Transfer files will be fast and safe by cloning the hard drive.
- Create bootable clone for Mac system. It's will be useful to restore files or system in the future.
- Migrating Mac OS from one drive or computer to another one is simple by cloning.
- Cloning a failing hard drive is reliable to save the data.
- Download and install DoYourClone on Mac.
- Connect an empty external hard drive to the Mac.
- Choose the mode "Clone OS."
- Select the external hard drive as destination.
- Start the system cloning by clicking on "Clone Now" button.
- Restart the Mac.
- Press and hold Power or Option key while the Mac starting.
- Release the key when you see the startup options.
- Choose the external disk and continue to boot.
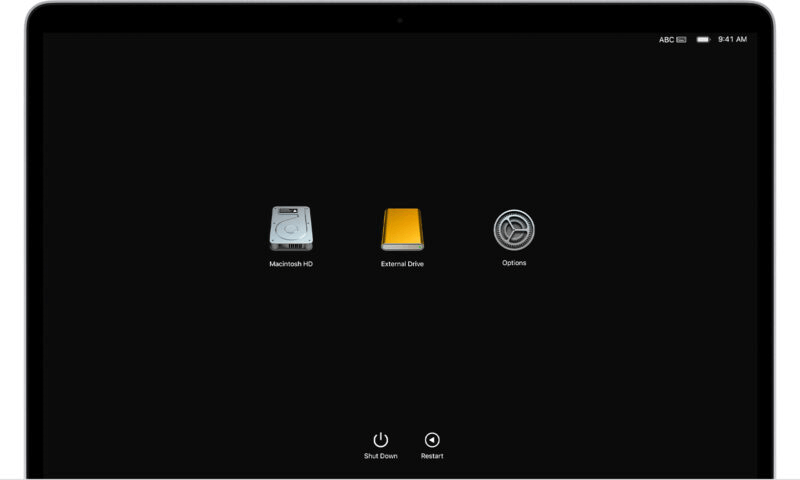
- Connect an empty external disk to the Mac.
- Select the external disk in Disk Utility from the drive list at the left side.
- Click on the "Restore" button at the top of the window.
- Select the source disk from drop-down list of "Restore from" field.
- Click "Restore" button to start cloning the hard drive to external disk.


DoYourClone for Mac
DoYourClone for Mac, one of the best Mac disk cloning software, can help you clone HDD, SSD, external storage device on Mac, upgrade HDD to SSD, create full disk image backup, etc. It also can clone everything from your Mac to an external HDD/SSD and create a full bootable clone backup. 100% safe and easy-to-use.